win10一更新就蓝屏怎么办 怎么解决win10更新蓝屏的问题
在平时使用win10系统的时候,win10系统会进行自动更新来优化用户的体验,但是有些用户在更新之后会出现电脑蓝屏的情况,非常影响用户的体验,并且给日常使用带来不便。那么要如何解决win10一更新就蓝屏的问题呢?今天小编就给大家带来win10一更新就蓝屏的解决方案,如果你刚好遇到这个问题,跟着小编一起来操作吧。
解决方法:
1.首先,我们点击开始,设置,点开更新和安全,然后点击高级选项
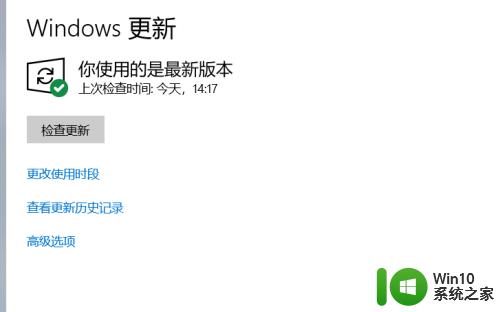
2.在这个更新选项里面,我们把所有的项目都关掉,是不需要它更新的
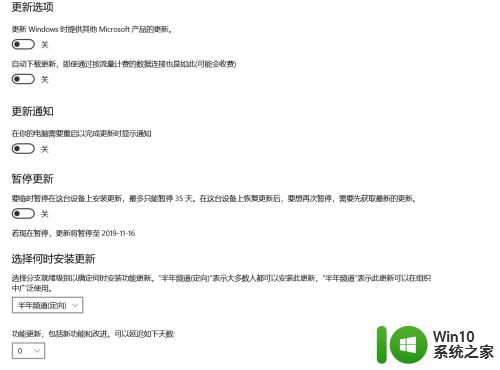
3.同样,我们也要从服务里面关闭掉它的更新。我们调出任务管理器,点击服务,在左下角有一个打开服务,我们打开服务,在服务里面找到windows update
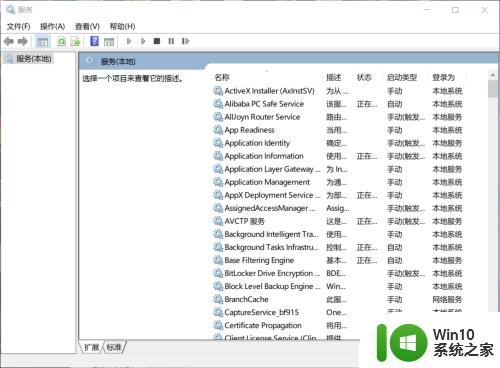

4.右键属性,属性在常规这一栏。我们把启动类型更改为禁用,在恢复这一栏,我们把第1次失败,第2次失败和后续失败都改为无操作,这样就可以彻底关闭win10的自动更新
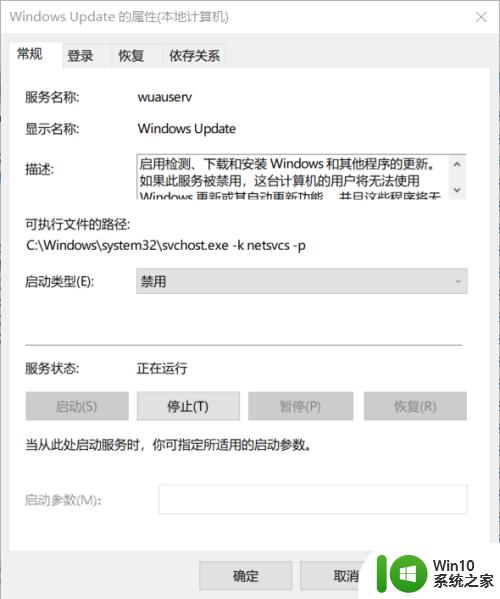
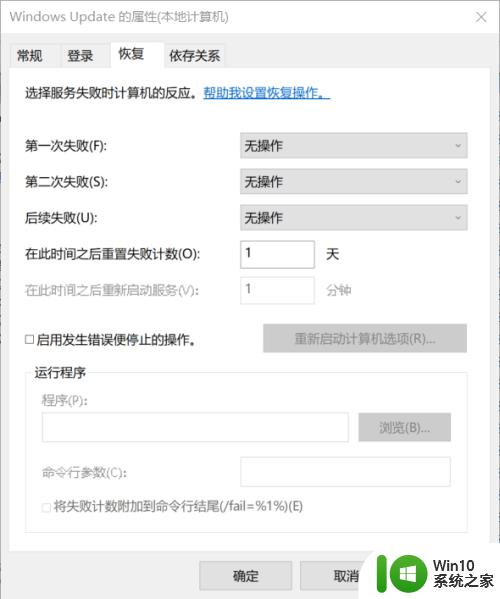
5.我们打开这个软件,点击系统修复,点击全面修复,等待他检测一段时间,由于我已经修复过了,所以他暂时检测不出问题
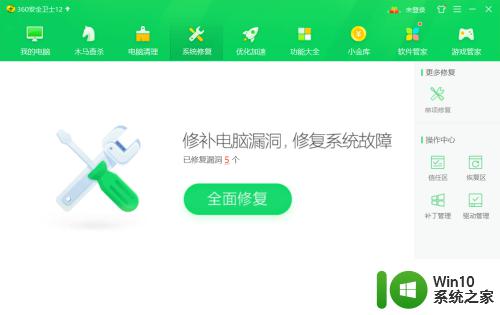
6.如图所示,这个补丁管理管理的是已经安装的win10的更新程序,我们可以自我选择,比如说一些必要的系统上的更新,我们更新它,而一些不必要的更新,我们就不去更新,同样可以根据自己的判断对补丁进行安装卸载,举例来讲,刚刚更新了win10,你的系统就出现了蓝屏,那么我们就点开补丁管理,然后卸载它
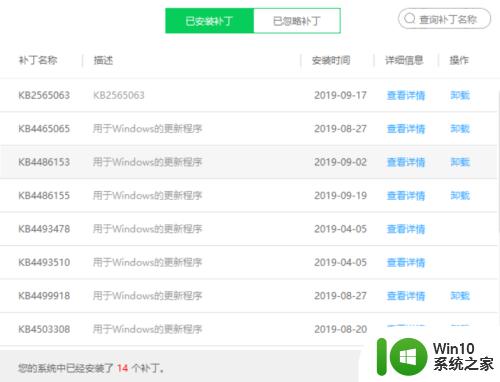
以上就是win10一更新就蓝屏,win10更新蓝屏的全部内容,如果有遇到这种情况,那么你就可以根据小编的操作来进行解决,非常的简单快速,一步到位。
win10一更新就蓝屏怎么办 怎么解决win10更新蓝屏的问题相关教程
- w10更新后一直蓝屏的解决教程 w10 更新后蓝屏如何解决
- win10更新后老是蓝屏怎么办的解决方法 win10更新后老是蓝屏怎么解决
- win10 20h2更新卡住不动怎么办 win10 20h2更新失败蓝屏解决方法
- 装了win10更新蓝屏0xc000021a错误代码解决方法 win10更新蓝屏0xc000021a错误代码怎么办
- win10电脑更新错误storport.sys蓝屏修复方法 win10电脑storport.sys蓝屏解决方案
- win10更新后蓝牙出问题如何修复 windows10蓝牙连接不上怎么办
- win10一更新就卡死的两种解决方法 win10更新卡死怎么办
- win10更新无速度怎么办 如何解决win10系统更新太慢的问题
- win10更新一直卡在重新启动界面怎么办 如何解决win10更新卡在重新启动的问题
- win10amd驱动更新后卡顿蓝屏的解决方法 win10更新amd后更卡怎么处理
- 更新win10之后没有蓝牙驱动怎么解决 win10更新后蓝牙设备无法连接怎么办
- win10自动闪屏刷新怎么办 如何解决win10频繁闪屏刷新的问题
- win10开机出现提示0x000021a蓝屏解救方法 win10开机出现提示0x000021a蓝屏怎么办
- win10文件包含病毒或潜在的垃圾软件的完美解决方法 如何清除Win10文件中包含的病毒和潜在垃圾软件
- win10打开wifi无法连接到此网络解决方法 win10无法连接到wifi的解决方法
- win10电脑蓝牙耳机显示连接但是没有声音怎么办 win10电脑蓝牙耳机连接无声音解决方法
win10系统教程推荐
- 1 win10开机出现提示0x000021a蓝屏解救方法 win10开机出现提示0x000021a蓝屏怎么办
- 2 win10文件包含病毒或潜在的垃圾软件的完美解决方法 如何清除Win10文件中包含的病毒和潜在垃圾软件
- 3 win10还原出厂设置找不到恢复环境的解决教程 win10恢复环境丢失怎么办
- 4 win10无线适配器或访问点有问题如何处理 Win10无线适配器连接不上访问点怎么办
- 5 win10游戏没有声音其余都有声音怎么办 Windows 10游戏无声音问题如何解决
- 6 win10截取部分屏幕快捷键是什么 win10截取屏幕部分的快捷键是什么
- 7 nvidia控制面板拒绝访问无法应用选定的设置到您的系统win10如何处理 NVIDIA控制面板无法访问无法应用设置解决方法
- 8 笔记本win10系统连接网络提示ipv4无internet访问权限怎么办 win10系统ipv4无internet访问权限解决方法
- 9 win10修硬盘后开机请稍后时间长如何解决 Win10修硬盘后开机请稍后时间长怎么办
- 10 windows10我的世界端游启动器开始游戏闪退怎么解决 Windows10我的世界端游启动器闪退解决方法
win10系统推荐
- 1 深度技术ghost win10 64位官方破解版v2023.03
- 2 雨林木风ghost win10教育版32位下载v2023.03
- 3 宏碁笔记本ghost win10 64位旗舰免激活版v2023.02
- 4 电脑公司ghost win10 32位旗舰精简版v2023.02
- 5 雨林木风ghost w10企业家庭版32系统下载v2023.02
- 6 雨林木风ghostwin1032位免激活专业版
- 7 游戏专用win10 64位智能版
- 8 深度技术ghost win10稳定精简版32位下载v2023.02
- 9 风林火山Ghost Win10 X64 RS2装机专业版
- 10 深度技术ghost win10 64位专业版镜像下载v2023.02