win10安装软件设置密码 win10安装软件设置密码步骤
更新时间:2024-07-04 14:08:07作者:xiaoliu
在使用Win10安装软件时,设置密码是一个非常重要的步骤,通过设置密码,可以有效保护个人隐私和数据安全,防止未经授权的访问和操作。在安装软件的过程中,一般会有相应的设置密码选项,用户只需要根据提示进行操作即可轻松设置密码。在设置密码时,建议选择强密码,包含数字、字母和特殊字符,以增加密码的安全性。记得牢记密码并妥善保管,避免泄露造成不必要的麻烦。通过设置密码,可以更好地保障个人信息的安全。
具体方法:
1.在电脑桌面使用快捷键win键+r唤出运行,然后在搜索框中输入gpedit.msc,点击确定。
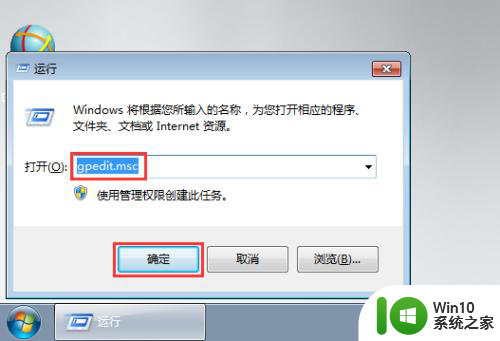
2.在打开的本地组策略编辑器窗口中依次点击打开计算机配置—windows设置—安全设置—本地策略,然后选中其下的安全选项。
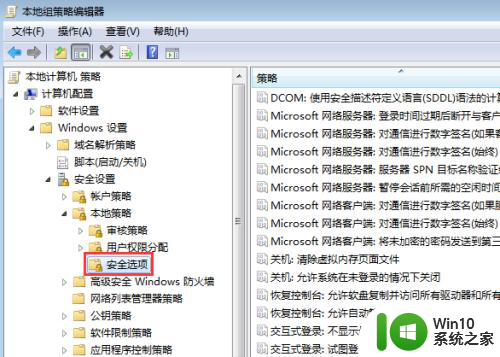
3.在右侧窗口中找到用户账户控制:管理员批准模式中管理员的提升权限提示的行为并双击打开。
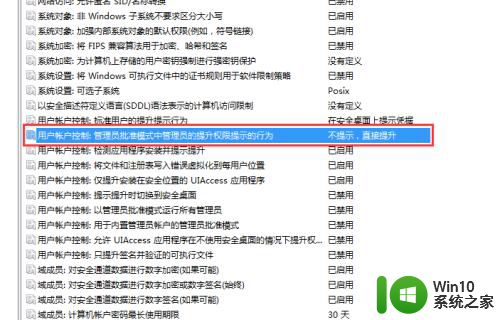
4.在下方点击下拉箭头,选中提供凭据,然后点击确定。
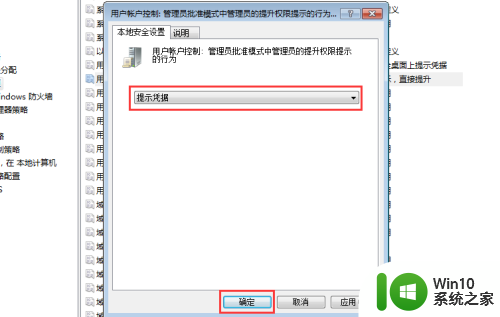
5.这时候我们还需要对用户账户设置密码,这样安装软件时才会提示需要输入密码。依次点击开始—控制面板。
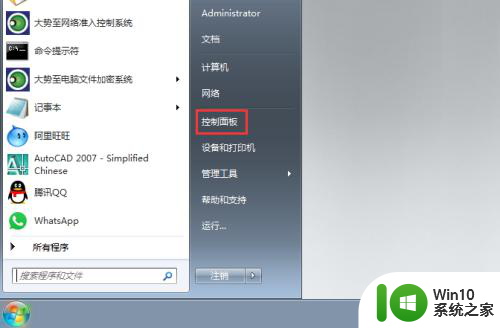
6.在控制面板窗口中找到并点击添加或删除用户账户。
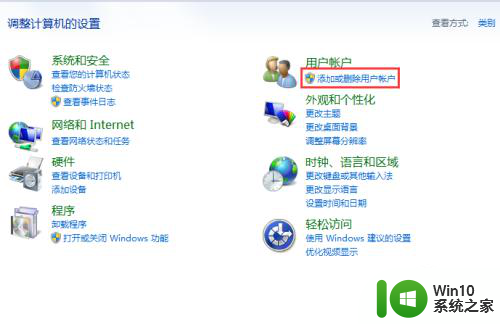
7.在弹出的窗口中点击administrator用户。
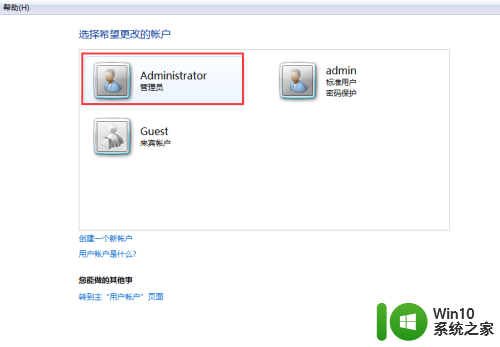
8.在更改账户窗口中找到并点击创建密码。
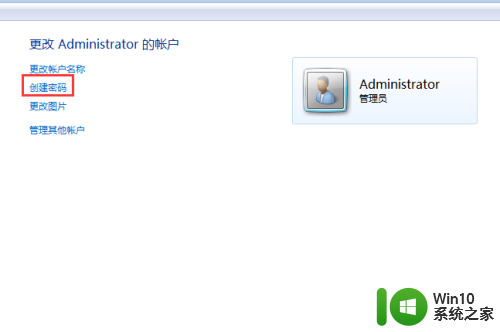
9.在弹出的窗口中根据提示输入密码,然后点击创建密码即可。
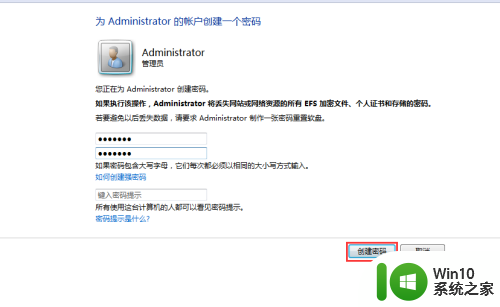
以上就是关于win10安装软件设置密码的全部内容,有出现相同情况的用户可以按照以上方法解决:
win10安装软件设置密码 win10安装软件设置密码步骤相关教程
- win10下载软件要输入密码 win10安装软件需要设置密码吗
- win7安装软件需要管理员密码怎么设置 win7如何设置安装软件需要密码
- win10安装软件出现乱码的处理方法 win10安装软件乱码怎么办
- win10软件安装包怎么删除 Win10如何设置自动删除软件安装包
- window7如何设置系统禁止安装软件 window7禁止安装软件怎么设置
- win10安装ps软件的详细步骤 Windows10安装Photoshop软件的详细步骤
- win11为啥电脑安装软件乱码 Win11安装软件乱码问题如何解决
- win10阻止安装程序导致某些软件安装失败的解决方法 如何认证并解除win10阻止安装程序的设置以正常安装软件
- win10解压软件安装步骤详解 如何正确安装win10解压后的软件
- xp电脑禁止软件安装设置步骤 xp系统如何禁止软件安装的具体步骤
- win10安装cad2006软件的详细步骤 win10怎样安装cad2006软件
- win10如何禁止软件安装 Win10系统禁止安装软件操作步骤
- w8u盘启动盘制作工具使用方法 w8u盘启动盘制作工具下载
- 联想S3040一体机怎么一键u盘装系统win7 联想S3040一体机如何使用一键U盘安装Windows 7系统
- windows10安装程序启动安装程序时出现问题怎么办 Windows10安装程序启动后闪退怎么解决
- 重装win7系统出现bootingwindows如何修复 win7系统重装后出现booting windows无法修复
系统安装教程推荐
- 1 重装win7系统出现bootingwindows如何修复 win7系统重装后出现booting windows无法修复
- 2 win10安装失败.net framework 2.0报错0x800f081f解决方法 Win10安装.NET Framework 2.0遇到0x800f081f错误怎么办
- 3 重装系统后win10蓝牙无法添加设备怎么解决 重装系统后win10蓝牙无法搜索设备怎么解决
- 4 u教授制作u盘启动盘软件使用方法 u盘启动盘制作步骤详解
- 5 台式电脑怎么用u盘装xp系统 台式电脑如何使用U盘安装Windows XP系统
- 6 win7系统u盘未能成功安装设备驱动程序的具体处理办法 Win7系统u盘设备驱动安装失败解决方法
- 7 重装win10后右下角小喇叭出现红叉而且没声音如何解决 重装win10后小喇叭出现红叉无声音怎么办
- 8 win10安装程序正在获取更新要多久?怎么解决 Win10更新程序下载速度慢怎么办
- 9 如何在win7系统重装系统里植入usb3.0驱动程序 win7系统usb3.0驱动程序下载安装方法
- 10 u盘制作启动盘后提示未格式化怎么回事 U盘制作启动盘未格式化解决方法
win10系统推荐
- 1 深度技术ghost win10 64位旗舰免激活版v2023.03
- 2 系统之家ghost win10 64位稳定正式版v2023.03
- 3 深度技术ghost win10 64位专业破解版v2023.03
- 4 电脑公司win10官方免激活版64位v2023.03
- 5 电脑公司ghost win10 64位正式优化版v2023.03
- 6 华硕笔记本ghost win10 32位家庭版正版v2023.03
- 7 雨林木风ghost win10 64位旗舰安全版下载v2023.03
- 8 深度技术ghost win10 64位稳定极速版v2023.03
- 9 技术员联盟ghost win10 64位游戏装机版下载v2023.03
- 10 技术员联盟ghost win10 64位稳定旗舰版下载v2023.03