戴尔怎么用pe重装系统 戴尔电脑如何使用PE系统进行重装
更新时间:2023-10-17 14:08:54作者:xiaoliu
戴尔怎么用pe重装系统,戴尔电脑如何使用PE系统进行重装?PE系统即Pre-installation Environment,是一种在计算机启动前加载的轻量级操作系统,它可以提供一系列工具和功能,让用户能够在计算机无法正常启动时进行系统重装。对于戴尔电脑用户而言,使用PE系统进行重装操作可以解决各种系统故障和问题,恢复电脑的正常运行。本文将介绍戴尔电脑如何利用PE系统进行重装,以及重装的具体步骤和注意事项。无论是初次接触PE系统的用户还是有一定经验的用户,都能够通过本文详细了解戴尔电脑的PE系统重装方法,轻松应对各种系统故障。
电脑操作系统使用过程中经常会遇到故障,如果出现不能正常启动的时候,就需要借助pe来重装系统了。那么戴尔怎么用pe重装系统呢?戴尔电脑要通过pe重装系统,首先需要用u盘来制作pe启动盘,再设置u盘启动。下面小编以重装win10 64位系统为例,和大家分享戴尔电脑如何使用PE系统进行重装的教程。一、重装准备
1、dell戴尔电脑,8G以上的U盘一个2、制作uefi pe启动盘:wepe制作u盘启动盘教程
3、win10 64位下载:戴尔笔记本win10正式旗舰版64位v2022.03
4、制作好uefi pe启动盘之后,将win10 64位iso镜像直接复制到U盘中
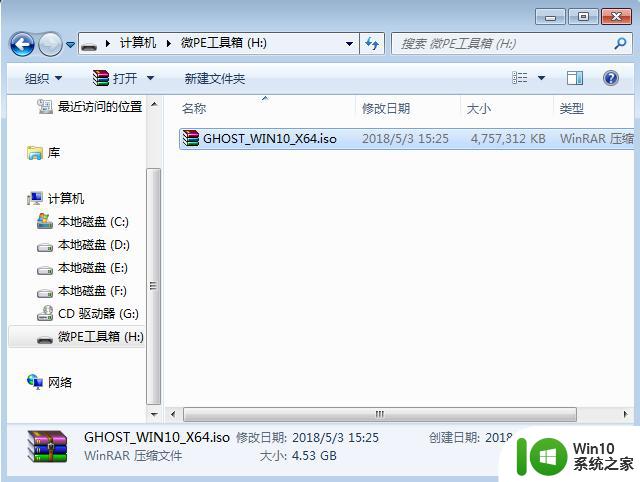
二、戴尔pe重装系统步骤如下
1、在戴尔电脑上插入pe启动盘,开机启动过程中不停按F12启动快捷键。调出boot device菜单,选择u盘启动项,按Enter进入。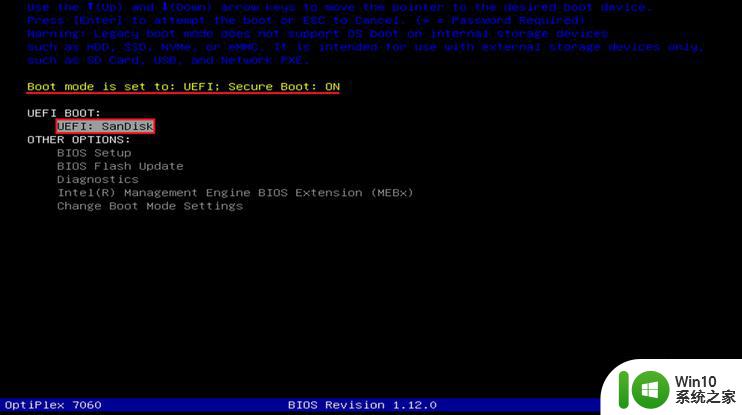
2、选择uefi windows pe x64按回车键进入。
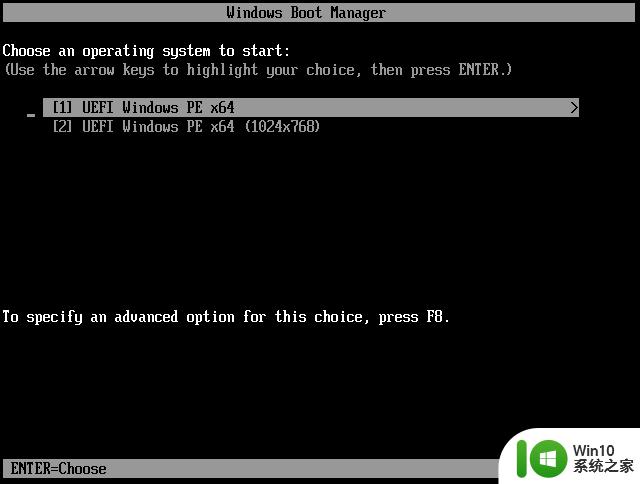
3、进入pe系统之后,双击桌面上的【分区助手(无损)】,选择磁盘1,点击【快速分区】。
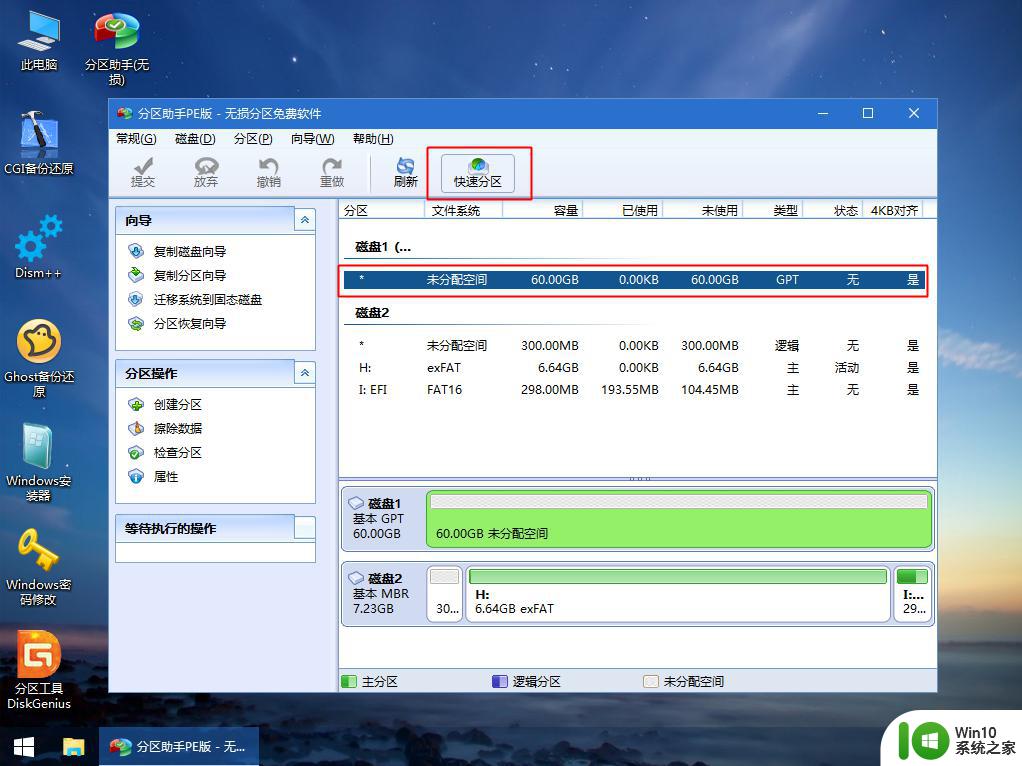
4、设置分区数目、分区大小以及分区类型,卷标为【系统】的系统盘建议60G以上,【磁盘的类型】选择GPT,【分区对齐到】是4k对齐,选择4096扇区,确认无误后点击开始执行。
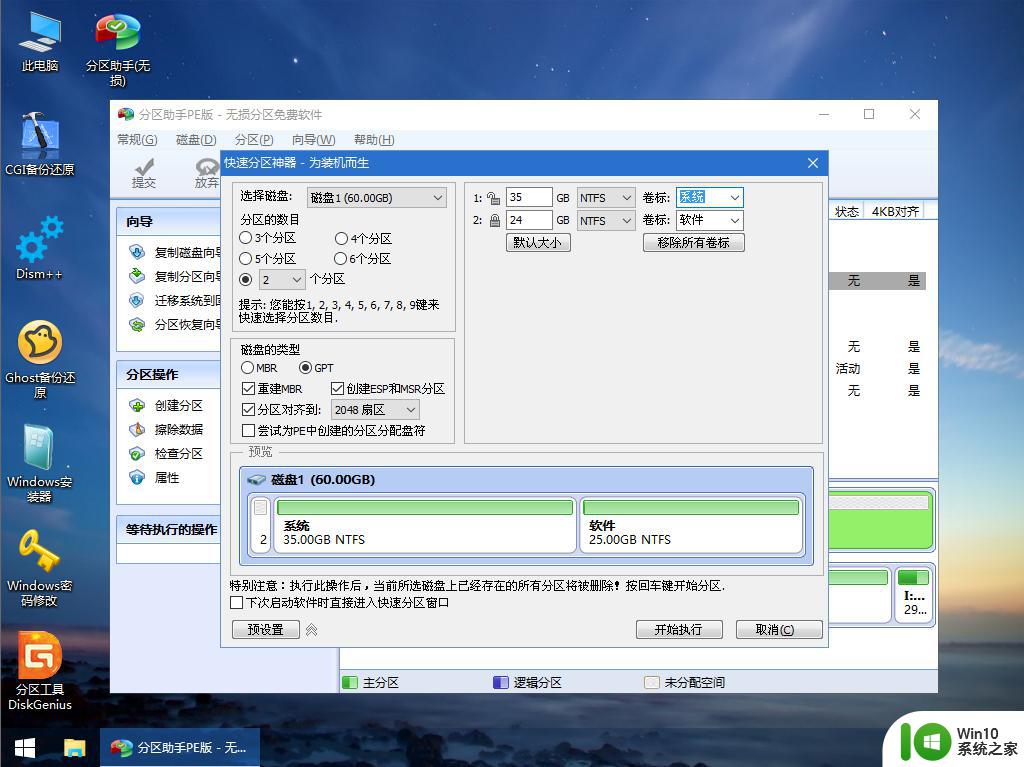
5、硬盘分区完成,如图所示。
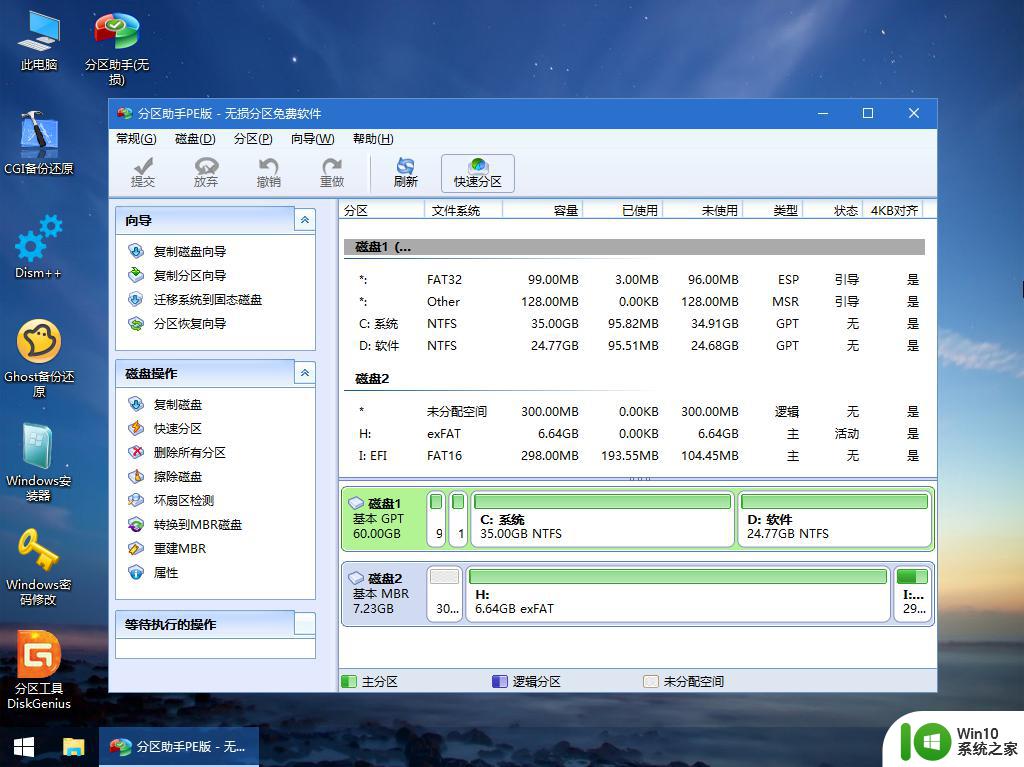
6、接着打开此电脑—微PE工具箱,右键点击win10系统iso镜像,选择【装载】,如果没有装载选项,右键—打开方式—资源管理器。
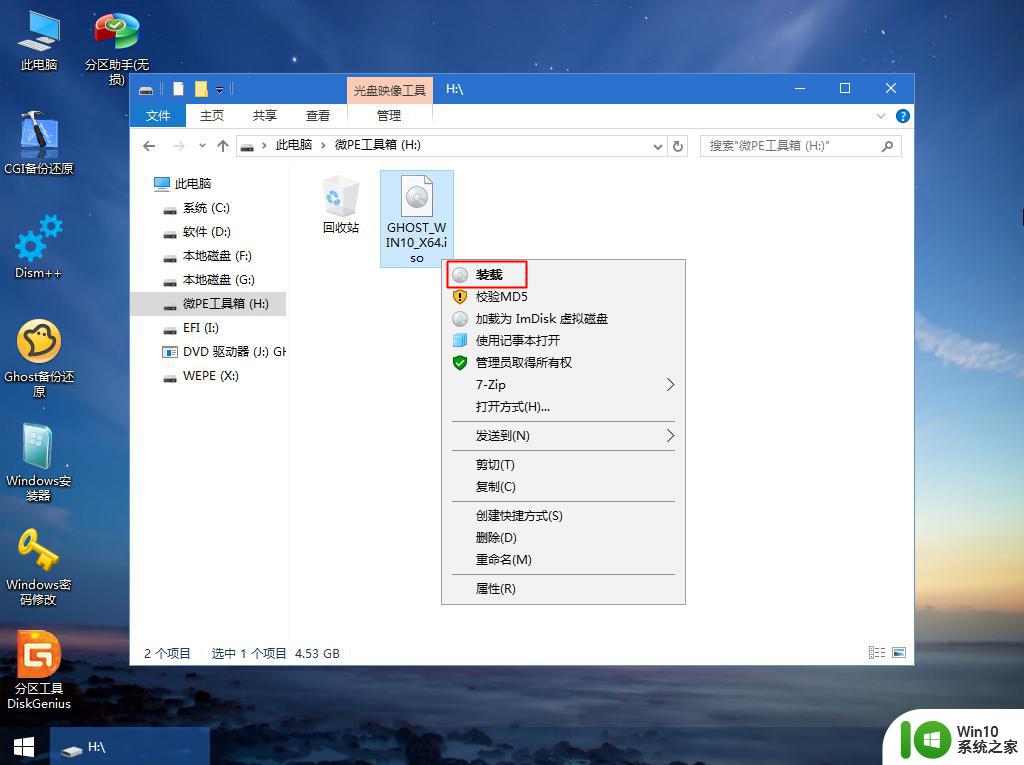
7、双击【双击安装系统.exe】,选择【还原分区】,GHO WIM ISO映像路径会自动提取到win10.gho,接着选择安装位置,选择之后,点击确定。
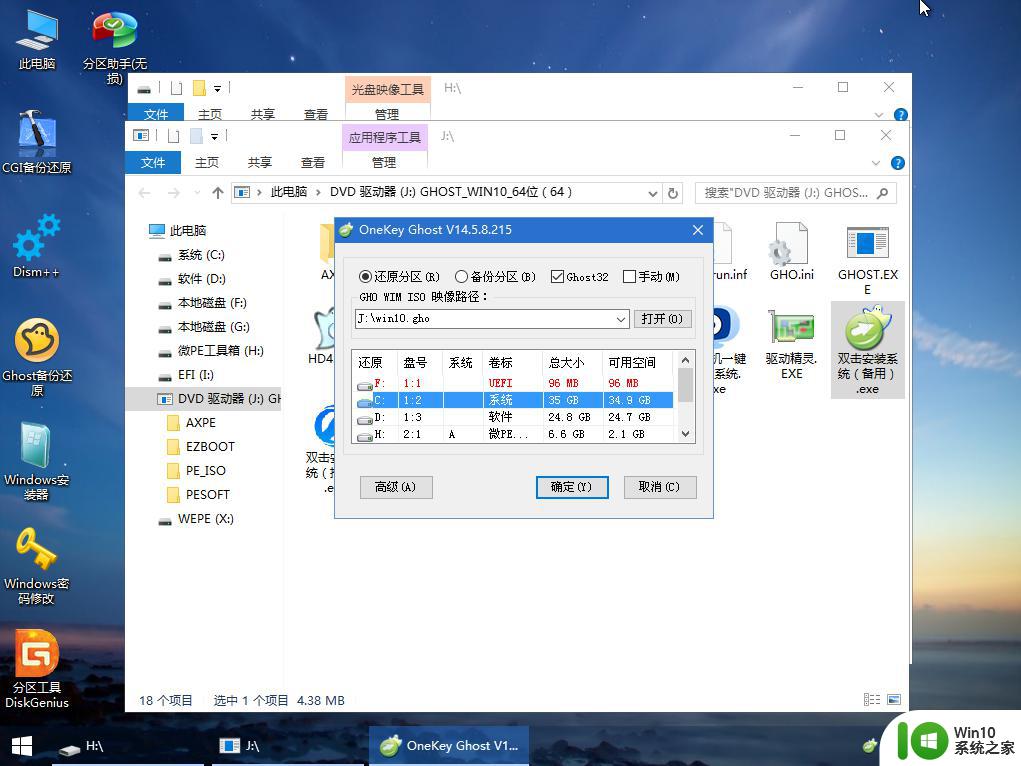
8、弹出这个提示,直接点击是,继续。
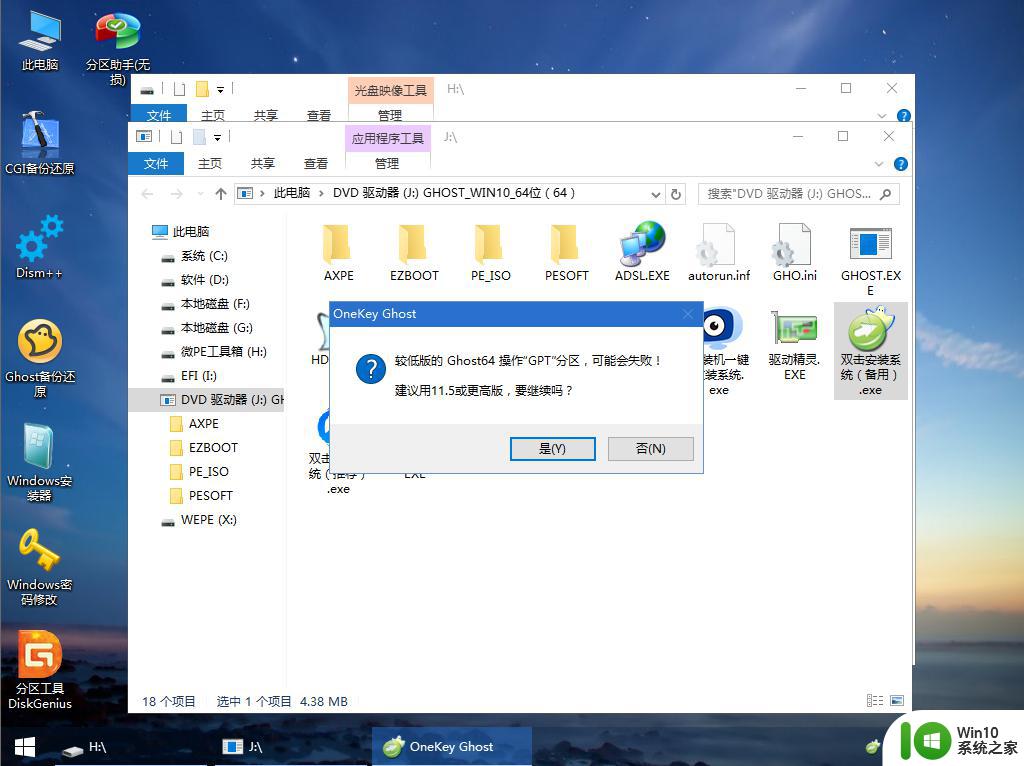
9、弹出这个对话框,勾选“完成后重启”以及“引导修复”两个选项,点击是。
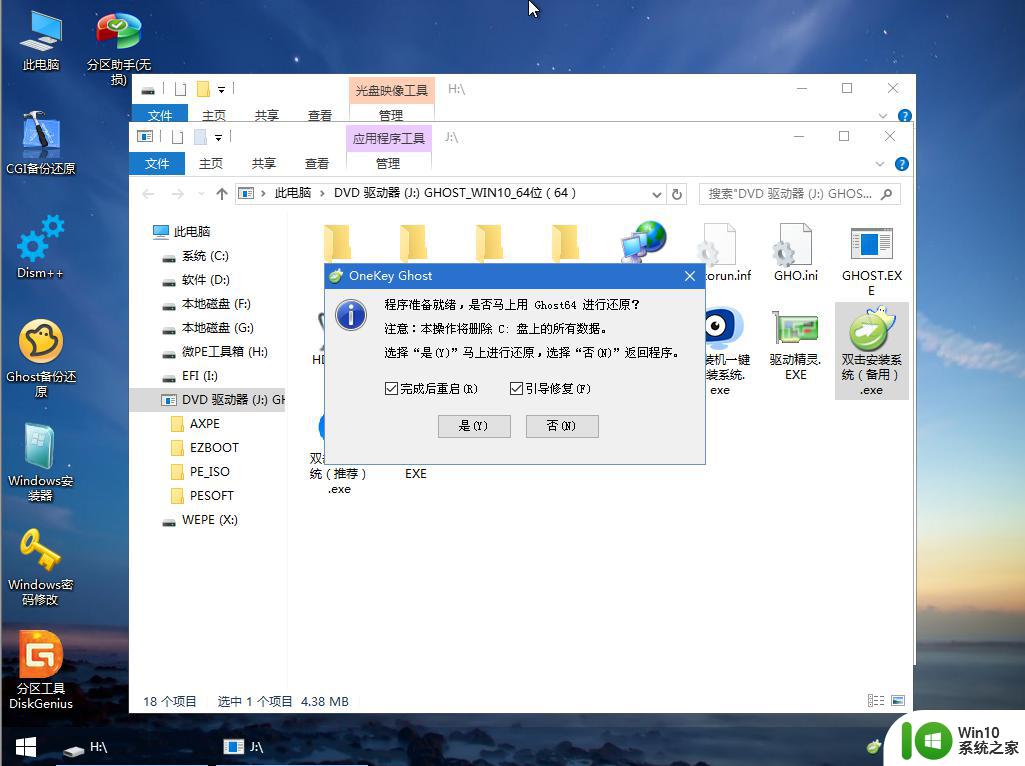
10、转到这个界面,执行win10系统安装部署过程,需要等待一段时间。
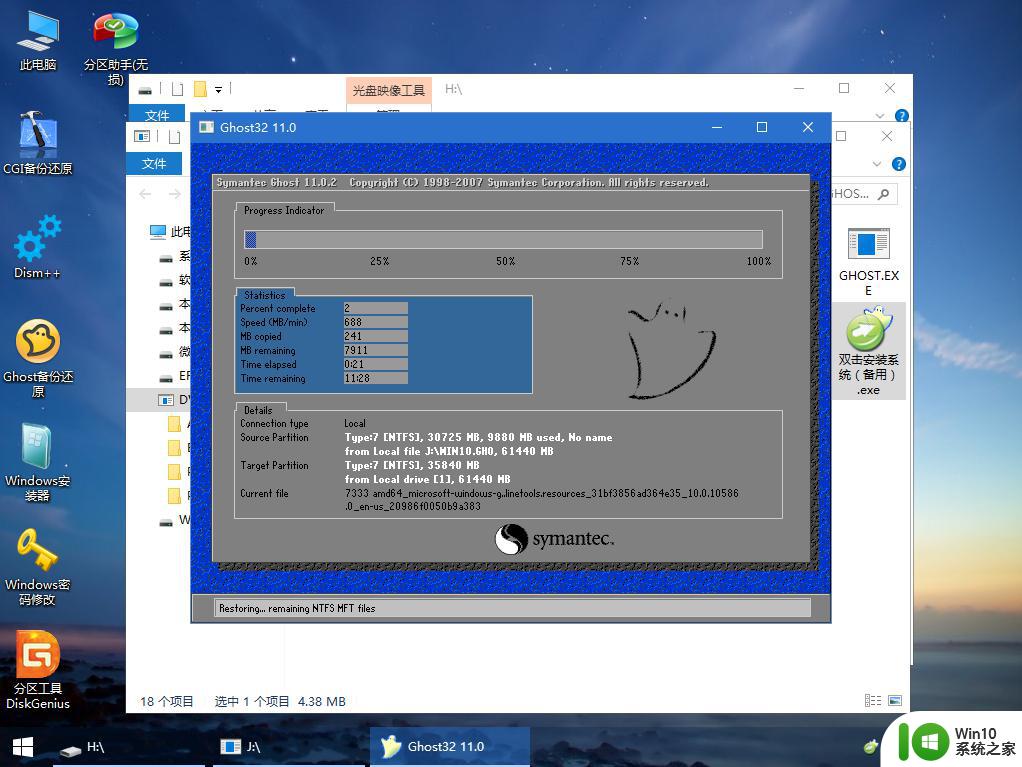
11、操作完成后,10秒后会自动重启计算机,重启过程要拔出U盘。
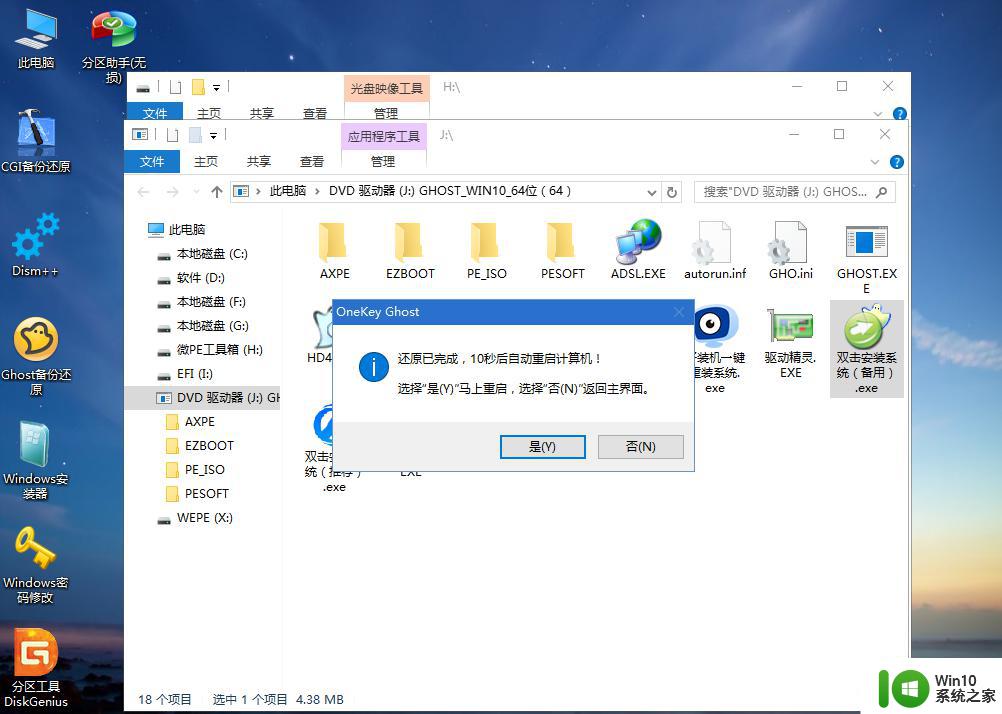
12、重启之后进入到这个界面,执行win10系统组件安装、驱动安装以及系统自动激活操作。
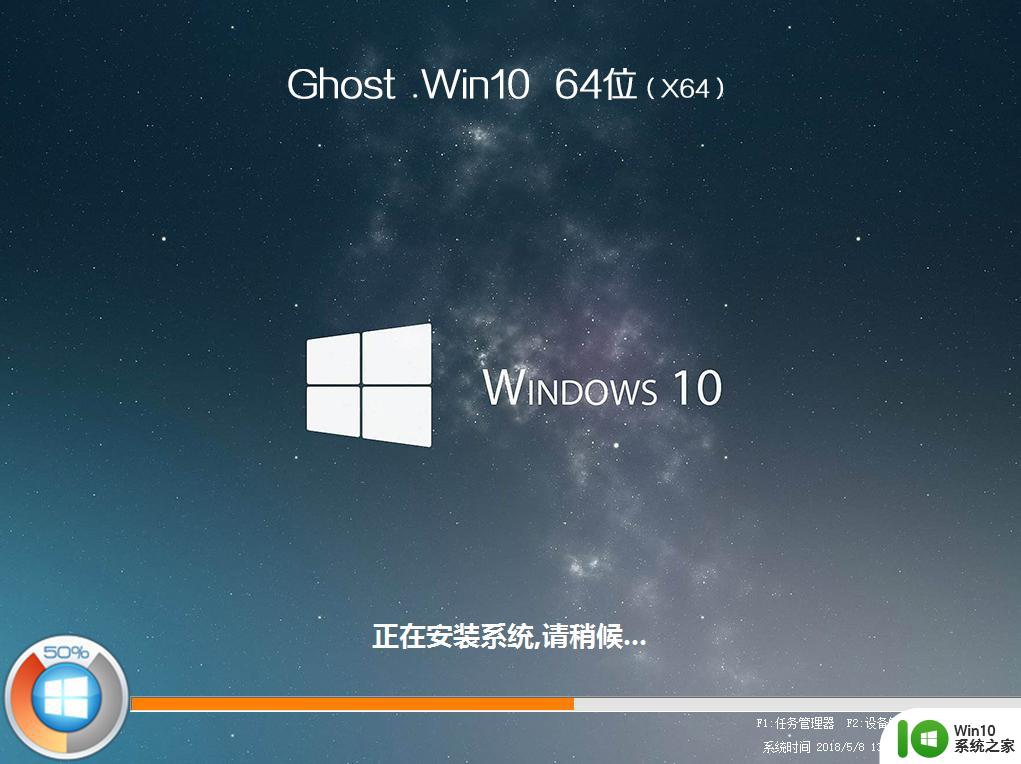
13、直到启动进入win10桌面,系统重装完毕。
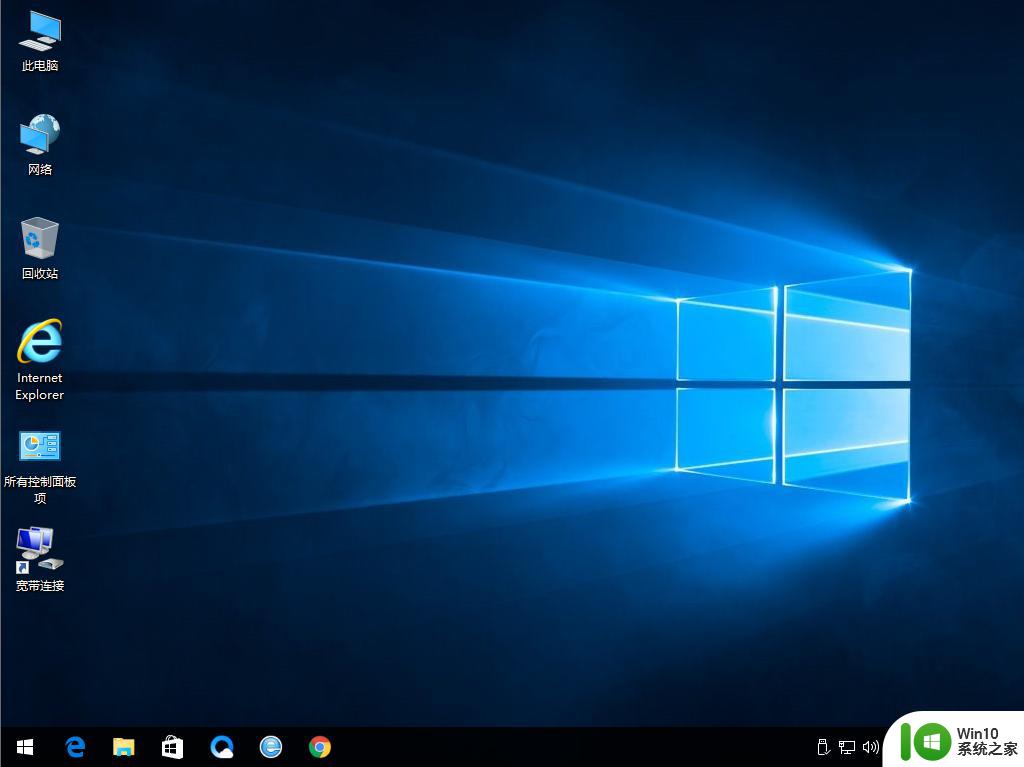
以上就是戴尔怎么用pe重装系统的全部过程,如果你需要给戴尔电脑重装系统,就可以学习上面这个教程。
以上是戴尔如何使用PE重新安装系统的全部内容,如果遇到相同情况的朋友们,请参照我的方法来处理,希望对大家有所帮助。
戴尔怎么用pe重装系统 戴尔电脑如何使用PE系统进行重装相关教程
- 戴尔台式电脑u盘做启动盘怎么重装系统 戴尔台式电脑如何使用U盘制作启动盘重装系统步骤
- 戴尔inspiron15重装系统步骤 戴尔inpspiron电脑重装系统
- 微星电脑如何使用PE工具重装系统 微星电脑进入PE模式后如何进行系统重装教程
- 戴尔u盘装系统的方法 戴尔电脑如何用U盘重新安装系统步骤
- 戴尔笔记本电脑重装系统按哪个键 戴尔笔记本重装系统按哪个键进入
- 戴尔重装win10开机灰屏一分钟才进入系统怎么修复 戴尔电脑重装win10后开机灰屏一分钟怎么解决
- pe用gho重装系统教程 pe用gho重装系统详细步骤图解
- 戴尔电脑优盘安装系统的方法 戴尔电脑使用U盘安装操作系统的步骤
- 戴尔台式机重装系统详细教程 戴尔台式机如何重装系统步骤
- 戴尔台式电脑如何做系统按F键 戴尔台式电脑系统重装按什么键
- U盘重装系统制作工具 如何使用PE制作U盘重装系统
- 戴尔笔记本win10系统重装了没有备份怎么办 戴尔笔记本win10系统重装了没有备份数据丢失怎么办
- w8u盘启动盘制作工具使用方法 w8u盘启动盘制作工具下载
- 联想S3040一体机怎么一键u盘装系统win7 联想S3040一体机如何使用一键U盘安装Windows 7系统
- windows10安装程序启动安装程序时出现问题怎么办 Windows10安装程序启动后闪退怎么解决
- 重装win7系统出现bootingwindows如何修复 win7系统重装后出现booting windows无法修复
系统安装教程推荐
- 1 重装win7系统出现bootingwindows如何修复 win7系统重装后出现booting windows无法修复
- 2 win10安装失败.net framework 2.0报错0x800f081f解决方法 Win10安装.NET Framework 2.0遇到0x800f081f错误怎么办
- 3 重装系统后win10蓝牙无法添加设备怎么解决 重装系统后win10蓝牙无法搜索设备怎么解决
- 4 u教授制作u盘启动盘软件使用方法 u盘启动盘制作步骤详解
- 5 台式电脑怎么用u盘装xp系统 台式电脑如何使用U盘安装Windows XP系统
- 6 win7系统u盘未能成功安装设备驱动程序的具体处理办法 Win7系统u盘设备驱动安装失败解决方法
- 7 重装win10后右下角小喇叭出现红叉而且没声音如何解决 重装win10后小喇叭出现红叉无声音怎么办
- 8 win10安装程序正在获取更新要多久?怎么解决 Win10更新程序下载速度慢怎么办
- 9 如何在win7系统重装系统里植入usb3.0驱动程序 win7系统usb3.0驱动程序下载安装方法
- 10 u盘制作启动盘后提示未格式化怎么回事 U盘制作启动盘未格式化解决方法
win10系统推荐
- 1 番茄家园ghost win10 64位旗舰简化版v2023.04
- 2 戴尔笔记本ghost win10 sp1 64位正式安装版v2023.04
- 3 中关村ghost win10 64位标准旗舰版下载v2023.04
- 4 索尼笔记本ghost win10 32位优化安装版v2023.04
- 5 系统之家ghost win10 32位中文旗舰版下载v2023.04
- 6 雨林木风ghost win10 64位简化游戏版v2023.04
- 7 电脑公司ghost win10 64位安全免激活版v2023.04
- 8 系统之家ghost win10 32位经典装机版下载v2023.04
- 9 宏碁笔记本ghost win10 64位官方免激活版v2023.04
- 10 雨林木风ghost win10 64位镜像快速版v2023.04