word文档字体间距怎么调整 Word文档怎样调整文字间距
在使用Word文档编辑文字时,很多时候我们会遇到需要调整文字间距的情况,调整文字间距可以让文章看起来更加整洁、美观,也能够提高文章的可读性。在Word文档中,调整文字间距的方法非常简单,只需要点击文档中的文字,然后在字体设置中找到行距选项,选择合适的行距即可。通过合理调整文字间距,我们可以让文章更加清晰明了,给读者带来更好的阅读体验。
方法如下:
1.打开Word,建立空白文档。
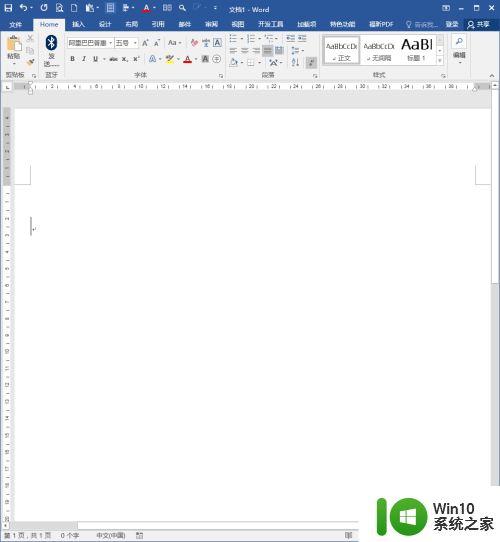
2.在文档中录入少量文字,作为效果演示。
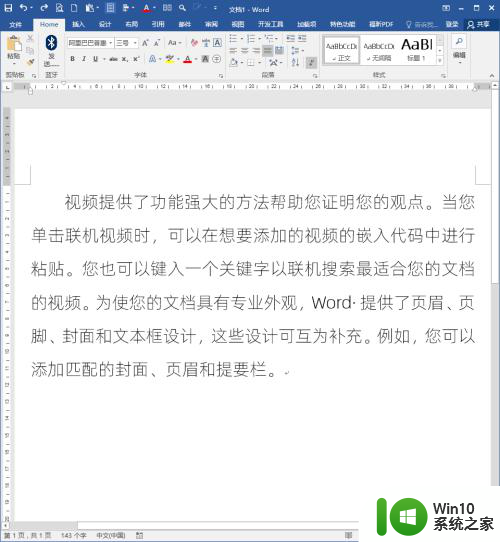
3.选中段落中的某一句话,设置为不同的颜色,用于演示文字间距改变的效果。
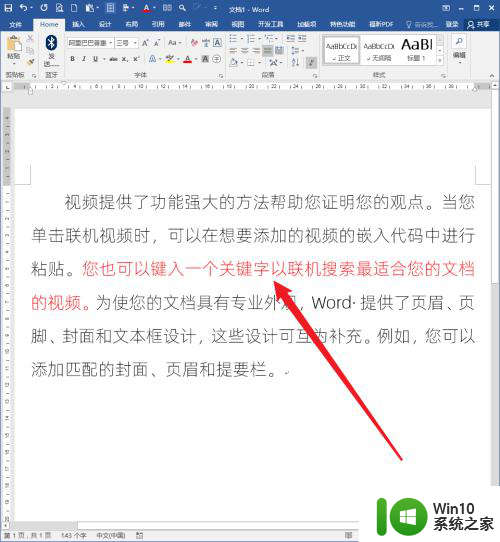
4.第一种方法:在【字体】中设置。选中红色文字,点击【字体】设置启动按钮。
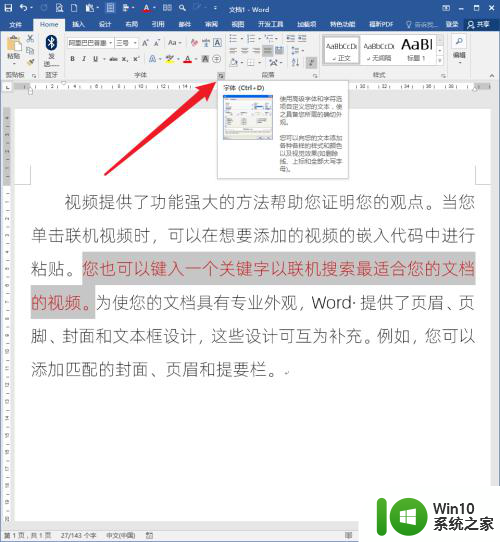
5.在打开的【字体】设置窗口中,切换到【高级】选项卡。在【间距】中可以看到,默认情况下使用的是【标准】设置,所以文字显示很正常。
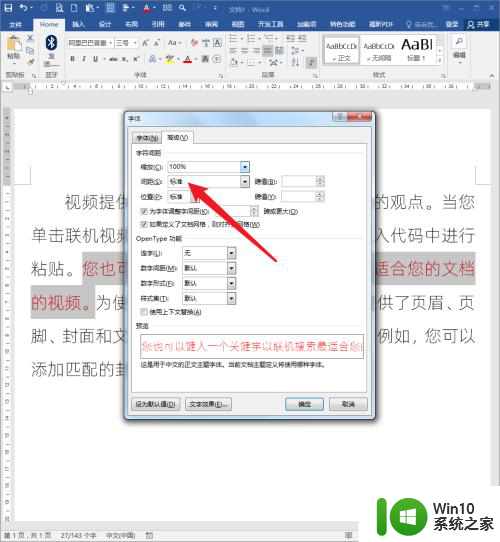
6.选择【间距】中的一个选项【加宽】,在后边的【磅值】中输入一个数值。点击【确定】。
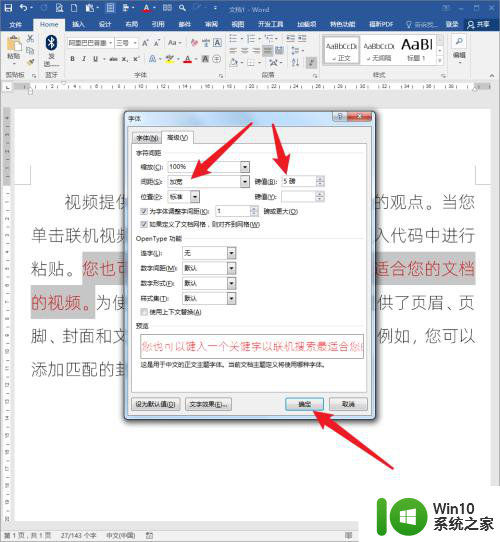
7.则可以看到,红色文字之间的间距明显加宽了。
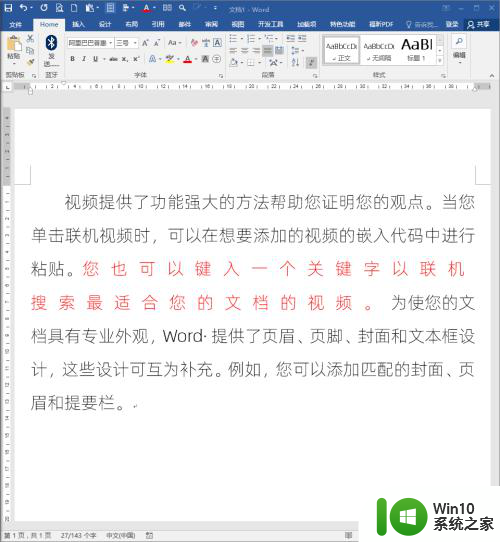
8.相反,【间距】选择【紧缩】,同样在后边的【磅值】中输入一个数值。点击【确定】。
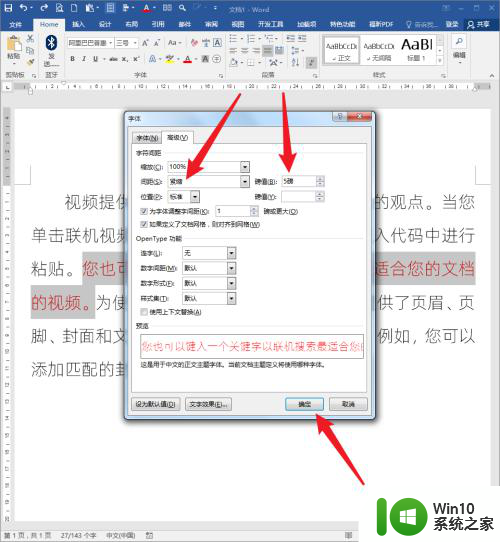
9.则可以看到,红色文字之间已经拥挤不堪,甚至不能分辨了。
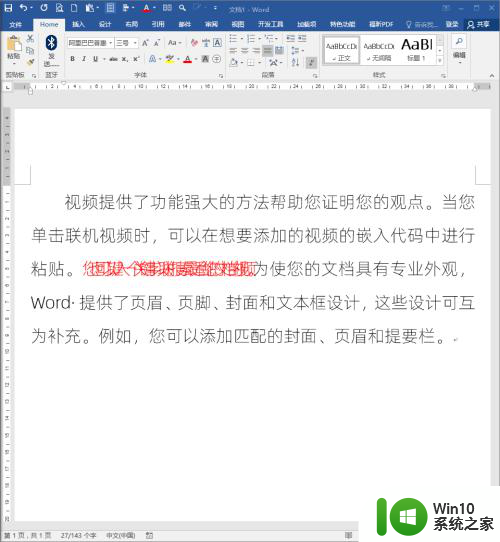
10.第二种方法:使用文档网格设置。这种方法不能改变特定的文字间距,会改变整个页面中的文字间距。不用选定任何文字,点击【页面设置】对话框启动按钮。
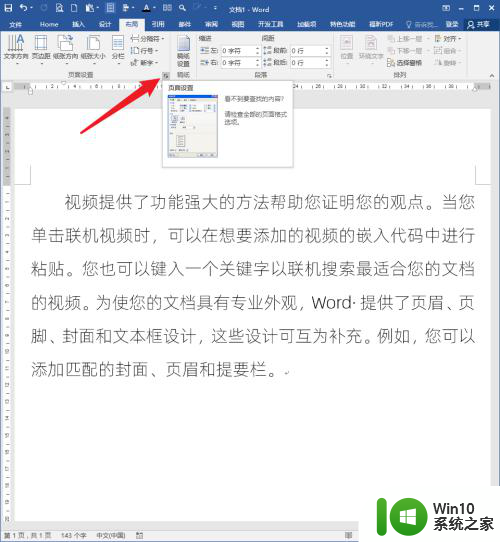
11.在打开的【页面设置】窗口中,切换到【文档网格】选项卡。默认情况下,只指定了行网格。
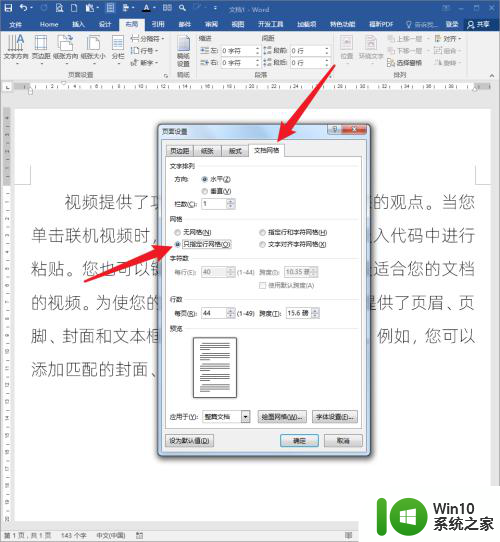
12.点选【指定行和字符网格】,则下方的【字符数】设置项被激活。
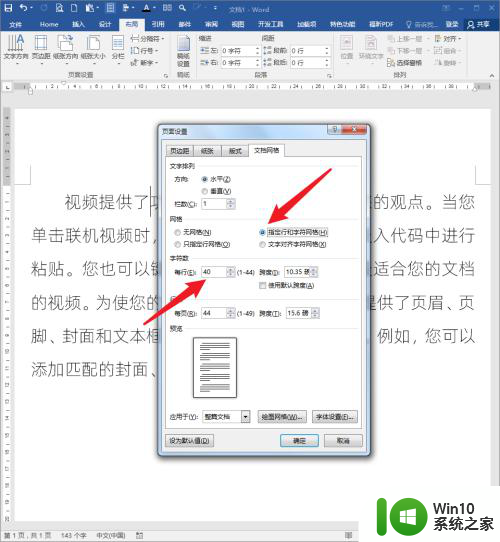
13.把【每行】的【字符数】设置为后边显示的最大值【44】,点击【确定】。
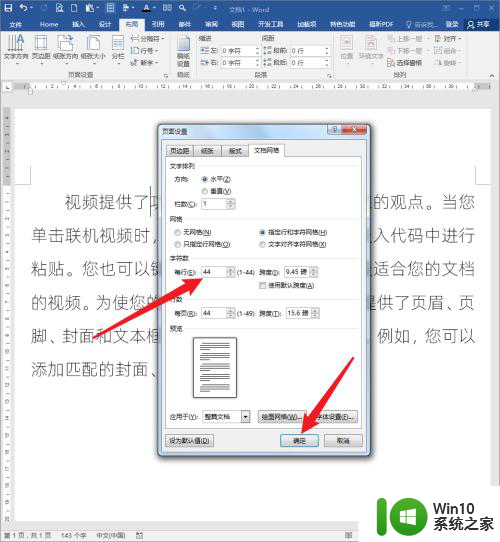
14.则再来看文档,各个文字之间的间距紧缩了(可对比上文第二图看)。
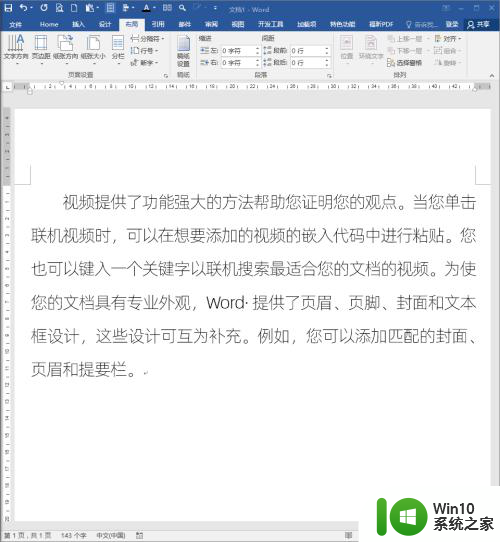
以上就是关于如何调整Word文档中字体间距的全部内容,如果您遇到相同的情况,您可以按照我的方法来解决。
word文档字体间距怎么调整 Word文档怎样调整文字间距相关教程
- word字间距调整方法 word文档字间距修改教程
- word表格文字间距怎么调整 word表格字间距调整技巧
- word表格中文字间距怎么调整 Word表格文字行间距和字间距调整技巧
- word英语单词之间间距过大 Word文档中的英文单词间距调整
- word字体间距离怎么设置 如何调整字体之间的间距
- word调整字间距设置方法 字间距调整方法
- wps里面字的间距怎么调整 WPS字体间距调整方法
- wps统一调整行间距 wps文档如何统一调整行间距
- wps两个字间距很大 wps文字两个字间距很大怎么调整
- word行间距在哪里调整 word调整行间距怎么弄
- 文档一段与另一段间隔太大替换不了 word文档段落之间的间距调整方法
- word的文字间距在哪里 Word字间距设置方法
- 浅析U盘病毒对windows系统有哪些危害 U盘病毒如何危害windows系统
- u盘出现写入缓存失败怎么快速解决 U盘写入缓存失败怎么处理
- 电脑上插入耳机显示未插入扬声器或耳机如何解决 电脑插入耳机后没有声音怎么办
- U盘文件删不掉的解决方法 U盘文件删除不了怎么办
电脑教程推荐
- 1 浅析U盘病毒对windows系统有哪些危害 U盘病毒如何危害windows系统
- 2 电脑上插入耳机显示未插入扬声器或耳机如何解决 电脑插入耳机后没有声音怎么办
- 3 U盘文件删不掉的解决方法 U盘文件删除不了怎么办
- 4 西数移动硬盘电脑无法识别解决方法 西数移动硬盘插入电脑无反应怎么办
- 5 Win8系统启动安全中心服务的办法 Win8系统启动时安全中心服务无法启动的解决方法
- 6 u盘被隐藏了怎么办?u盘隐藏后怎么显示出来 u盘文件被隐藏怎么找回
- 7 输入你的凭据以连接到电脑是什么意思怎么解决 电脑登录凭据丢失怎么办
- 8 电脑可以识别U盘但不显示U盘盘符的解决方法 电脑识别U盘但无法显示盘符怎么办
- 9 win8系统怎么禁止windows update自动更新 win8系统如何关闭自动更新
- 10 插入电脑的u盘显示文件或目录损坏且无法读取怎么办 电脑U盘文件损坏解决方法
win10系统推荐
- 1 游戏专用win10 64位智能版
- 2 深度技术ghost win10稳定精简版32位下载v2023.02
- 3 风林火山Ghost Win10 X64 RS2装机专业版
- 4 深度技术ghost win10 64位专业版镜像下载v2023.02
- 5 联想笔记本ghost win10 64位快速旗舰版v2023.02
- 6 台式机专用Ghost Win10 64位 万能专业版
- 7 ghost windows10 64位精简最新版下载v2023.02
- 8 风林火山ghost win10 64位官方稳定版下载v2023.02
- 9 雨林木风Ghost Win10 64位干净传统版
- 10 技术员联盟win10 64位智能版