罗技驱动win11安装教程 win11罗技驱动下载安装步骤
更新时间:2023-08-27 14:06:31作者:jiang
罗技驱动win11安装教程,随着Windows 11操作系统的推出,许多罗技设备的用户纷纷迫切地想要安装最新的驱动程序以确保设备的顺利运行,在这篇文章中我们将为大家提供一份详细的罗技驱动Win11安装教程,同时也会分享Win11罗技驱动的下载和安装步骤。无论您是计算机新手还是有一定经验的用户,通过本文的指导,您都能轻松地完成罗技驱动在Win11系统中的安装,为您的设备带来更好的使用体验。接下来让我们一起来了解这个过程吧!
具体步骤如下:
1、首先,在百度上搜索“罗技官网”几个字,再在结果中点击官网链接进入。
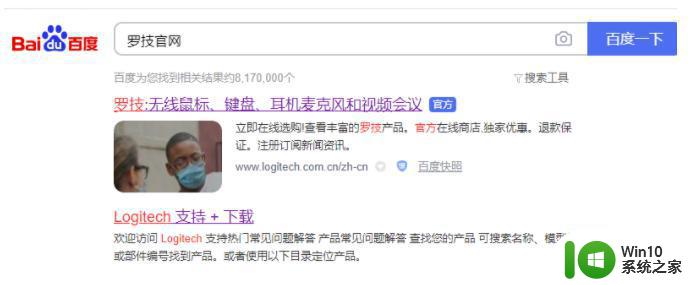
2、打开罗技官网之后,鼠标移到“支持”一项上。然后等到下方出现菜单后点击“软件下载”。
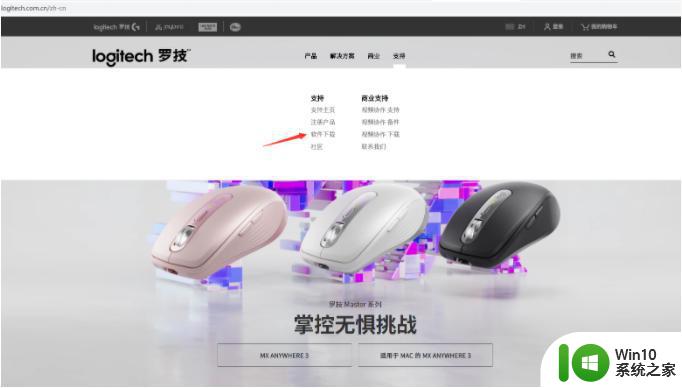
3、在新页面中点击“鼠标和指针”。
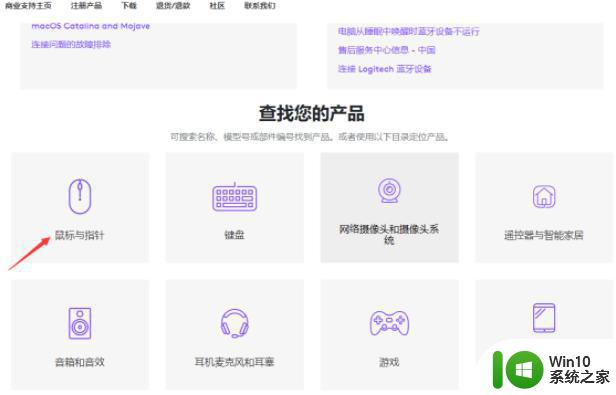
4、根据你的鼠标类型点击展开一个分类,找到你的鼠标,点击more 更多。
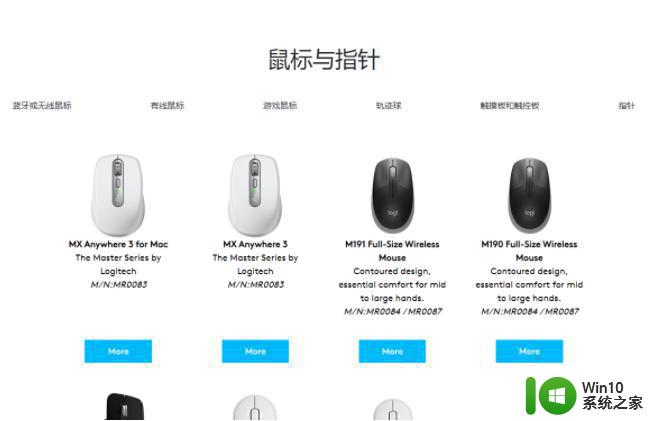
5、点击“下载”。
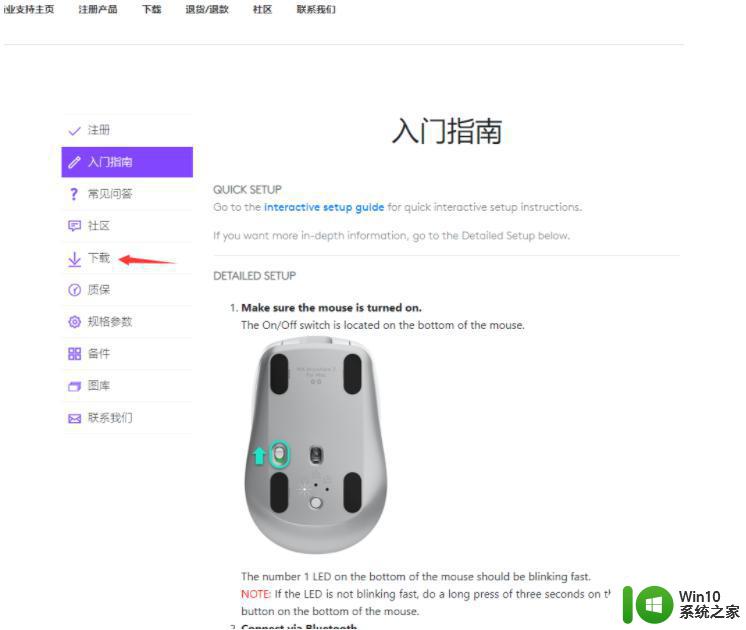
6、选择好系统类型、点击“立即下载”就可以了。
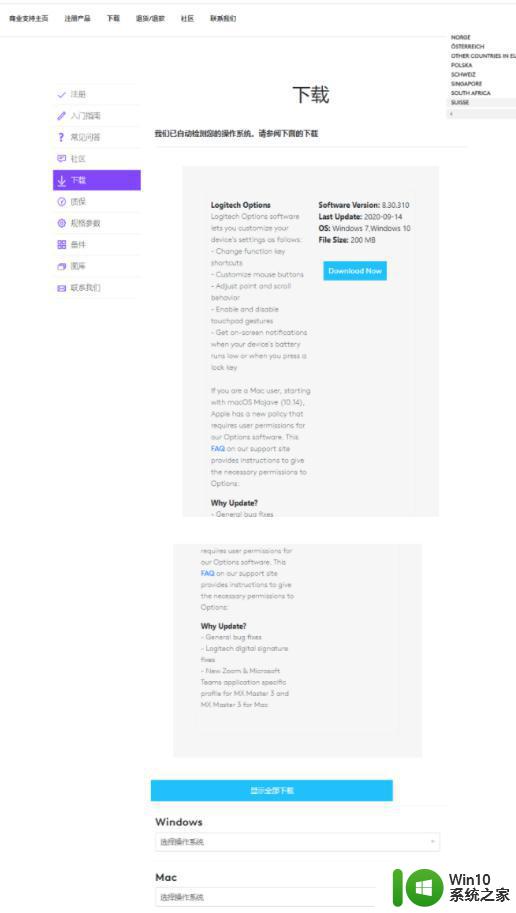
7、下载文件到本地后,直接打开进行安装即可。
以上就是罗技驱动win11安装教程的全部内容,如果您也遇到了同样的情况,请参照本文介绍的方法进行处理,希望这篇文章能对您有所帮助。
罗技驱动win11安装教程 win11罗技驱动下载安装步骤相关教程
- Win11罗技驱动安装一直初始化失败怎么办 如何解决Win11安装罗技驱动一直显示初始化的问题
- win11安装技嘉显卡驱动教程 技嘉显卡驱动安装教程
- 罗技驱动安装后一直卡住不动怎么办 罗技驱动安装后打开界面一直加载如何解决
- 技嘉3070显卡驱动安装教程 技嘉3070显卡驱动下载安装步骤
- 罗技摄像头驱动安装方法 logitech摄像头驱动怎么安装
- 罗技鼠标驱动只能装在c盘吗 罗技驱动为什么只能安装在C盘
- 技嘉显卡驱动的安装步骤 技嘉显卡驱动如何安装
- win11安装打印机驱动的步骤 Windows11系统如何安装打印机驱动程序
- 无线网卡驱动安装教程 台式电脑有线网卡驱动安装步骤
- 磐镭NVIDIA显卡驱动下载安装步骤 磐镭NVIDIA显卡驱动安装教程
- win10电脑kx驱动安装教程 win10如何安装kx驱动的步骤
- win10摄像头驱动安装步骤 win10电脑摄像头驱动安装教程
- w8u盘启动盘制作工具使用方法 w8u盘启动盘制作工具下载
- 联想S3040一体机怎么一键u盘装系统win7 联想S3040一体机如何使用一键U盘安装Windows 7系统
- windows10安装程序启动安装程序时出现问题怎么办 Windows10安装程序启动后闪退怎么解决
- 重装win7系统出现bootingwindows如何修复 win7系统重装后出现booting windows无法修复
系统安装教程推荐
- 1 重装win7系统出现bootingwindows如何修复 win7系统重装后出现booting windows无法修复
- 2 win10安装失败.net framework 2.0报错0x800f081f解决方法 Win10安装.NET Framework 2.0遇到0x800f081f错误怎么办
- 3 重装系统后win10蓝牙无法添加设备怎么解决 重装系统后win10蓝牙无法搜索设备怎么解决
- 4 u教授制作u盘启动盘软件使用方法 u盘启动盘制作步骤详解
- 5 台式电脑怎么用u盘装xp系统 台式电脑如何使用U盘安装Windows XP系统
- 6 win7系统u盘未能成功安装设备驱动程序的具体处理办法 Win7系统u盘设备驱动安装失败解决方法
- 7 重装win10后右下角小喇叭出现红叉而且没声音如何解决 重装win10后小喇叭出现红叉无声音怎么办
- 8 win10安装程序正在获取更新要多久?怎么解决 Win10更新程序下载速度慢怎么办
- 9 如何在win7系统重装系统里植入usb3.0驱动程序 win7系统usb3.0驱动程序下载安装方法
- 10 u盘制作启动盘后提示未格式化怎么回事 U盘制作启动盘未格式化解决方法
win10系统推荐
- 1 中关村ghost win10 64位标准旗舰版下载v2023.04
- 2 索尼笔记本ghost win10 32位优化安装版v2023.04
- 3 系统之家ghost win10 32位中文旗舰版下载v2023.04
- 4 雨林木风ghost win10 64位简化游戏版v2023.04
- 5 电脑公司ghost win10 64位安全免激活版v2023.04
- 6 系统之家ghost win10 32位经典装机版下载v2023.04
- 7 宏碁笔记本ghost win10 64位官方免激活版v2023.04
- 8 雨林木风ghost win10 64位镜像快速版v2023.04
- 9 深度技术ghost win10 64位旗舰免激活版v2023.03
- 10 系统之家ghost win10 64位稳定正式版v2023.03