电脑怎样连接无线打印机 无线打印机如何与电脑连接
电脑怎样连接无线打印机,随着科技的发展,无线打印机的使用越来越普遍,它给我们的生活带来了更多的便利,对于一些不熟悉技术的人来说,如何连接无线打印机与电脑可能会成为一个难题。幸运的是随着技术的进步,无线打印机的连接变得更加简单。在本文中我们将探讨电脑如何连接无线打印机,以及一些常见的连接问题和解决方法。无论您是在家中还是在办公室,通过简单的步骤,您就可以轻松连接无线打印机,享受到便捷的打印体验。
解决方法:
1、打开桌面左下角的“windows图标”,找到“设置”选项,点击打开。
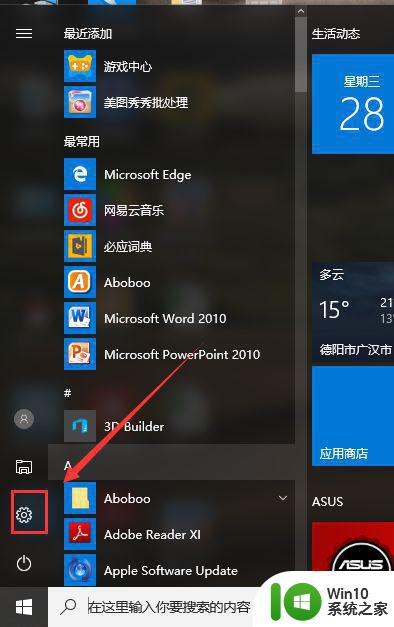
2、打开之后,找到“设备”选项,点击打开。
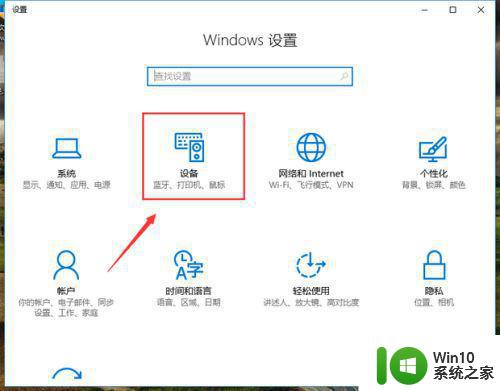
3、然后点击“添加打印机或扫描仪”选项。
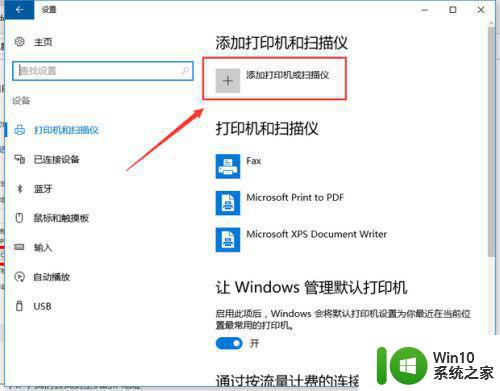
4、搜索之后,点击"我需要的打印机不在列表中"。
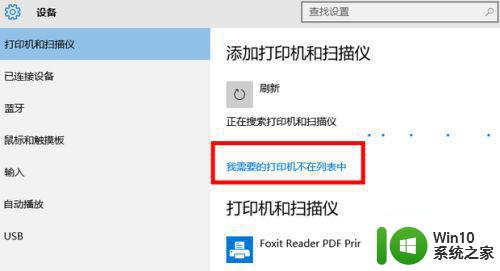
5、然后点击“使用TCP/IP地址或主机名添加打印机”。
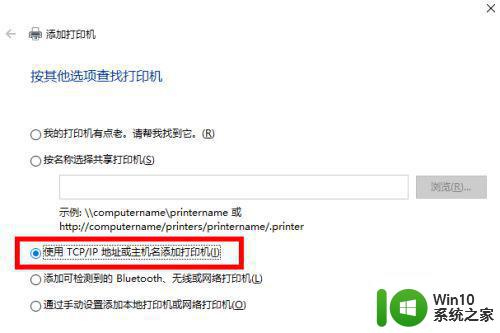
6、这里需要一个IP,然后去找到主机的IP地址。
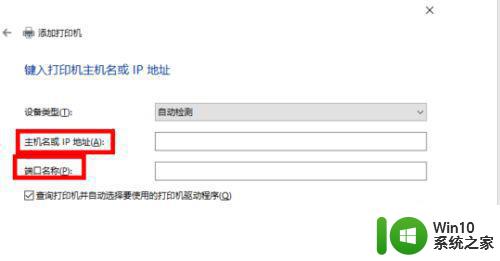
7、找到主机 ,进入打印机,找到需要连接的打印机,然后点击“高级-管理-端口-管理端口。
”操作完之后就可以查看到IP。这里都是无线连接,所以找不到图,就按照上述操作就可以找到哦。此处的IP是 192.168.0.199。
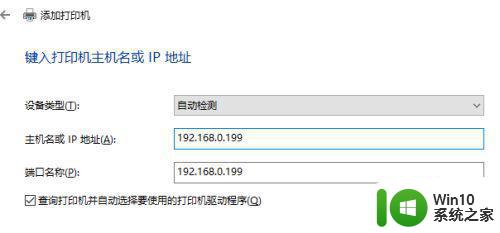
8、输入后点击‘下一步’,会自动和打印机通信,然后选择一个驱动。
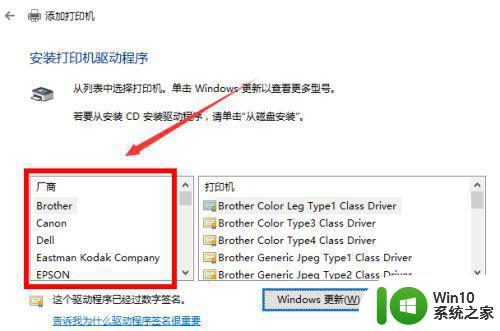
9、此处的打印机驱动是这个,根据自己打印机型号去选择,点“下一步”。
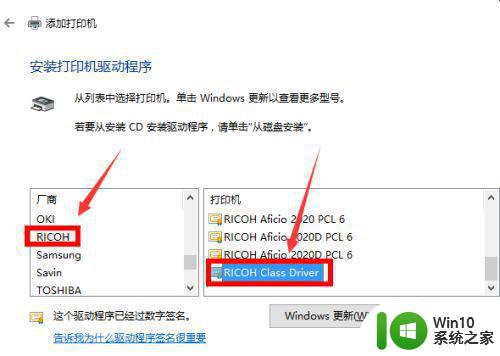
10、继续下一步。
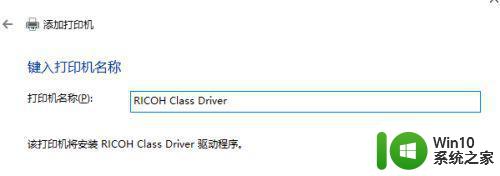
11、显示正在安装。
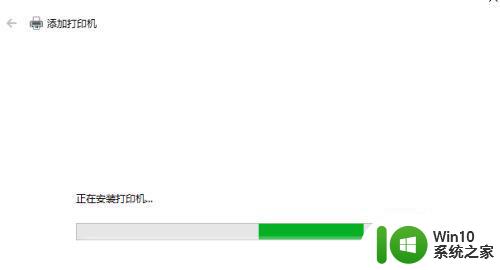
12、安装完成,这里的“共享”看情况,一般默认即可。
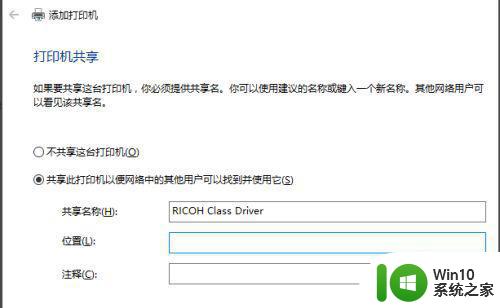
13、最后打印一张测试页看看,能打印出来就成功装好打印机啦。
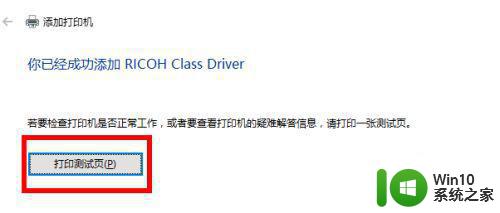
以上就是电脑连接无线打印机的全部内容,如果您遇到这种现象,不妨按照本文提供的方法来解决,希望这篇文章能为大家提供帮助。
电脑怎样连接无线打印机 无线打印机如何与电脑连接相关教程
- 怎样添加无线打印机 无线打印机如何连接电脑
- 惠普打印机电脑怎么连接 惠普打印机无线连接电脑步骤
- 打印机怎么跟电脑连接打印 如何设置电脑与打印机连接
- 电脑如何实现无线打印 无线连接打印机的设置步骤
- 台式电脑如何设置无线打印机连接 无线网络打印机和台式电脑如何配对连接
- 打印机连接电脑的步骤和方法 如何设置打印机与电脑进行无线连接
- 打印机怎么实现无线打印 打印机怎么连接无线网络
- 笔记本电脑如何与无线打印机建立连接 打印机连接故障排除及修复方法
- 电脑连接打印机提示windows无法连接到打印机错误0x0000bcb如何处理 电脑无法连接到打印机怎么办
- 笔记本连接打印机怎样连接 手提电脑如何连接打印机
- 小米打印机连接wifi的方法 小米打印机如何连接无线网络
- 苹果电脑如何设置无线打印机连接 苹果电脑如何通过局域网连接打印机
- U盘装机提示Error 15:File Not Found怎么解决 U盘装机Error 15怎么解决
- 无线网络手机能连上电脑连不上怎么办 无线网络手机连接电脑失败怎么解决
- 酷我音乐电脑版怎么取消边听歌变缓存 酷我音乐电脑版取消边听歌功能步骤
- 设置电脑ip提示出现了一个意外怎么解决 电脑IP设置出现意外怎么办
电脑教程推荐
- 1 w8系统运行程序提示msg:xxxx.exe–无法找到入口的解决方法 w8系统无法找到入口程序解决方法
- 2 雷电模拟器游戏中心打不开一直加载中怎么解决 雷电模拟器游戏中心无法打开怎么办
- 3 如何使用disk genius调整分区大小c盘 Disk Genius如何调整C盘分区大小
- 4 清除xp系统操作记录保护隐私安全的方法 如何清除Windows XP系统中的操作记录以保护隐私安全
- 5 u盘需要提供管理员权限才能复制到文件夹怎么办 u盘复制文件夹需要管理员权限
- 6 华硕P8H61-M PLUS主板bios设置u盘启动的步骤图解 华硕P8H61-M PLUS主板bios设置u盘启动方法步骤图解
- 7 无法打开这个应用请与你的系统管理员联系怎么办 应用打不开怎么处理
- 8 华擎主板设置bios的方法 华擎主板bios设置教程
- 9 笔记本无法正常启动您的电脑oxc0000001修复方法 笔记本电脑启动错误oxc0000001解决方法
- 10 U盘盘符不显示时打开U盘的技巧 U盘插入电脑后没反应怎么办
win10系统推荐
- 1 宏碁笔记本ghost win10 64位官方免激活版v2023.04
- 2 雨林木风ghost win10 64位镜像快速版v2023.04
- 3 深度技术ghost win10 64位旗舰免激活版v2023.03
- 4 系统之家ghost win10 64位稳定正式版v2023.03
- 5 深度技术ghost win10 64位专业破解版v2023.03
- 6 电脑公司win10官方免激活版64位v2023.03
- 7 电脑公司ghost win10 64位正式优化版v2023.03
- 8 华硕笔记本ghost win10 32位家庭版正版v2023.03
- 9 雨林木风ghost win10 64位旗舰安全版下载v2023.03
- 10 深度技术ghost win10 64位稳定极速版v2023.03