将win10微软输入法默认显示英文的设置方法 win10微软输入法如何默认显示英文
更新时间:2023-04-23 14:06:54作者:yang
win10系统自带有微软输入法,如果没做任何切换,输入法默认打出是中文,有些用户经常要使用英文,所有想将微软输入法默认显示英文,那么该如何设置?面对这个疑问,接下去和大家分享一下win10微软输入法如何默认显示英文。
1、打开电脑左下角的"开始"按钮。
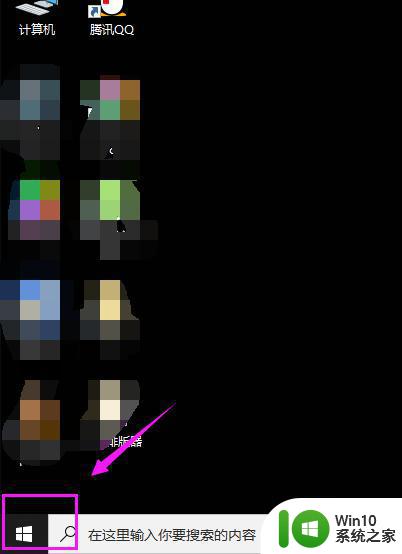
2、点击"设置"。
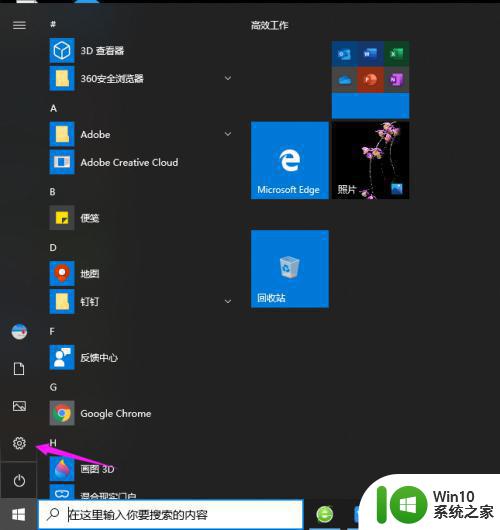
3、点击"时间和语言"。
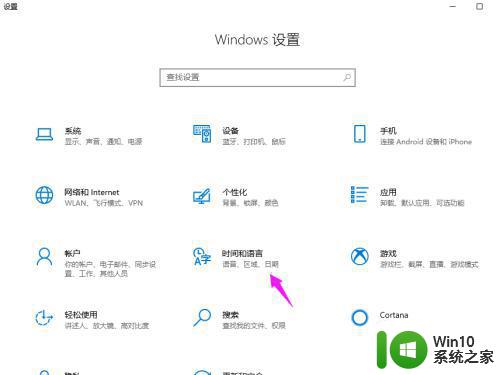
4、点击左侧的"语言"。
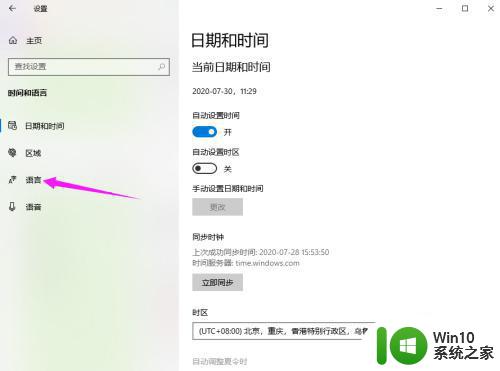
5、点击"添加首选的语言"。
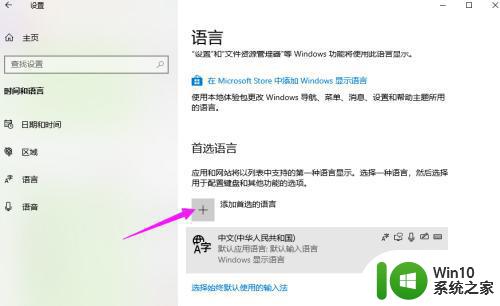
6、选择你想要的英文。
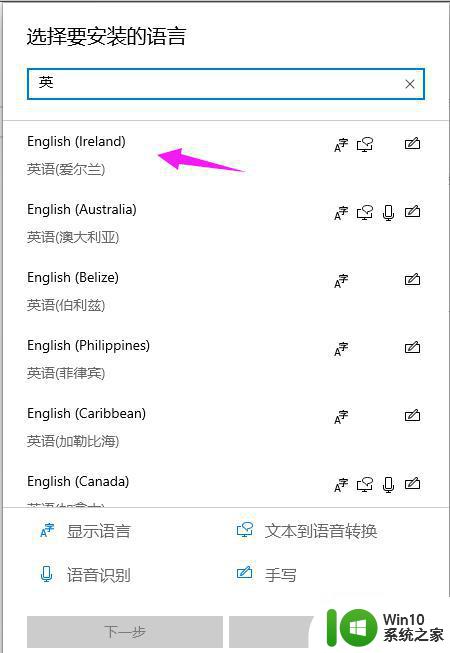
7、点击"下一步"。
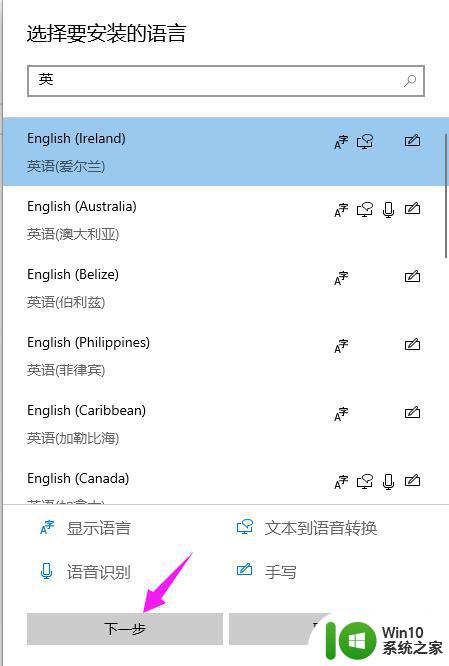
8、点击"安装"。
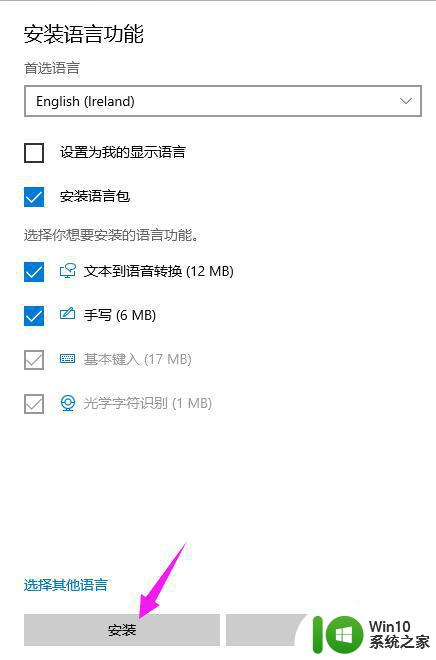
9、将安装好的英文,点击下方的向上箭头,上移动之后就可以设置默认英文输入法了。
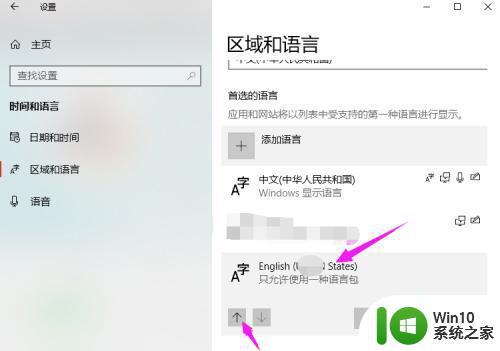
通过上述步骤设置,win10系统微软输入法默认显示英文,第一次切换输入法就直接英文输入,有需要的快来操作试试。
将win10微软输入法默认显示英文的设置方法 win10微软输入法如何默认显示英文相关教程
- win10系统如何将英文输入设置默认输入法 Win10系统如何设置默认输入法为英文
- window10怎么默认英文输入法 Win10系统怎么设置默认英文输入法
- win10怎样设置输入法默认 - Windows10输入法默认英文怎么改成中文
- win10电脑如何设置开机默认输入法为英文 win10电脑如何设置开机默认输入法为英文简体
- win10输入法默认英文模式的设置方法 win10怎么设置输入法默认英文模式
- win10设置开机默认英文输入的方法 win10怎么设置开机默认英文输入法
- win10怎么设置输入法自动默认英文 win10如何设置默认输入法为英文
- win10如何设置默认输入法为英文 win10怎么把默认输入法设置成英文
- win10如何设置输入法默认英文 win10设置输入法默认是英文方法
- win10设置默认输入法为英文方法 win10输入法怎么设置默认英文
- win10怎么让输入法默认英文 Win10默认英语美式键盘如何实现默认英文输入法
- win10默认输入法变成英文的方法 如何将Win10默认输入法改为英文
- w10系统的电脑调节声音的不显示怎么弄 w10系统电脑调节声音不显示解决方法
- win10英雄联盟一直无法连接服务器怎么办 Win10英雄联盟无法连接服务器怎么解决
- win10系统dotnetfx35setup点开没反应了处理方法 Win10系统dotnetfx35setup点开没反应怎么办
- w10电脑更新完系统进桌面黑屏只剩鼠标如何修复 w10电脑系统更新后进入桌面出现黑屏只有鼠标如何解决
win10系统教程推荐
- 1 win10系统dotnetfx35setup点开没反应了处理方法 Win10系统dotnetfx35setup点开没反应怎么办
- 2 windows10清理dns缓存的最佳方法 Windows10如何清理DNS缓存
- 3 更新win10没有realtek高清晰音频管理器怎么解决 win10更新后找不到realtek高清晰音频管理器解决方法
- 4 win10电脑提示kernelbase.dll文件错误修复方法 win10电脑kernelbase.dll文件缺失怎么办
- 5 win10连接共享打印机提示错误代码0x80070035修复方法 Win10连接共享打印机失败怎么办
- 6 求生之路2 win10闪退到桌面游戏继续运行怎么解决 求生之路2 win10闪退到桌面游戏怎么解决
- 7 win10怎么查看应用程序占用空间 win10如何查看应用程序占用的磁盘空间
- 8 win10访问共享文件夹提示输入网络凭据如何解决 win10访问共享文件夹输入网络凭据错误怎么办
- 9 ghost win10 64位装机专业版下载哪个网址靠谱 ghost win10 64位装机专业版下载官方网址
- 10 教你win10删除蓝牙设备后无法重新添加的处理步骤 win10删除蓝牙设备后无法重新添加怎么办
win10系统推荐
- 1 游戏专用win10 64位智能版
- 2 深度技术ghost win10稳定精简版32位下载v2023.02
- 3 风林火山Ghost Win10 X64 RS2装机专业版
- 4 深度技术ghost win10 64位专业版镜像下载v2023.02
- 5 联想笔记本ghost win10 64位快速旗舰版v2023.02
- 6 台式机专用Ghost Win10 64位 万能专业版
- 7 ghost windows10 64位精简最新版下载v2023.02
- 8 风林火山ghost win10 64位官方稳定版下载v2023.02
- 9 雨林木风Ghost Win10 64位干净传统版
- 10 技术员联盟win10 64位智能版