win7怎么关闭电脑驱动强制签名 - win7关闭电脑驱动强制签名方法
win7怎么关闭电脑驱动强制签名,在使用Windows 7操作系统的过程中,我们可能会遇到一些电脑驱动安装失败的问题,这是因为Windows 7默认开启了电脑驱动强制签名的功能,只有通过微软认证的驱动程序才能够被安装和运行。有时我们需要安装一些非微软认证的驱动程序,这就需要我们关闭电脑驱动强制签名功能。下面将为大家介绍一种简便的方法,帮助大家解决这个问题。
解决方法:
1、开始 - 运行(输入gpedit.msc)- 确定或者回车。打开本地组策略编辑器;
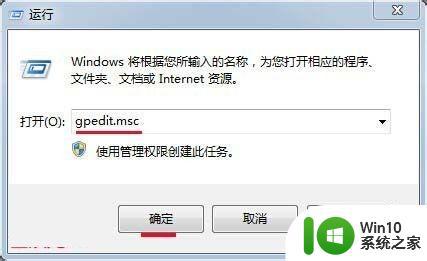
2、在打开的本地组策略编辑器窗口,我们找到:用户配置 - 管理模板;

3、在管理模板展开项中找到:系统并展开;

4、在系统的展开项中,我们找到:驱动程序安装,并左键单击:驱动程序安装;

5、在驱动程序安装对应的右侧窗口,我们找到:设备驱动的代码签名,并左键双击:设备驱动的代码签名;

6、在打开的设备驱动的代码签名窗口,我们选择:已启用,在选项的下拉框中,有:警告、阻止、忽略供选择。
警告:向用户通知未经数字签名的文件,并让用户决定是停止安装还是继续安装以及是否允许安装未经数字签名的文件。
阻止:命令系统拒绝安装未经数字签名的文件。
忽略:命令系统继续安装(包括安装未经数字签名的文件)。
如果我们要安装未经数字签名的驱动文件,可选择:忽略,再点击:确定;
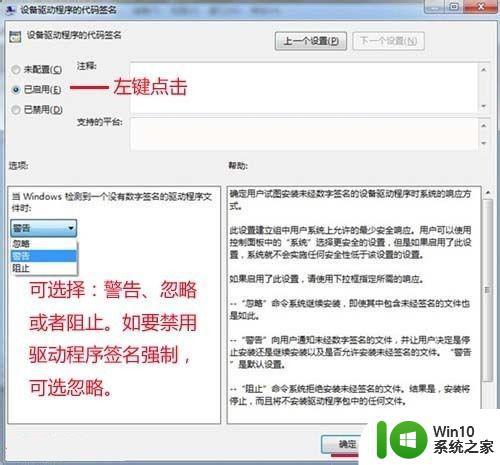
7、驱动程序安装完成后,建议把刚才设置为忽略的项再设置为警告(默认设置),以增强系统的安全性。
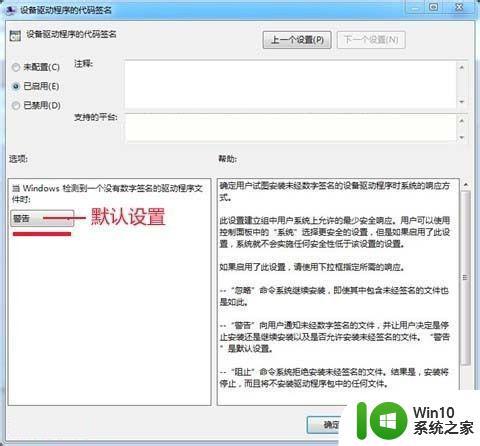
以上是Win7如何关闭电脑驱动强制签名的全部内容,如果您不了解,请按照本文的方法进行操作,我们希望本文能够帮助到您。
win7怎么关闭电脑驱动强制签名 - win7关闭电脑驱动强制签名方法相关教程
- win7永久关闭驱动程序强制签名设置方法 win7如何永久关闭驱动程序强制签名
- win7数字签名怎么禁用 win7关闭驱动强制验证数字签名方法
- win7系统禁用强制签名的方法 如何关闭win7系统的签名强制
- win7禁用驱动程序签名强制方法 怎样关闭win7驱动程序签名验证
- win7驱动数字签名如何关闭 如何关闭Win7驱动签名验证
- win7怎么关闭强制数字签名 win7禁用数字签名方法
- win7电脑禁用数字签名设置方法 怎么关闭数字签名win7
- win7怎么强制关闭程序 win7强制关闭程序的方法
- win7如何强制关闭程序 win7强制关闭程序的方法
- win7禁用驱动程序签名在哪里 怎么禁用硬件签名 win7
- win7驱动数字签名无法验证解决方法 win7驱动数字签名验证失败怎么办
- win7怎么永久取消驱动数字签名 win7系统禁用驱动数字签名的方法
- 绝地风暴在win7上无法全屏怎么解决 win7绝地风暴无法全屏怎么办
- 如何去除win7桌面快捷方式上的小盾牌标志工具 win7桌面快捷方式小盾牌标志去除方法
- w7旗舰版系统用ps软件拉进去照片之后花屏是怎么回事 w7旗舰版系统ps软件照片花屏原因
- window7鼠标移到任务栏不显示窗口预览如何处理 Windows 7任务栏窗口预览不显示怎么办
win7系统教程推荐
- 1 win7计算机板面有文件夹删除不了怎么解决 Win7计算机桌面文件夹无法删除怎么办
- 2 怎样给win7屏蔽悬浮广告和弹广告窗口 win7屏蔽悬浮广告方法
- 3 计算机win7没有屏幕亮度调节处理方法 Windows 7无法调节屏幕亮度怎么办
- 4 Win7连接U盘后出现LOST.DIR文件怎么办? Win7 U盘连接出现LOST.DIR文件解决方法
- 5 笔记本win7电脑摄像头打开黑屏怎么解决 笔记本win7电脑摄像头黑屏解决方法
- 6 华硕笔记本电脑window7怎么恢复出厂设置 华硕笔记本电脑window7恢复出厂设置步骤详解
- 7 win7系统提示502 bad gateway的最佳解决方法 win7系统502 bad gateway错误解决方法
- 8 w7旗舰版开机错误0xc0000428的解决教程 w7旗舰版无法启动0xc0000428的解决方法
- 9 win7链接无线网络打不开有感叹号怎么解决 win7链接无线网络出现感叹号怎么排除
- 10 win7欢迎界面后一直黑屏很长时间修复方法 win7欢迎界面黑屏很久怎么办
win7系统推荐
- 1 电脑公司ghost win7 sp1 64位克隆专业版下载v2023.02
- 2 系统之家ghost win7 64位正式光盘版v2023.02
- 3 系统之家win7 64位 lite版纯净镜像
- 4 雨林木风ghost win7 sp1 64位纯净破解版v2023.02
- 5 深度技术ghost win7 sp1 32位旗舰稳定版下载v2023.02
- 6 风林火山ghost win7 32位官方正式版v2023.02
- 7 雨林木风ghost win7 sp1 64位旗舰免激活版v2023.02
- 8 深度技术w7稳定旗舰版64位系统下载v2023.02
- 9 风林火山win732位gho纯净版
- 10 深度技术GHOST WIN7 快速完整版X64位