windows7如何访问其他电脑 Windows7局域网内网上邻居无法访问
在Windows7中,访问其他电脑通常是一个简单的过程,在局域网内网上,有时候可能会遇到邻居无法访问的情况。这可能是由于网络设置问题、共享文件夹权限不正确或是防火墙设置等原因造成的。要解决这个问题,需要对网络设置进行检查和调整,确保所有电脑在同一个工作组中,并且共享文件夹的权限设置正确。通过仔细排查和调整,可以有效解决邻居无法访问的问题,让局域网内的电脑能够顺利互相访问和共享文件。
操作方法:
1.首先在Windows7桌面右键点击网上邻居,然后在弹出菜单中选择“属性”菜单项
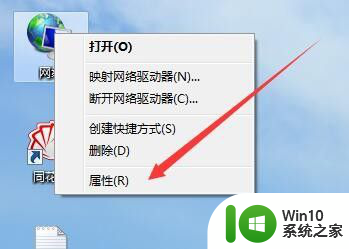
2.这时会打开网上邻居属性窗口,在窗口中点击“本地连接”快捷链接
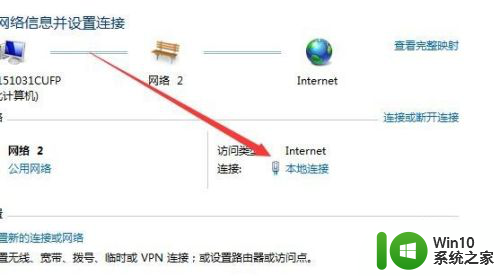
3.在打开的“本地连接状态”窗口中,点击窗口中的“属性”按钮
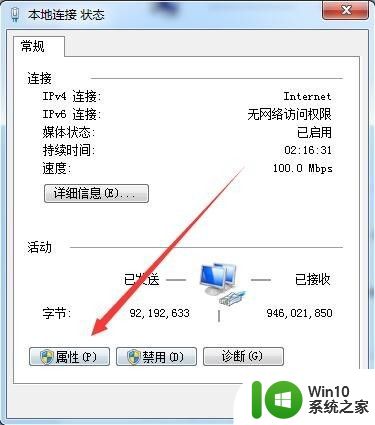
4.在打开的本地连接属性窗口中,点击“Internet 协议版本(TCP/IPV4)”一项
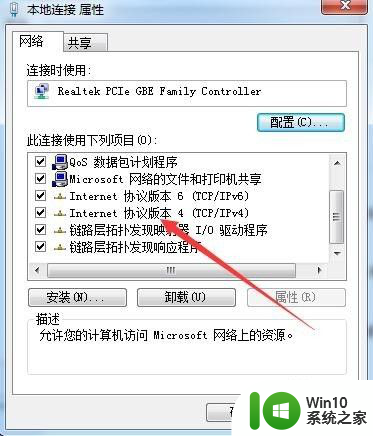
5.在打开的Internet协议版本属性窗口中,选择“使用下面的IP地址”。分别输入IP地址、子网掩码与默认网关,需要注意的是,IP地址与默认网关需与其它电脑在一个网段,同时IP地址是唯一的,输入完成后点击下面的“高级”按钮
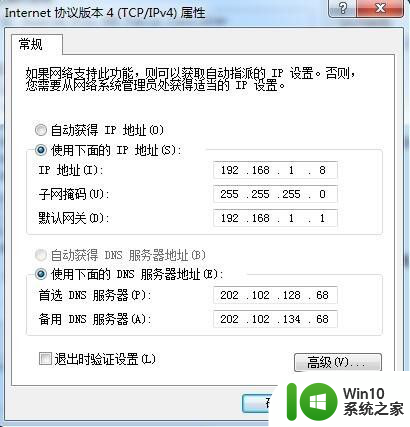
6.在打开的TCP/IP设置窗口中,点击“Wins”标签
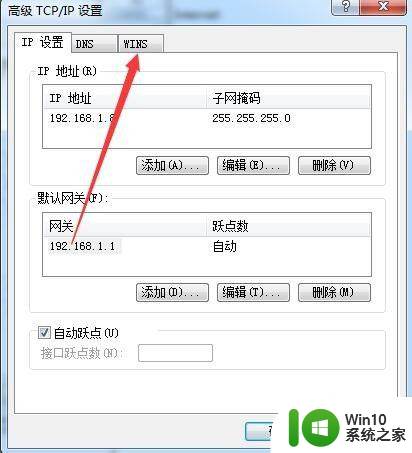
7.在打开的页面中,看一下NEtBIOS设置是否为默认,如果不是的话,选择默认一项,最后点击确定按钮保存并退出
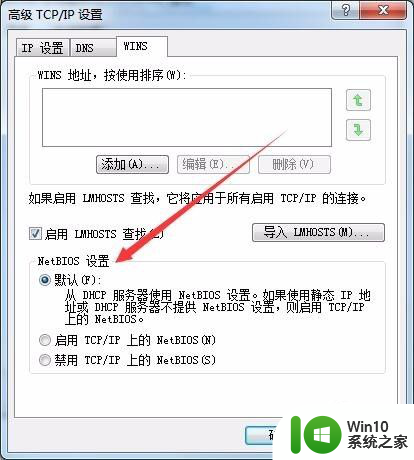
8.接着右键点击桌面上的“计算机”图标,然后在弹出的菜单中选择“管理”菜单项
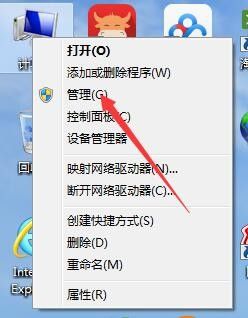
9.在打开的计算机管理窗口中,依次选择“计算机管理/系统工具/本地用户和组/用户”菜单项,然后双击右侧的“Guest”一项
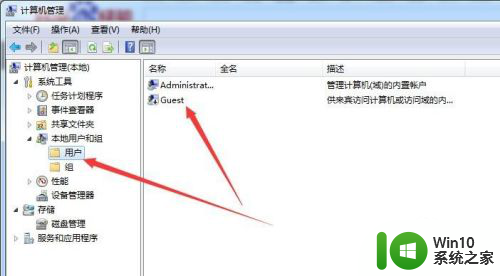
10.在打开的Guest属性窗口中,把“账户已禁用”前的对勾去掉,最后点击确定按钮
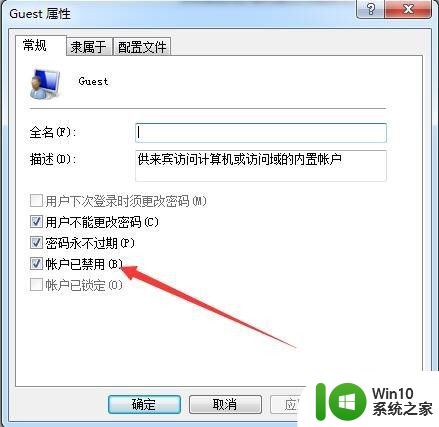
11.这时我们看一下网上邻居中是否可以访问该电脑,如果还是不行的话,那就按下Win+R组合键,然后在弹出的运行对话框中输入gpedit.msc命令
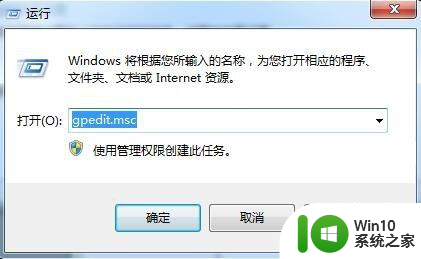
12.然后在打开的“本地组策略编辑器”窗口中依次点击“本地计算机策略/计算机配置/Windows设置/本地策略/用户权限分配”菜单项,然后在右侧窗口中找到“拒绝从网络上访问这台计算机”一项。双击该策略
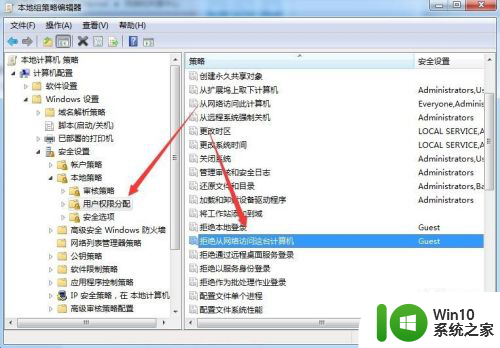
13.在打开的属性窗口中,看一下是否有Guest用户名,如果有的话,选中该用户名,然后点击“删除”按钮,把其从列表 中删除
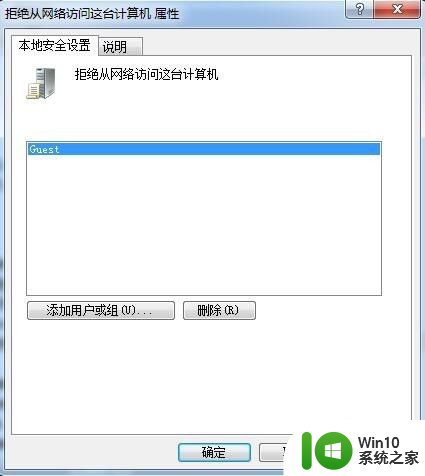
14.接着点击“本地计算机策略/计算机配置/Windows设置/本地策略/安全选项”菜单项,然后找到右侧的“网络访问:本地账户的共享 和安全模型”一项,同样双击该策略
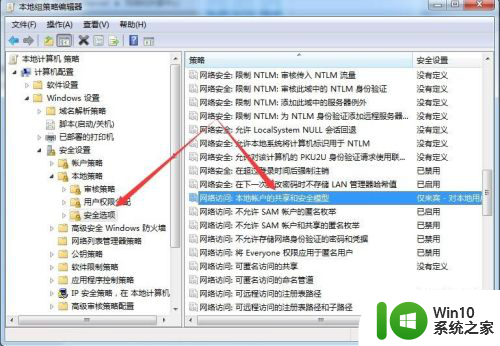
15.在打开的属性窗口中,点击下拉菜单,然后选中“经典:对本地用户进行身份验证,不改变其本来身份”一项,最后点击确定保存并退出。重新启动电脑,这时就可以在网上邻居访问该电脑了。
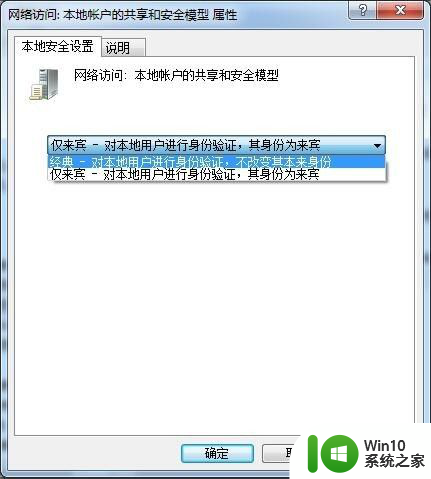
以上就是Windows 7如何访问其他电脑的全部内容,如果您遇到这种情况,可以按照以上方法解决,希望这些方法能对大家有所帮助。
windows7如何访问其他电脑 Windows7局域网内网上邻居无法访问相关教程
- win7怎么访问网上邻居 win7如何访问其他电脑的网上邻居
- 网上邻居win7看不到别的电脑如何解决 win7电脑无法访问局域网内其他设备怎么办
- win7系统看不了网上邻居的电脑怎么办 win7系统无法访问局域网内其他电脑怎么解决
- Windows7系统设置网上邻居访问权限的方法 Windows7如何设置网上邻居共享文件夹访问权限
- win7电脑访问局域网其它计算机错误代码ox80070035解决方法 win7电脑无法访问局域网其他计算机怎么办
- win7网上邻居输入密码后无法访问其他电脑怎么办 如何取消win7网上邻居输入密码的设置
- 如何解决w7 32位访问其他电脑显示没有权限的问题 w7 32位无法访问局域网其他电脑权限
- win7无法访问局域网计算机怎么解决 win7无法访问局域网其他计算机如何修复
- win7网上邻居没有权限访问解决方法 win7网上邻居无法访问权限怎么解决
- win7访问网上邻居需要密码取消设置方法 win7访问网上邻居需要密码怎么取消
- win7无法发现其他局域网内的电脑怎么解决 在win7系统中如何设置才能看到局域网内的其他计算机
- win7访问网上邻居需要账号密码怎么解决 win7访问网上邻居提示需要账号密码怎么办
- window7电脑开机stop:c000021a{fata systemerror}蓝屏修复方法 Windows7电脑开机蓝屏stop c000021a错误修复方法
- win7访问共享文件夹记不住凭据如何解决 Windows 7 记住网络共享文件夹凭据设置方法
- win7重启提示Press Ctrl+Alt+Del to restart怎么办 Win7重启提示按下Ctrl Alt Del无法进入系统怎么办
- 笔记本win7无线适配器或访问点有问题解决方法 笔记本win7无线适配器无法连接网络解决方法
win7系统教程推荐
- 1 win7访问共享文件夹记不住凭据如何解决 Windows 7 记住网络共享文件夹凭据设置方法
- 2 笔记本win7无线适配器或访问点有问题解决方法 笔记本win7无线适配器无法连接网络解决方法
- 3 win7系统怎么取消开机密码?win7开机密码怎么取消 win7系统如何取消开机密码
- 4 win7 32位系统快速清理开始菜单中的程序使用记录的方法 如何清理win7 32位系统开始菜单中的程序使用记录
- 5 win7自动修复无法修复你的电脑的具体处理方法 win7自动修复无法修复的原因和解决方法
- 6 电脑显示屏不亮但是主机已开机win7如何修复 电脑显示屏黑屏但主机已开机怎么办win7
- 7 win7系统新建卷提示无法在此分配空间中创建新建卷如何修复 win7系统新建卷无法分配空间如何解决
- 8 一个意外的错误使你无法复制该文件win7的解决方案 win7文件复制失败怎么办
- 9 win7系统连接蓝牙耳机没声音怎么修复 win7系统连接蓝牙耳机无声音问题解决方法
- 10 win7系统键盘wasd和方向键调换了怎么办 win7系统键盘wasd和方向键调换后无法恢复
win7系统推荐
- 1 电脑公司win7 64位最新旗舰版v2023.03
- 2 电脑公司ghost win7 64位破解万能版v2023.03
- 3 雨林木风ghost win7 sp1 64位纯净免激活版v2023.03
- 4 华硕笔记本ghost win7 sp1 64位专业极速版下载v2023.03
- 5 深度技术ghost win7 64位最新专业版下载v2023.03
- 6 电脑公司ghost win7稳定旗舰版原版32位下载v2023.03
- 7 电脑公司ghost win7 sp1 64位极速破解版下载v2023.03
- 8 系统之家ghost win7 32位专业原装版v2023.03
- 9 深度技术ghost win7 sp1 64位官方精简版下载v2023.03
- 10 电脑公司ghost win7 32位装机纯净版下载v2023.03