win11系统打开rar文件的方法 win11rar怎么打开
有些用户在win11电脑中下载了rar压缩文件之后想要查看压缩文件中的内容,但不知道如何打开,今天小编给大家带来win11系统打开rar文件的方法,有遇到这个问题的朋友,跟着小编一起来操作吧。
方法如下:
方法一:使用第三方软件
1.访问7-Zip 网站并下载 7-Zip。
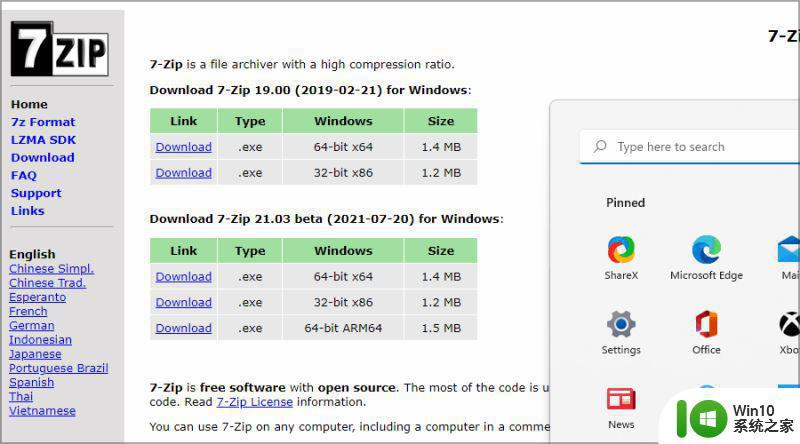
2.运行安装文件并安装 7-Zip 软件。
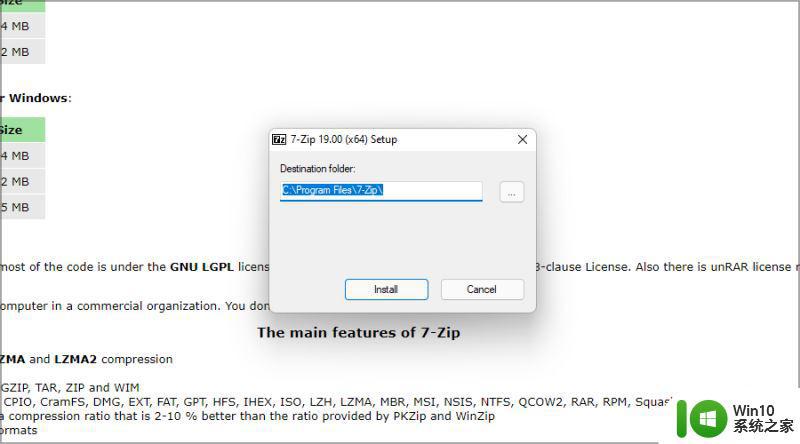
3.现在单击任务栏中的搜索图标。
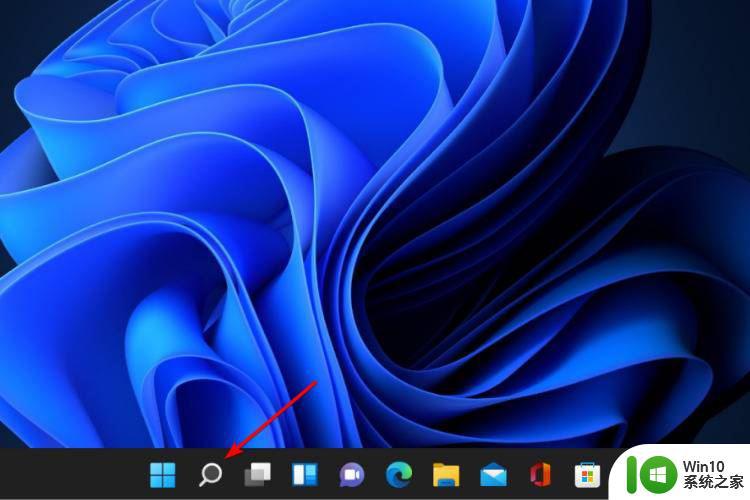
4.输入7-Zip并从结果列表中选择7-Zip。
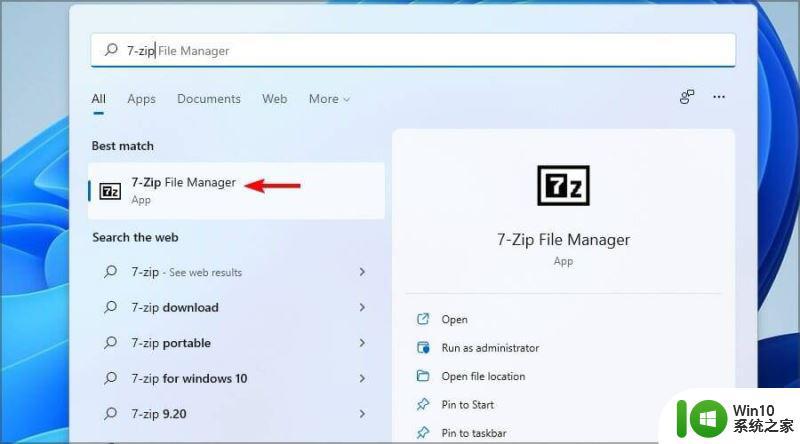
5.当7-Zip打开时,找到您的 RAR 文件。找到文件后,双击它以将其打开。
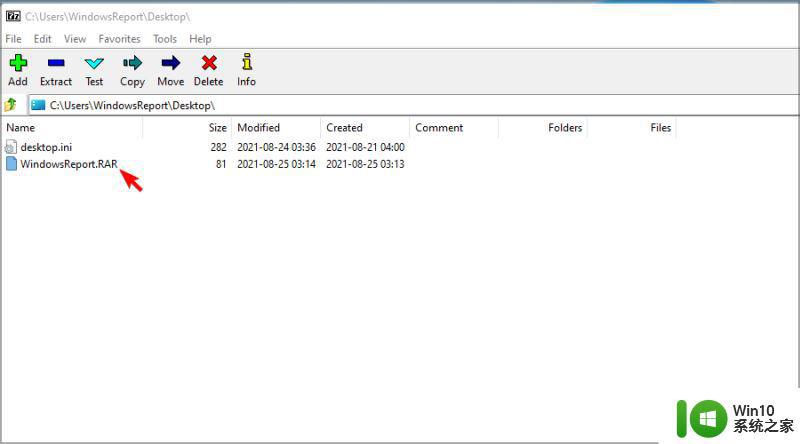
6.现在您应该看到 RAR 文件的内容。
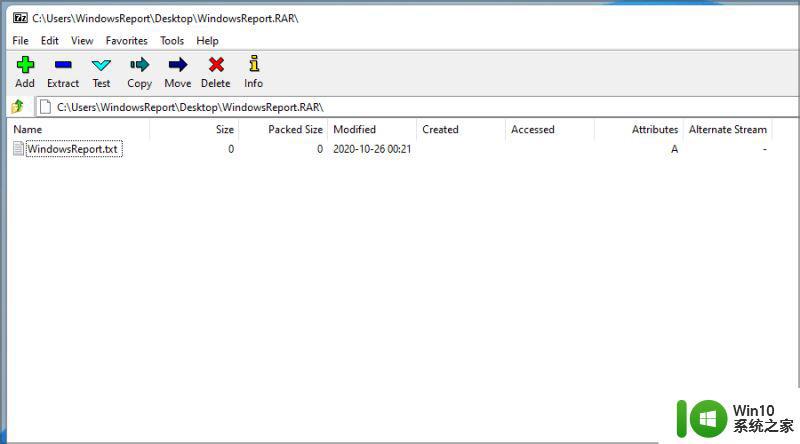
7.现在您可以双击文件打开它们,或拖放以提取它们。
方法二:这种方法可能不是最方便的,但幸运的是,您可以通过执行以下操作直接
打开 RAR 文件:
1.找到您的 RAR 文件。
2.右键单击它并选择
Show more options。
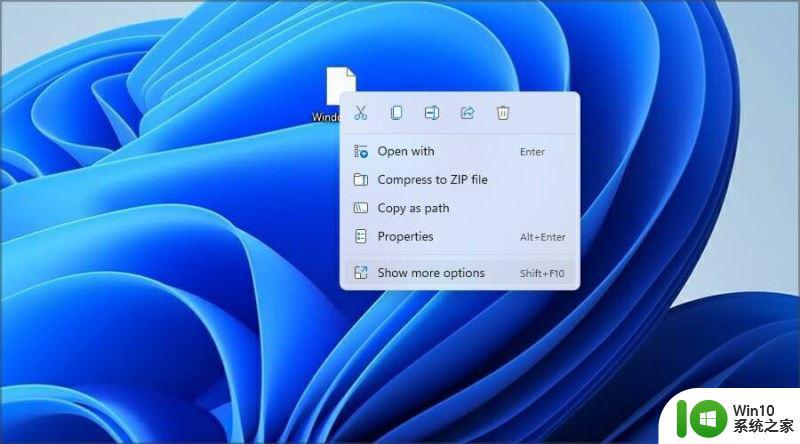
3.现在展开7-Zip部分并选择Open archive选项。
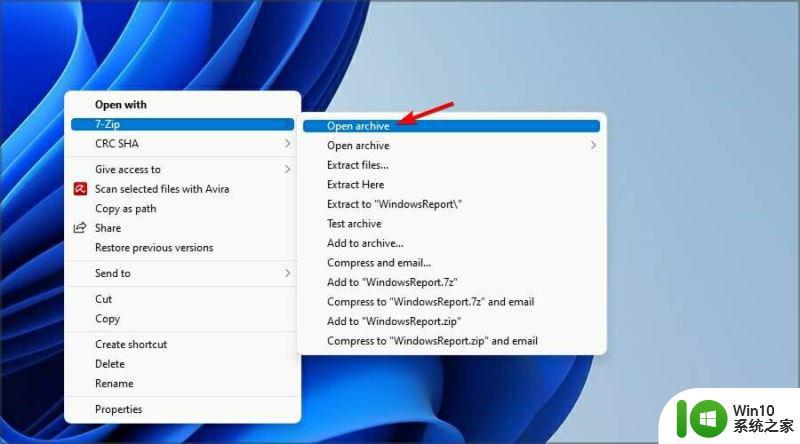
方法三:您还可以通过执行以下操作将 RAR 文件设置为默认使用 7-Zip 打开:
1.双击 RAR 文件。
2.点击更多应用。
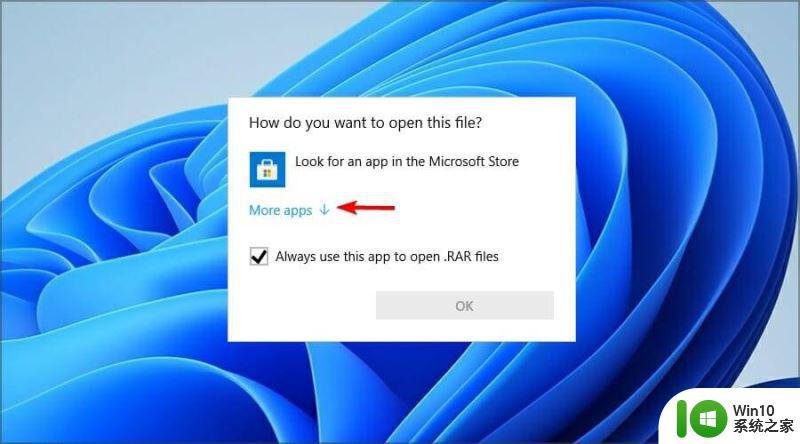
3.选中始终使用此应用程序打开 RAR 文件。
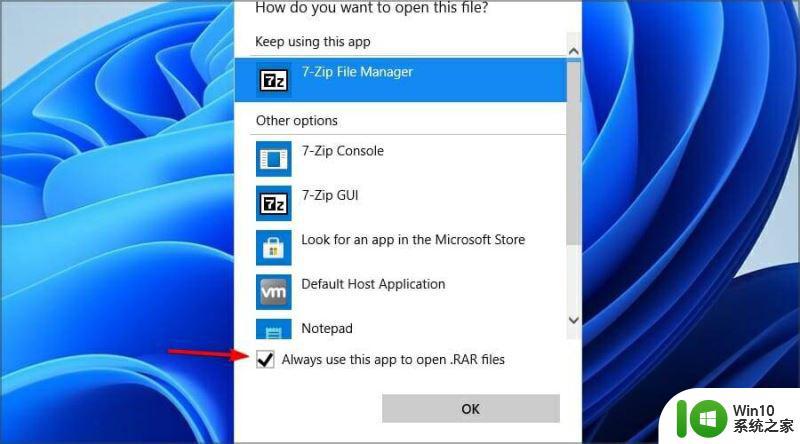
4.现在选择在此 PC 上查找其他应用程序。
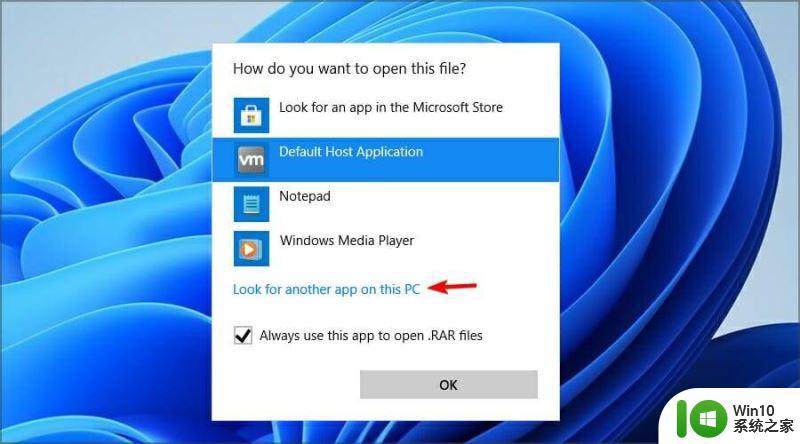
5.转到 7-Zip 安装目录。默认情况下,它应该是:C:\Program Files\7-Zip
6.现在双击7zFM。
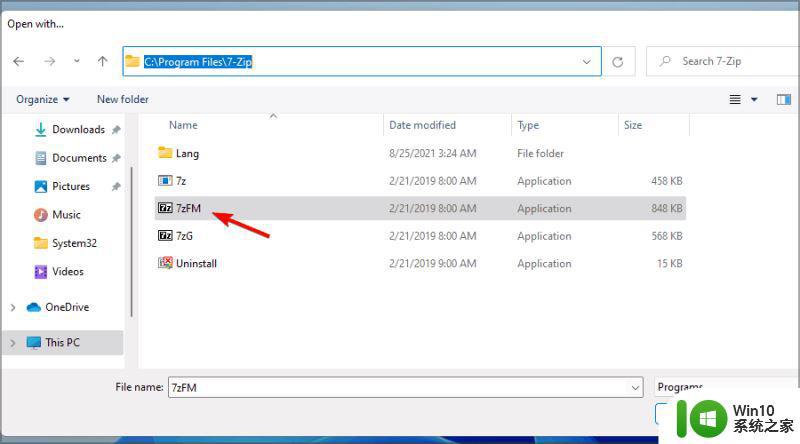
7.该文件现在应该打开。
8.如果您做的一切正确,RAR 文件现在将有一个新图标,并且它将始终以 7-Zip 格式打开。
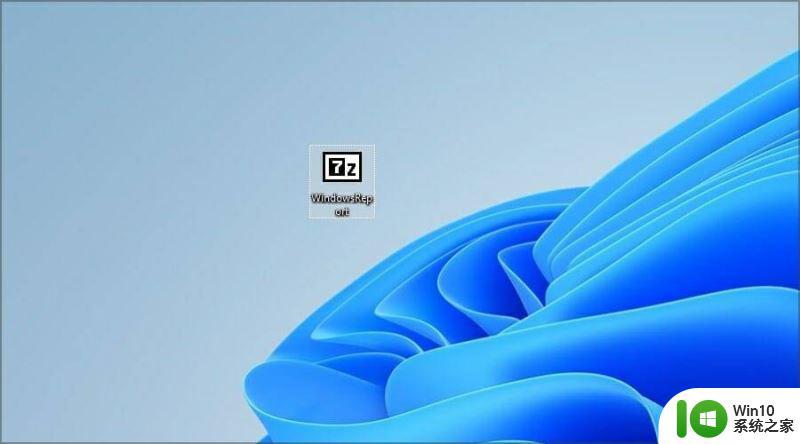
方法四:使用在线文件转换器
1.转到Cloudconvert RAR 到 ZIP 页面。
2.单击选择文件。
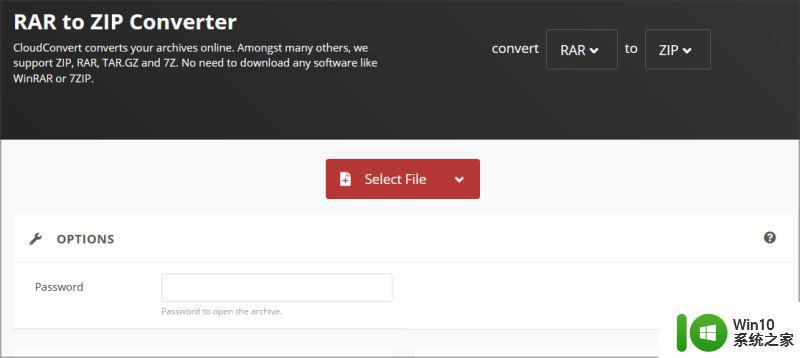
3.找到您的文件并双击它。
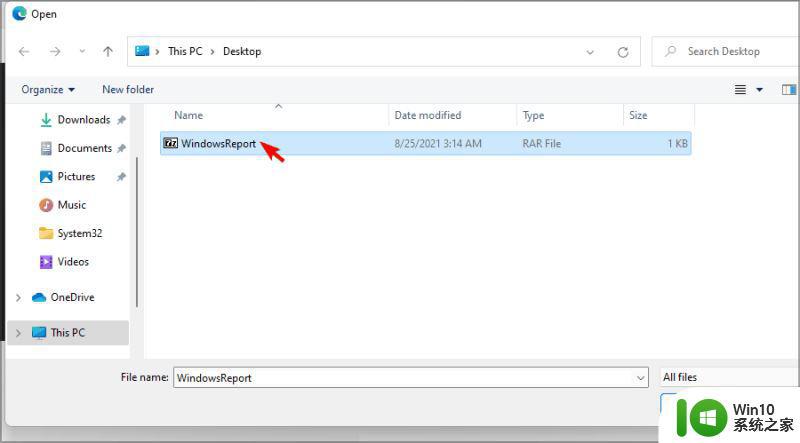
4.等待文件上传和处理。这可能需要一段时间,具体取决于您的上传速度和 RAR 文件的大小。点击转换。
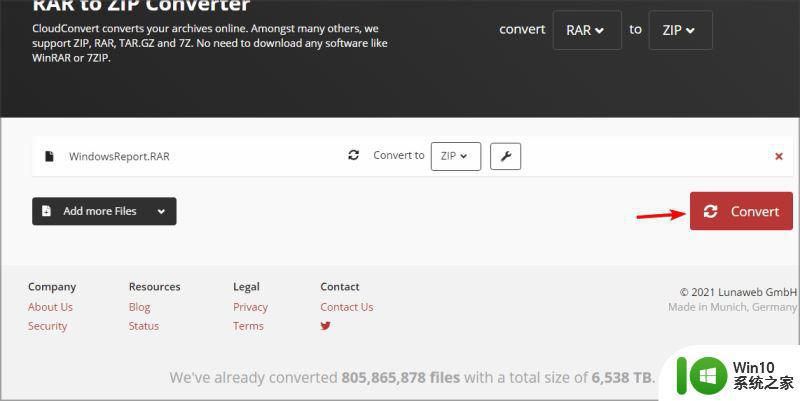
5.转换完成后,单击“下载”按钮下载您的 ZIP 文件。
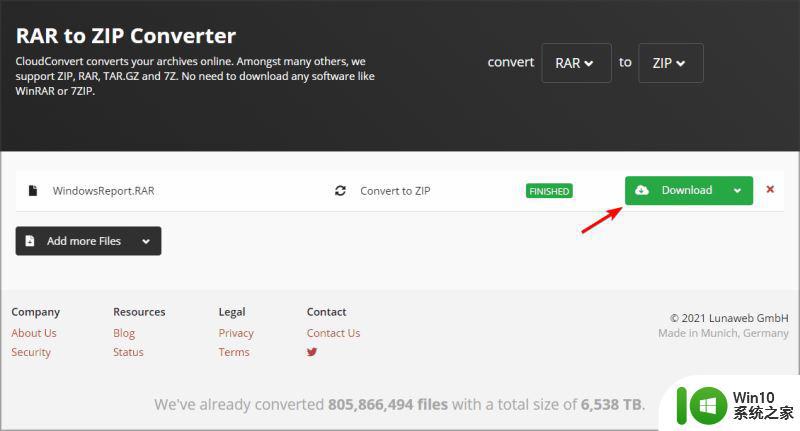
6.下载 ZIP 文件后,您可以像打开任何其他文件一样打开它。
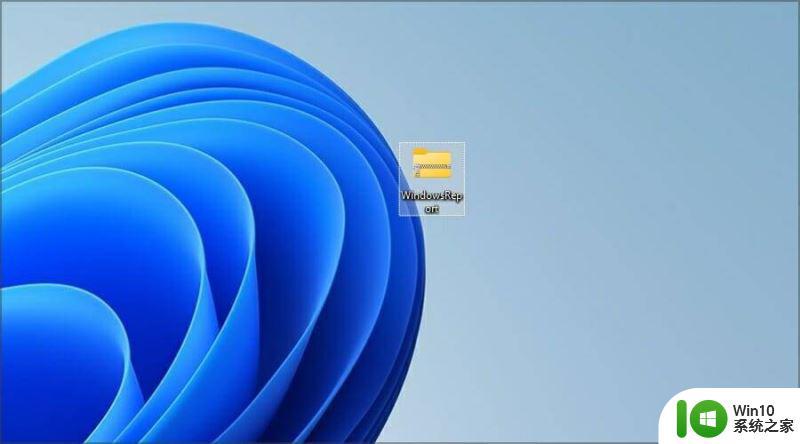
以上就是win11系统打开rar文件的方法的全部内容,碰到同样情况的朋友们赶紧参照小编的方法来处理吧,希望能够对大家有所帮助。
win11系统打开rar文件的方法 win11rar怎么打开相关教程
- win11打不开rar文件如何修复 win11系统打不开rar文件怎么办
- win11打开更新文件的方法 win11系统更新文件怎么打开
- win11加密压缩包 Win11上的RAR文件打开步骤
- win11打开pdf文件的方法 win11如何打开PDF文件
- 更新win11系统打不开flashcs6软件的原因和解决方法 Win11系统更新后无法打开Flash CS6软件的原因和解决方法
- Win11打不开exe文件的解决教程 Win11打不开任何exe文件怎么办
- win11没有文件管理权限打不开文件夹的解决方法 win11没有文件管理权限打不开文件夹怎么办
- win11系统打开记事本的方法 如何在Win11系统中打开记事本
- win11系统打开windows终端的方法 win11系统如何快速打开Windows终端
- win11系统打开之前word文档的步骤 win11如何打开旧word文档
- Win11系统打开Windows终端显示找不到wt.exe文件如何解决 Win11系统终端打开失败提示找不到wt.exe文件如何修复
- win11系统打开某文件提示无法访问指定设备路径或文件怎么解决 Win11系统无法访问指定设备路径或文件如何解决
- win11系统启动explorer.exe无响应怎么解决 Win11系统启动时explorer.exe停止工作如何处理
- win11显卡控制面板不见了如何找回 win11显卡控制面板丢失怎么办
- win11安卓子系统更新到1.8.32836.0版本 可以调用gpu独立显卡 Win11安卓子系统1.8.32836.0版本GPU独立显卡支持
- Win11电脑中服务器时间与本地时间不一致如何处理 Win11电脑服务器时间与本地时间不同怎么办
win11系统教程推荐
- 1 win11安卓子系统更新到1.8.32836.0版本 可以调用gpu独立显卡 Win11安卓子系统1.8.32836.0版本GPU独立显卡支持
- 2 Win11电脑中服务器时间与本地时间不一致如何处理 Win11电脑服务器时间与本地时间不同怎么办
- 3 win11系统禁用笔记本自带键盘的有效方法 如何在win11系统下禁用笔记本自带键盘
- 4 升级Win11 22000.588时提示“不满足系统要求”如何解决 Win11 22000.588系统要求不满足怎么办
- 5 预览体验计划win11更新不了如何解决 Win11更新失败怎么办
- 6 Win11系统蓝屏显示你的电脑遇到问题需要重新启动如何解决 Win11系统蓝屏显示如何定位和解决问题
- 7 win11自动修复提示无法修复你的电脑srttrail.txt如何解决 Win11自动修复提示srttrail.txt无法修复解决方法
- 8 开启tpm还是显示不支持win11系统如何解决 如何在不支持Win11系统的设备上开启TPM功能
- 9 华硕笔记本升级win11错误代码0xC1900101或0x80070002的解决方法 华硕笔记本win11升级失败解决方法
- 10 win11玩游戏老是弹出输入法解决方法 Win11玩游戏输入法弹出怎么办