在win11系统中使用Internet Explorer的方法 win11系统如何安装Internet Explorer
随着Windows 11系统的推出,许多用户开始好奇如何在这个全新的操作系统中使用Internet Explorer浏览器,尽管微软已经推出了Edge浏览器作为默认浏览器,但仍有一些用户习惯于使用Internet Explorer,并希望在Windows 11系统中继续使用它。在Windows 11系统中如何安装和使用Internet Explorer呢?本文将介绍详细的步骤和方法,帮助用户顺利安装和使用Internet Explorer浏览器,以满足他们的个性化需求。
具体方法如下:
1、要使用 IE 模式,请按开始并从开始菜单启动MicrosoftEdge。在新的MicrosoftEdge窗口中,单击右上角的设置(三个点)图标,然后按底部的设置选项。
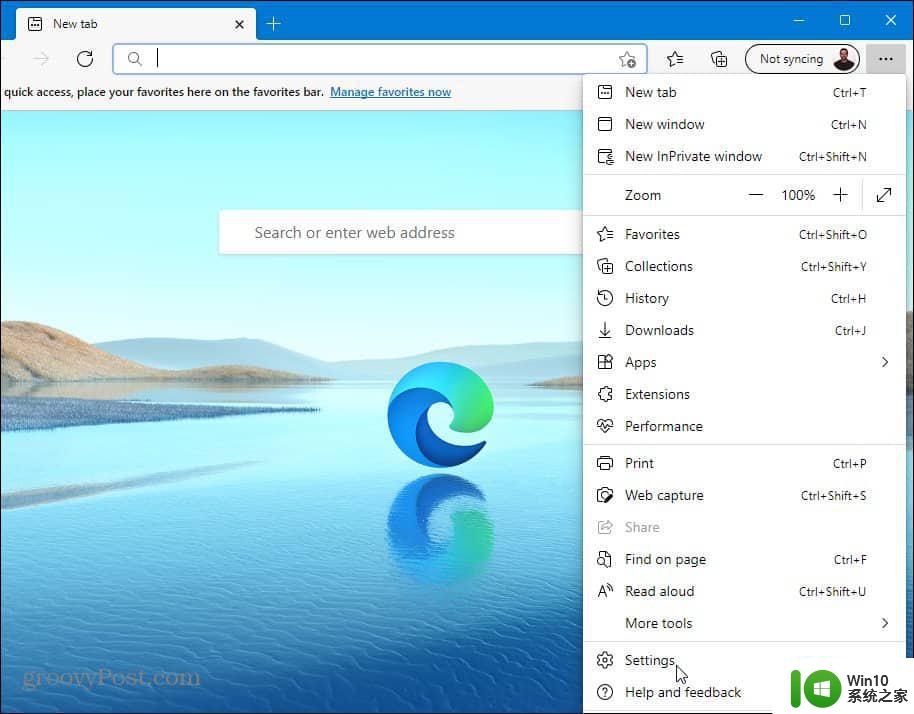
2、在“设置”菜单中,单击左侧栏中的“默认浏览器”选项。
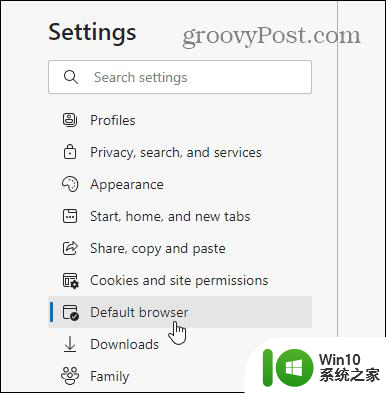
3、在“Internet Explorer兼容性”部分下,找到“让Internet Explorer在MicrosoftEdge中打开站点”。接下来,从下拉菜单中选择仅不兼容的站点。
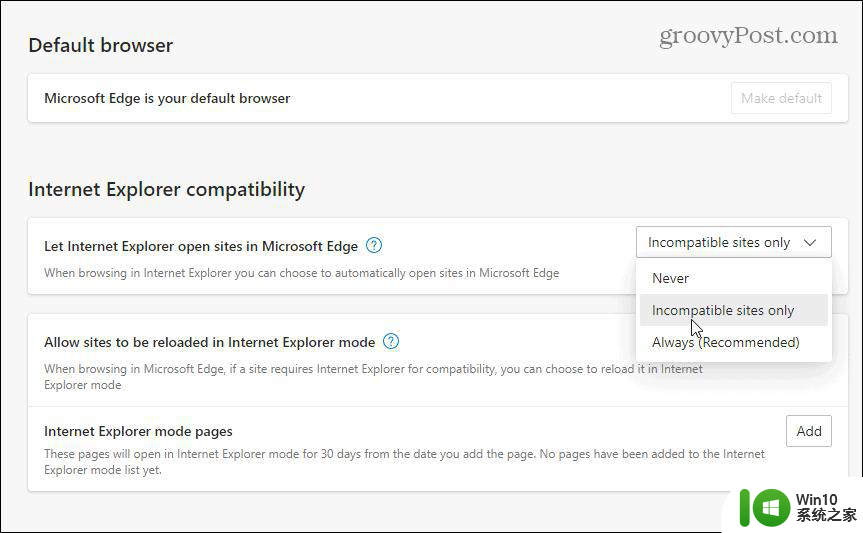
4、从“允许站点在Internet Explorer模式下重新加载”部分,从下拉列表中选择允许。单击重新启动按钮以重新启动Edge以使更改生效。
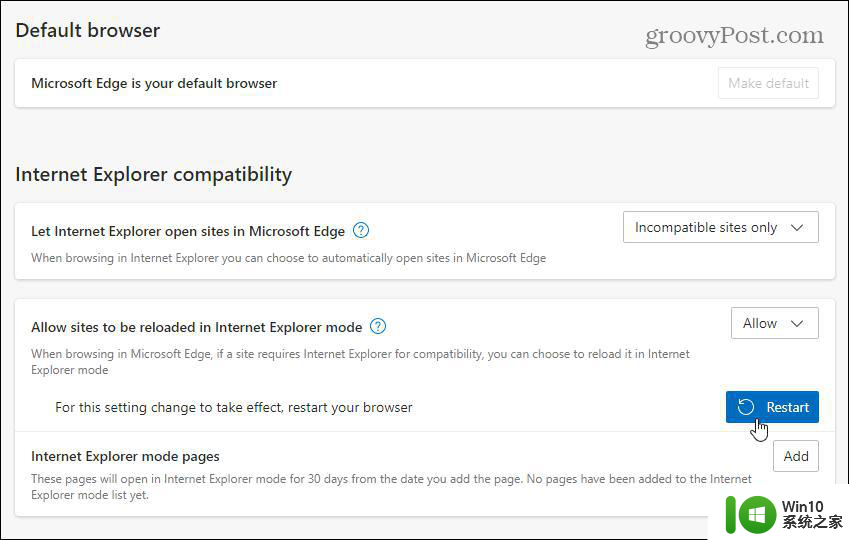
5、当浏览器重新打开时,以前与 MicrosoftEdge不兼容的站点将在Internet Explorer模式下自动重新加载。
您还可以在Edge中使用 IE 模式手动加载页面。为此,请右键单击打开的选项卡并选择在Internet Explorer模式下重新加载选项卡。
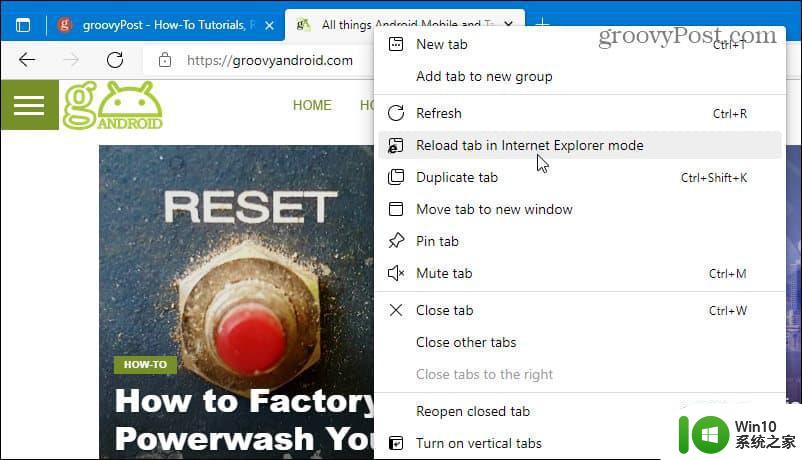
6、您还可以添加“Internet Explorer模式页面”,它会在添加之日起 30 天内自动以Internet Explorer模式打开站点。为此,请在Edge浏览器中转到“设置”>“默认浏览器”,然后单击“添加”按钮,然后输入站点的 URL。
例如,这里将groovypost.com添加为 IE 模式页面,这意味着Edge将使用 IE 模式加载网站 30 天。
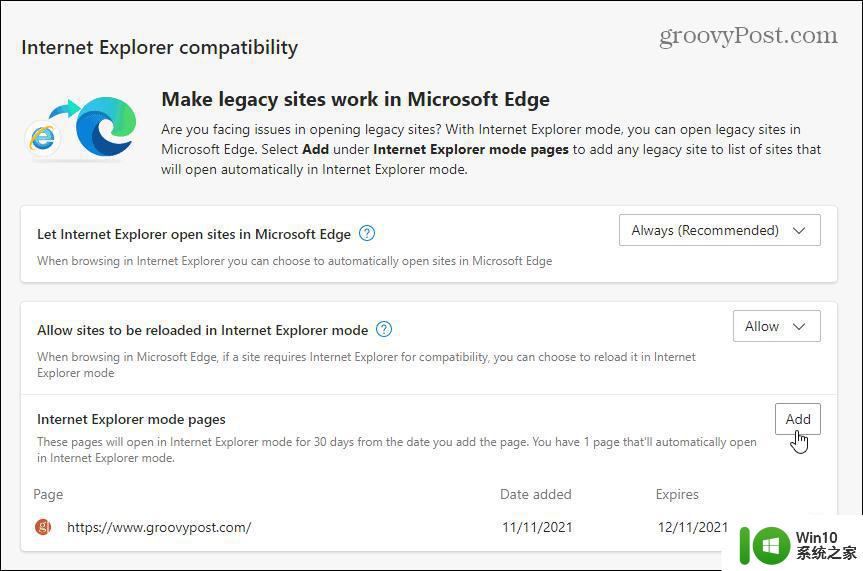
7、您可以通过查看地址栏下方的消息来查看页面是否在Internet Explorer模式下打开。您还将在地址栏中看到旧版Internet Explorer11 图标。
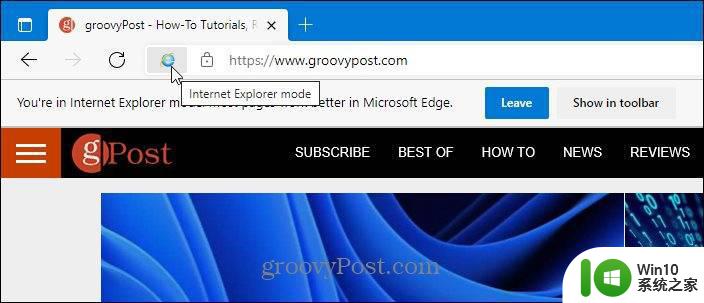
8、在Win11中使用 Internet Explorer 模式如果您正在寻找作为独立应用程序的 Internet Explorer(就像在Win10中一样),您将找不到它。让 Internet Explorer 在Win11上运行的唯一方法是使用上述步骤在 Internet Explorer 模式下使用 MicrosoftEdge。
以上就是在win11系统中使用Internet Explorer的方法的全部内容,有需要的用户可以根据小编的步骤进行操作,希望能对大家有所帮助。
在win11系统中使用Internet Explorer的方法 win11系统如何安装Internet Explorer相关教程
- 安装win11系统后键盘无法使用如何解决 win11系统安装后键盘无法使用怎么办
- 使用rufus制作绕过硬件限制的win11系统安装u盘 如何使用rufus制作绕过硬件限制的win11系统安装u盘教程
- win11系统如何安装安卓app Win11系统下如何安装安卓应用程序
- u盘安装win11的详细步骤 如何使用u盘安装win11操作系统
- win11系统添加语言步骤详解 如何在win11系统中安装新语言包
- win11系统安装flash插件的详细步骤 win11系统如何安装flash插件
- 装win11后在用户名界面卡住怎么办 win11系统安装过程中卡在用户名输入界面的解决方法。
- mac双系统升级到win11需要注意什么 如何在mac双系统中安装更新的win11系统
- windows11操作系统的详细安装方法 如何安装win11操作系统
- msdn下载的系统如何在PE环境中安装 如何使用msdn下载的系统进行PE安装步骤
- win11安装如何跳过系统检测 win11如何绕过系统检测安装
- 如何使用AHCI模式将U盘设备用于系统安装 U盘安装系统时如何在BIOS中配置AHCI模式
- win10系统中Edge浏览器提示“您未安装FLASH控件”的解决教程 Win10系统Edge浏览器无法播放FLASH的解决方法
- win7系统一定要数字签名无法安装怎么办 win7系统数字签名关闭无法安装软件怎么办
- win10无法安装office2019错误代码30015如何解决 Win10安装Office2019报错代码30015怎么办
- 闪迪u盘做启动盘的最佳方法 闪迪u盘制作Windows启动盘步骤
系统安装教程推荐
- 1 win10无法安装office2019错误代码30015如何解决 Win10安装Office2019报错代码30015怎么办
- 2 三星超极本使用u教授u盘安装系统教程 三星超极本u盘安装系统步骤详解
- 3 按键精灵安装被win10杀毒软件拦截怎么解决 按键精灵安装被win10杀毒软件拦截如何处理
- 4 win10安装程序遇到错误0x8007000d怎么解决 win10安装失败错误代码0x8007000d的解决方法
- 5 window7无法安装到这个磁盘window必须安装在格式化处理方法 如何格式化磁盘以便在Windows 7上进行安装
- 6 c盘被格式化了如何用大白菜重装系统 大白菜重装系统教程
- 7 win7打印机安装驱动提示拒绝访问如何修复 win7打印机驱动拒绝访问解决方法
- 8 联想装win7系统后屏幕亮度低了怎么调整 联想电脑win7系统安装后屏幕亮度调节不了怎么办
- 9 安装windows10后之前windows7系统的杜比音效没法用了怎么办 安装Windows10后如何恢复之前Windows7系统的杜比音效
- 10 win10补丁包安装提示此更新不适用于你的计算机怎么办 win10补丁包安装失败怎么办
win10系统推荐
- 1 游戏专用win10 64位智能版
- 2 深度技术ghost win10稳定精简版32位下载v2023.02
- 3 风林火山Ghost Win10 X64 RS2装机专业版
- 4 深度技术ghost win10 64位专业版镜像下载v2023.02
- 5 联想笔记本ghost win10 64位快速旗舰版v2023.02
- 6 台式机专用Ghost Win10 64位 万能专业版
- 7 ghost windows10 64位精简最新版下载v2023.02
- 8 风林火山ghost win10 64位官方稳定版下载v2023.02
- 9 雨林木风Ghost Win10 64位干净传统版
- 10 技术员联盟win10 64位智能版