自由旋转win10系统视频的图文教程 win10怎么让视频旋转
我们都知道win10电脑图片是可以自由旋转的,那视频能不能旋转呢?答案是可以的。有些用户反馈说自己录制的视频总是颠倒,想要旋转一下视频,把视频转正。那么自由旋转win10系统视频的图文教程?此操作很多用户都不会,别担心今天教大家自由旋转win10系统视频的方法。
1、打开pr软件。

2、选择“新建项目”。
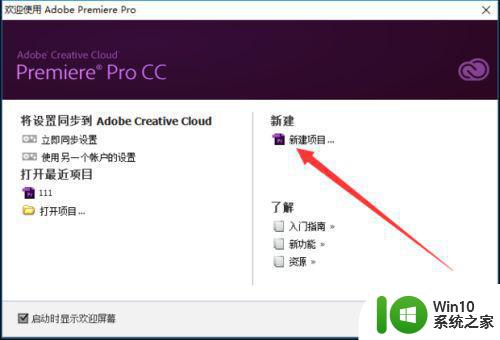
3、点击“确定”。
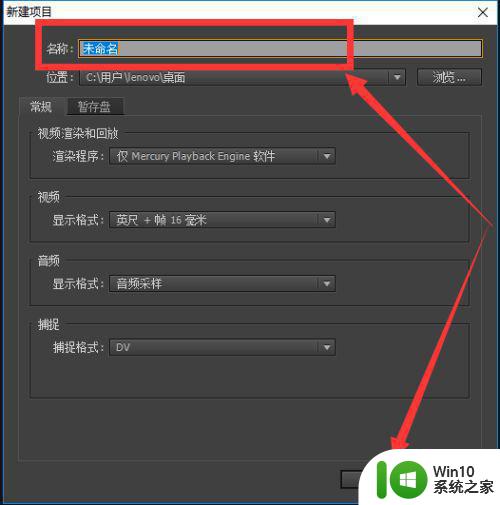
4、点击“媒体浏览器”。
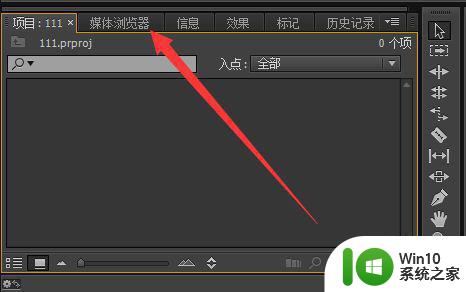
5、选择需要调整的视频并单击视频,单击鼠标右键选择“导入”。
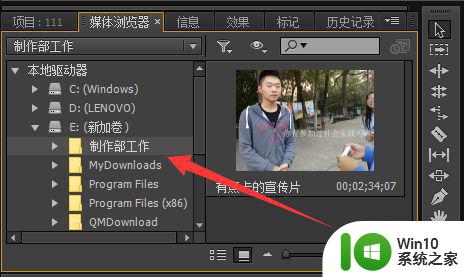
6、点击“项目”选项卡可以看到需要调整的视频,单击鼠标右键,选择“从剪辑新建序列”。
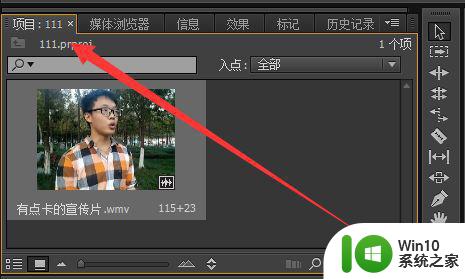
7、双击,将出现如图所示的边框。
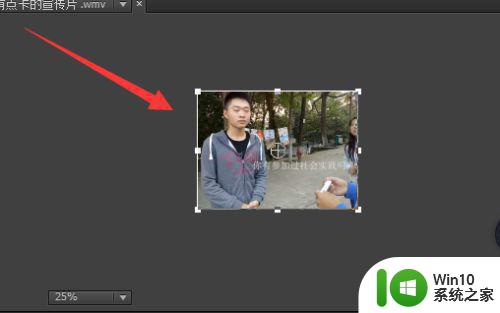
8、选择“效果控件”。
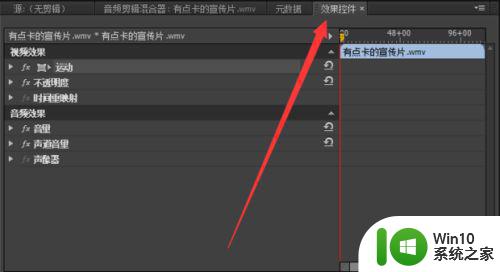
9、点击“视频效果”下的“运动”。
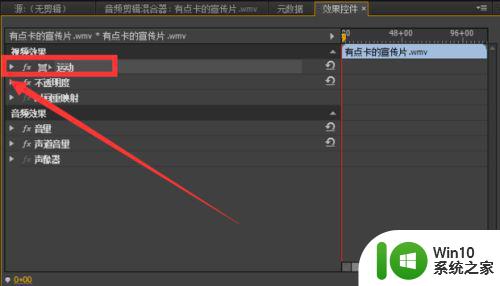
10、在“旋转”行中输入需要选择的度数,如图的“90.0”。
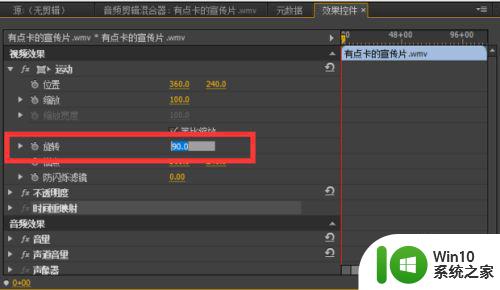
11、在页面右上方看到旋转后的视频,双击视频。
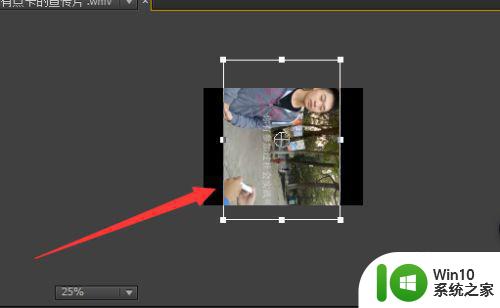
12、拖动边框,使得视频的大小填充满显示框。
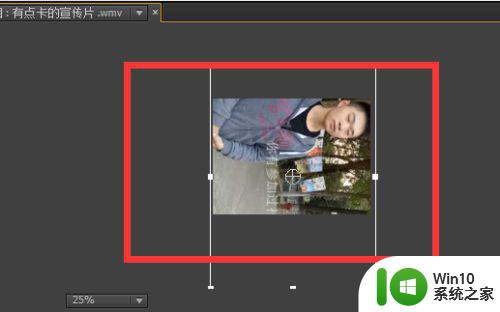
13、选择页面顶端的“文件”选项卡,选择“导出”--“媒体”。
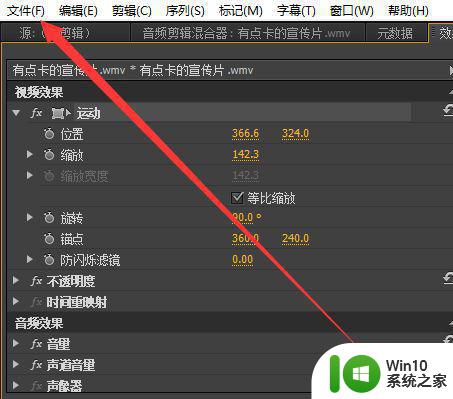
14、在弹出的页面中的“源范围”调整为“整个序列”。
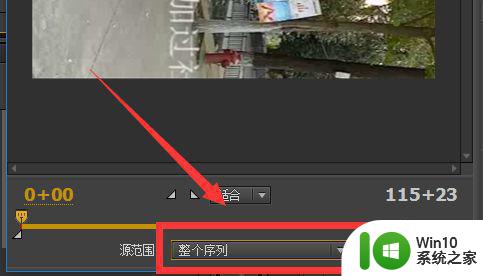
15、在“格式”中选择需要导出的视频格式,如图的wmv。
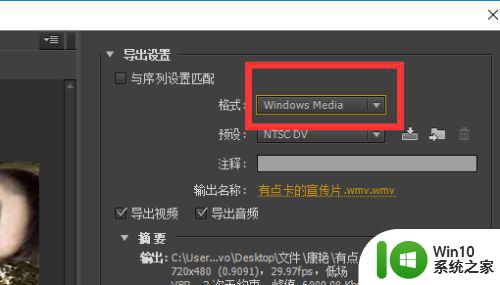
16、勾选“使用最高渲染质量”、“使用预览”、“使用帧混合”以及“导入到项目中”。
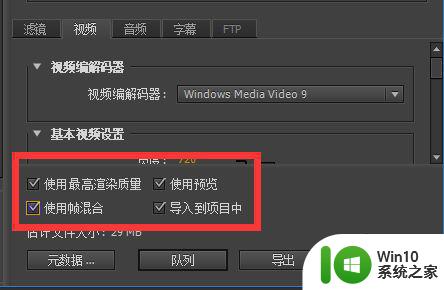
17、点击“导出”,就可以得到旋转后的视频了。
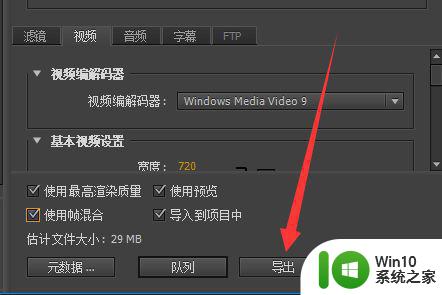
上述教程详解自由旋转win10系统视频的方法,此方法要使用到pr软件,如果电脑没有此软件可以下载安装。
自由旋转win10系统视频的图文教程 win10怎么让视频旋转相关教程
- win10 20h2如何设置自动旋转屏幕 win10 20h2自动旋转屏幕怎么设置
- 教你旋转win10电脑图片方向的方法 win10电脑如何旋转图片方向
- win10旋转锁定找不到的解决方法 win10旋转锁定找不到怎么办
- win10旋转锁定不能关怎么办 win10旋转锁定无法关闭解决方法
- win10电脑如何解除旋转锁定 win10旋转锁定如何关闭
- 让win10自带视频播放器倍速播放视频的方法 win10自带视频播放器如何调整播放速度
- win10用照片做视频的方法 win10怎么用照片做视频教程
- win10 qsv文件转换成mp4的方法 win10系统下如何将qsv视频转换为mp4
- win10如何用视频做屏保壁纸 win10用视频做屏保教程
- Win10旋转按钮为灰色无法点击的解决方法 Win10旋转按钮无法点击的原因和解决方法
- win10视频截图的方法 win10如何用快捷键给视频截图
- rmvb怎么用win10中视频打开 win10系统如何播放rmvb格式的视频
- 《极品飞车13:变速》win10无法启动解决方法 极品飞车13变速win10闪退解决方法
- win10桌面图标设置没有权限访问如何处理 Win10桌面图标权限访问被拒绝怎么办
- win10打不开应用商店一直转圈修复方法 win10应用商店打不开怎么办
- win10错误代码0xc0000098开不了机修复方法 win10系统启动错误代码0xc0000098怎么办
win10系统教程推荐
- 1 win10桌面图标设置没有权限访问如何处理 Win10桌面图标权限访问被拒绝怎么办
- 2 win10关闭个人信息收集的最佳方法 如何在win10中关闭个人信息收集
- 3 英雄联盟win10无法初始化图像设备怎么办 英雄联盟win10启动黑屏怎么解决
- 4 win10需要来自system权限才能删除解决方法 Win10删除文件需要管理员权限解决方法
- 5 win10电脑查看激活密码的快捷方法 win10电脑激活密码查看方法
- 6 win10平板模式怎么切换电脑模式快捷键 win10平板模式如何切换至电脑模式
- 7 win10 usb无法识别鼠标无法操作如何修复 Win10 USB接口无法识别鼠标怎么办
- 8 笔记本电脑win10更新后开机黑屏很久才有画面如何修复 win10更新后笔记本电脑开机黑屏怎么办
- 9 电脑w10设备管理器里没有蓝牙怎么办 电脑w10蓝牙设备管理器找不到
- 10 win10系统此电脑中的文件夹怎么删除 win10系统如何删除文件夹
win10系统推荐
- 1 深度技术ghost win10 64位旗舰免激活版v2023.03
- 2 系统之家ghost win10 64位稳定正式版v2023.03
- 3 深度技术ghost win10 64位专业破解版v2023.03
- 4 电脑公司win10官方免激活版64位v2023.03
- 5 电脑公司ghost win10 64位正式优化版v2023.03
- 6 华硕笔记本ghost win10 32位家庭版正版v2023.03
- 7 雨林木风ghost win10 64位旗舰安全版下载v2023.03
- 8 深度技术ghost win10 64位稳定极速版v2023.03
- 9 技术员联盟ghost win10 64位游戏装机版下载v2023.03
- 10 技术员联盟ghost win10 64位稳定旗舰版下载v2023.03