win10默认浏览器无法设置处理方法 win10设置默认浏览器无效怎么办
更新时间:2023-03-19 14:00:54作者:yang
虽然微软win10系统中自带有edge浏览器搜索工具,不过大多数用户也都会选择安装自己喜欢的浏览器来使用,可是当用户在给win10系统中进行默认浏览器设置时却总是没有效果,对此win10默认浏览器无法设置处理方法呢?这里小编就来告诉大家win10设置默认浏览器无效怎么办。
具体方法:
1、在桌面上鼠标右键点击“此电脑”找到属性,左键点击属性。
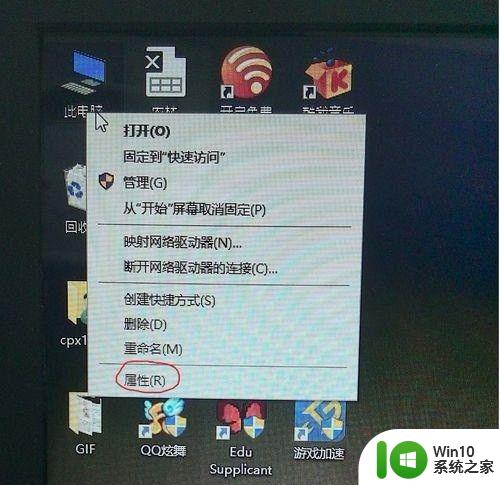
2、再打开“控制面板主页”。
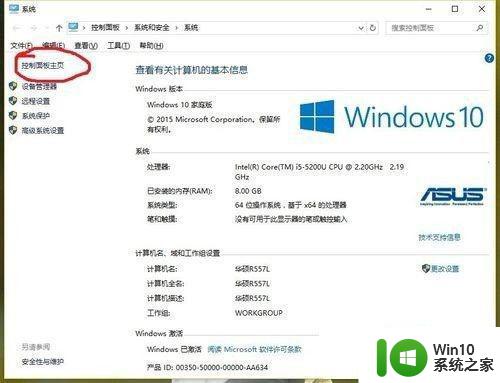
3、打开程序。
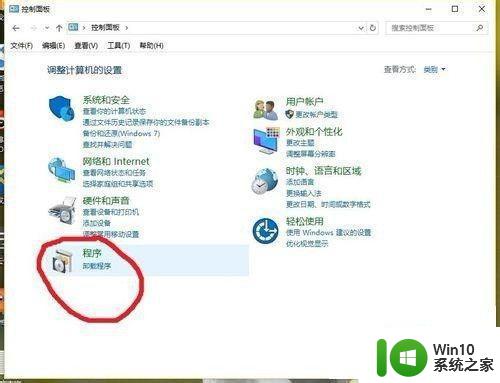
4、打开“设置默认程序”。
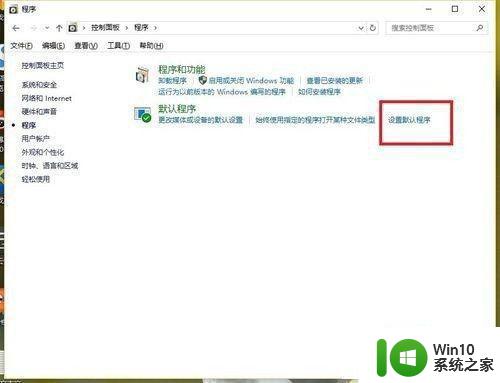
5、等待一会儿,此过程不会消耗流量的,加载完成之后是这样的界面。
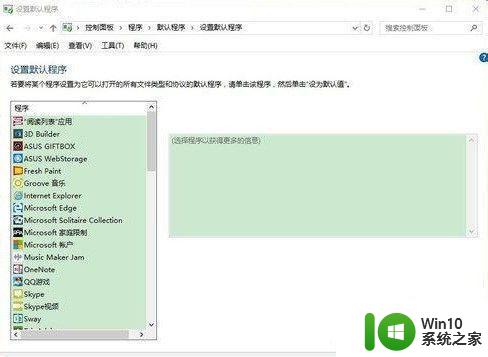
6、鼠标拖动这一栏下拉,找到你想设置为默认的浏览器。(此处以搜狗浏览器为例)。
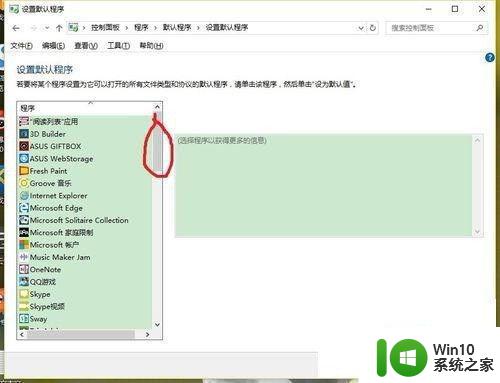
7、浏览器(以搜狗为例)找到了之后,先鼠标左键点击浏览器。
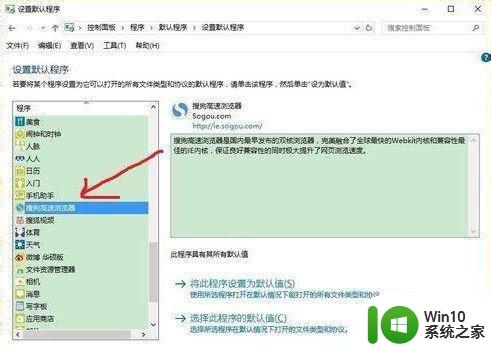
8、点击浏览器右下角会出现这样的界面,点击“将此程序设置为默认值”,在点击下面的确定,就设置好了。最后关闭页面,打开浏览器看看是不是设置成功了。
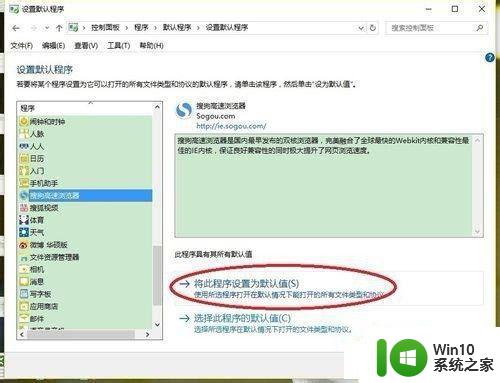
以上就是关于win10设置默认浏览器无效怎么办了,碰到同样情况的朋友们赶紧参照小编的方法来处理吧,希望能够对大家有所帮助。
win10默认浏览器无法设置处理方法 win10设置默认浏览器无效怎么办相关教程
- win10360极速浏览器设置默认浏览器无效怎么办 win10极速浏览器设置默认浏览器失败怎么解决
- win10如何取消ie浏览器默认浏览器 win10默认浏览器设置方法
- win10默认浏览器设置无效解决方法 win10默认浏览器设置无法修改怎么办
- win10设置默认浏览器的方法 win10怎么设置默认浏览器
- win10电脑默认浏览器设置方法 win10默认浏览器设置在哪里
- win10怎样把ie浏览器设置为默认浏览器 win10把ie浏览器设为默认浏览器的方法
- Win10系统怎么设置默认浏览器 Win10系统如何设置默认浏览器
- 教你更换win10默认浏览器的方法 win10系统如何设置默认浏览器
- win10默认浏览器设置不上无法修改解决方法 win10默认浏览器设置无法修改怎么办
- win10怎么取消默认浏览器的设置 如何取消win10默认浏览器
- win10默认浏览器设置没有edge选项如何处理 如何在win10中设置Edge浏览器为默认浏览器
- win10默认浏览器怎么设置 win10默认浏览器修改方法
- 如何解决win10出现windows无法自动检测此网络的代理设置的问题 win10无法自动检测网络代理设置怎么办
- win10电脑启动进不去安全模式也进不了系统如何修复 Win10电脑开机黑屏无法进入安全模式怎么办
- windows10系统运行卡慢怎么回事 Windows10系统运行卡慢解决方法
- w10电脑打开黑屏只有鼠标还闪修复方法 w10电脑黑屏只有鼠标还闪怎么办
win10系统教程推荐
- 1 如何解决win10出现windows无法自动检测此网络的代理设置的问题 win10无法自动检测网络代理设置怎么办
- 2 怎么删除需要管理员权限才能删除的文件夹w10 Windows 10 如何删除需要管理员权限的文件夹
- 3 win10笔记本打穿越火线全屏只显示一部分的解决方法 Win10笔记本CF全屏显示异常解决方法
- 4 windows10电脑关机内存不能为Read的修复方法 windows10电脑关机内存不能为Read的解决办法
- 5 win10文件夹或文件已在另一程序中打开怎么办 win10文件夹或文件被占用怎么办
- 6 win10360浏览器播放视频没有声音怎么解决 win10浏览器播放视频没有声音怎么解决
- 7 win10开机出现提示0x000021a蓝屏解救方法 win10开机出现提示0x000021a蓝屏怎么办
- 8 win10文件包含病毒或潜在的垃圾软件的完美解决方法 如何清除Win10文件中包含的病毒和潜在垃圾软件
- 9 win10还原出厂设置找不到恢复环境的解决教程 win10恢复环境丢失怎么办
- 10 win10无线适配器或访问点有问题如何处理 Win10无线适配器连接不上访问点怎么办
win10系统推荐
- 1 惠普笔记本ghost win10 64位官方旗舰版v2023.03
- 2 深度技术ghost win10 32位免费安全版v2023.03
- 3 系统之家ghost win10 32位专业硬盘版下载v2023.03
- 4 深度技术ghost win10 64位官方破解版v2023.03
- 5 雨林木风ghost win10教育版32位下载v2023.03
- 6 宏碁笔记本ghost win10 64位旗舰免激活版v2023.02
- 7 电脑公司ghost win10 32位旗舰精简版v2023.02
- 8 雨林木风ghost w10企业家庭版32系统下载v2023.02
- 9 雨林木风ghostwin1032位免激活专业版
- 10 游戏专用win10 64位智能版