禁用全屏优化在哪里设置 Win11游戏设置禁用全屏优化步骤
在使用Win11系统进行游戏时,有时候可能会遇到全屏优化的问题,这会影响到游戏的流畅度和画面效果,为了解决这个问题,我们可以通过设置来禁用全屏优化。接下来我们将介绍在Win11系统中设置禁用全屏优化的具体步骤,让您可以更好地享受游戏体验。

什么是全屏优化全屏优化基本上类似于在无边框窗口模式下运行游戏或应用程序,由于会占据整个屏幕。能够给用户一种在全屏模式下运行的错觉。如何禁用全屏优化在 Windows 中有两种方法禁用全屏优化,可以仅对特定的应用程序或者完全禁用全屏优化。
方法一:找到游戏或应用程序的可执行文件(exe文件) - 鼠标右击选择【属性】,再选择【兼容性】选项卡 – 勾选【禁用全屏优化】复选框。
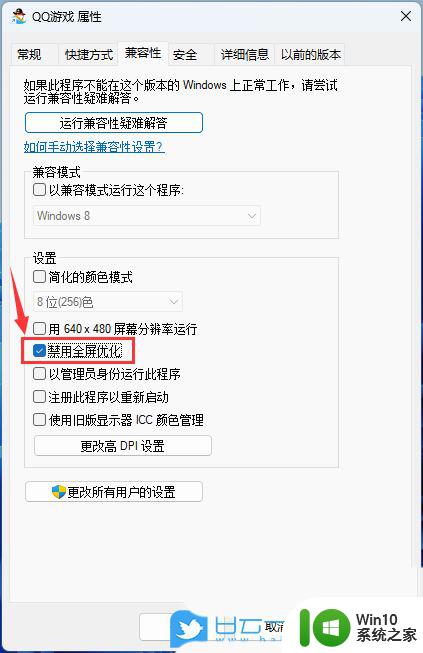
1、首先,按键盘上的【 Win + X 】组合键,或右键点击任务栏上的【Windows开始徽标】,在打开的右键菜单项中,选择【运行】;
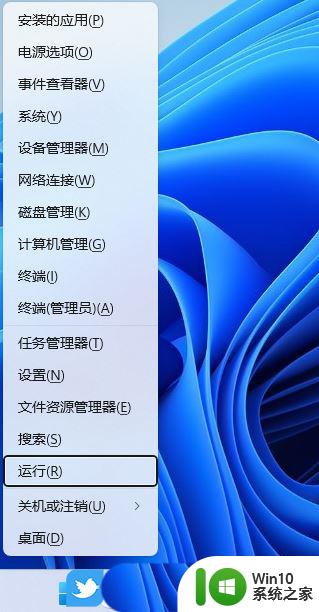
2、运行窗口,输入【regedit】命令,再按【确定或回车】,打开注册表编辑器;
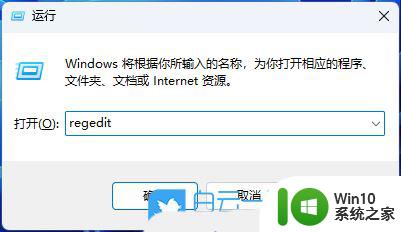
3、用户账户控制窗口,你要允许此应用对你的设备进行更改吗?点击【是】;
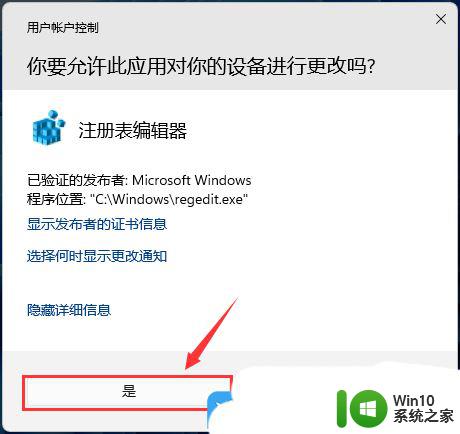
4、注册表编辑器窗口,依次展开到以下路径:HKEY_CURRENT_USER\System\GameConfigStore
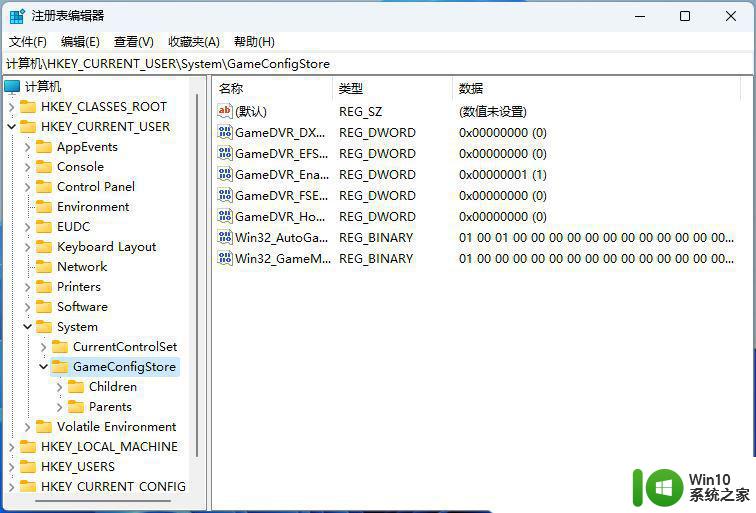
5、接着在右侧空白处,点击【右键】,选择【新建 - DWORD (32 位)值(D)】;
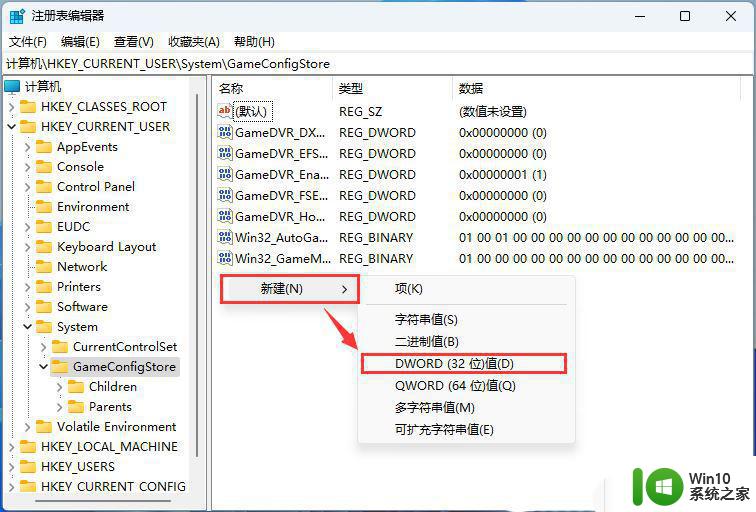
6、将刚才新建的DWORD (32 位)值(D)命名为【GameDVR_FSEBehavior】;
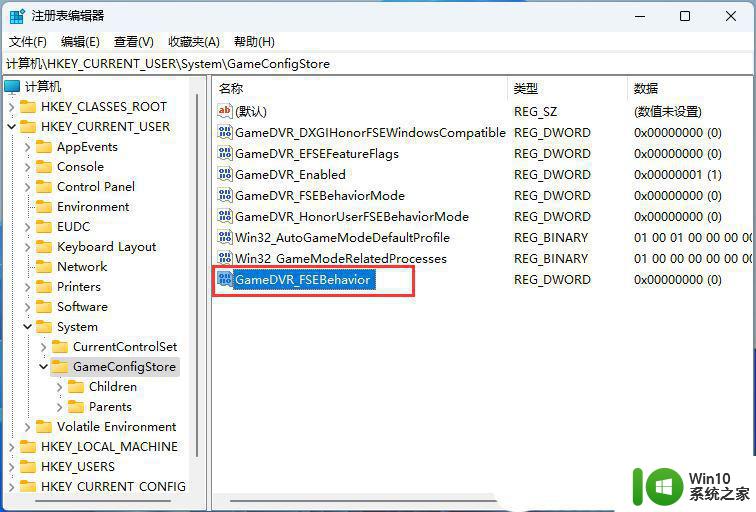
7、再双击打开【GameDVR_FSEBehavior】,编辑 DWORD (32 位)值窗口,数值数据输入【2】,再点击【确定】;
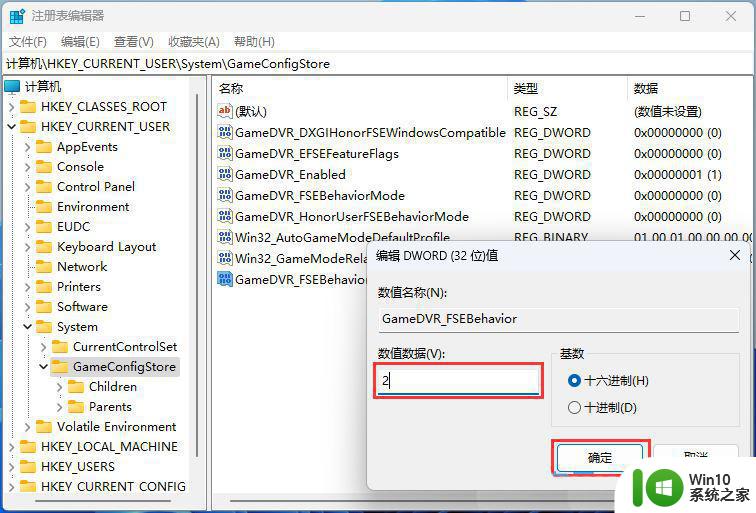
最后关闭【注册表编辑器】并重启 Windows 系统。
是否应该禁用全屏优化如果禁用全屏优化,游戏将在全屏独占模式(FSE)或无边框窗口模式下运行。由于全屏独占模式可以完全控制正在运行游戏的显示,因此它会给您带来轻微的性能提升,但不会太多。如果电脑性能强大,为了那一丁点性能提升而放弃全屏优化功能是不值得的;如果希望最大化电脑性能,并且不关心全屏优化的优势能力,可以尝试禁用全屏优化。
win11系统中怎样开启无线投屏? win11添加无线显示器的技巧
Win11怎么设置开机自动开启Wifi热点?Win11 Wifi热点开机启动设置技巧
以上就是禁用全屏优化的设置方法,如果您不清楚,可以按照以上步骤进行操作,希望这对大家有所帮助。
禁用全屏优化在哪里设置 Win11游戏设置禁用全屏优化步骤相关教程
- win11游戏优化设置步骤详解 如何在win11中进行游戏优化设置
- win11优化电脑设置的方法 win11怎么优化电脑设置
- win11屏保设置步骤详解 如何在win11中设置个性化屏保
- win11如何禁用vbs安全功能 win11禁用vbs脚本安全功能步骤
- win11优化系统的详细方法 win11如何优化系统设置
- win11禁用vbs安全功能设置方法 win11如何关闭vbs功能
- win11优化设置的方法 win11怎么设置可以运行流畅
- win11优化amd了吗 win11有没有优化amd
- win11系统怎么设置锁屏 win11锁屏设置在哪里
- win11如何设置个性化屏保 win11怎么设置屏保
- win11用户账户控制怎么设置 win11用户账户控制在哪里设置
- win11游戏性能下降如何优化 如何设置Win11游戏性能提升
- win11系统启动explorer.exe无响应怎么解决 Win11系统启动时explorer.exe停止工作如何处理
- win11显卡控制面板不见了如何找回 win11显卡控制面板丢失怎么办
- win11安卓子系统更新到1.8.32836.0版本 可以调用gpu独立显卡 Win11安卓子系统1.8.32836.0版本GPU独立显卡支持
- Win11电脑中服务器时间与本地时间不一致如何处理 Win11电脑服务器时间与本地时间不同怎么办
win11系统教程推荐
- 1 win11安卓子系统更新到1.8.32836.0版本 可以调用gpu独立显卡 Win11安卓子系统1.8.32836.0版本GPU独立显卡支持
- 2 Win11电脑中服务器时间与本地时间不一致如何处理 Win11电脑服务器时间与本地时间不同怎么办
- 3 win11系统禁用笔记本自带键盘的有效方法 如何在win11系统下禁用笔记本自带键盘
- 4 升级Win11 22000.588时提示“不满足系统要求”如何解决 Win11 22000.588系统要求不满足怎么办
- 5 预览体验计划win11更新不了如何解决 Win11更新失败怎么办
- 6 Win11系统蓝屏显示你的电脑遇到问题需要重新启动如何解决 Win11系统蓝屏显示如何定位和解决问题
- 7 win11自动修复提示无法修复你的电脑srttrail.txt如何解决 Win11自动修复提示srttrail.txt无法修复解决方法
- 8 开启tpm还是显示不支持win11系统如何解决 如何在不支持Win11系统的设备上开启TPM功能
- 9 华硕笔记本升级win11错误代码0xC1900101或0x80070002的解决方法 华硕笔记本win11升级失败解决方法
- 10 win11玩游戏老是弹出输入法解决方法 Win11玩游戏输入法弹出怎么办