笔记本关闭小键盘的图文教程 如何在笔记本电脑上关闭小键盘
更新时间:2024-01-23 13:59:55作者:xiaoliu
在使用笔记本电脑的过程中,有时我们会遇到一些不便之处,比如误触小键盘,小键盘的存在,虽然为数字输入提供了便利,但在一些情况下却可能造成我们的困扰。如何在笔记本电脑上关闭小键盘呢?下面我们将为大家介绍一种简单的图文教程,帮助大家解决这一问题。通过按照教程的步骤进行操作,我们可以轻松地关闭小键盘,提升使用笔记本电脑的便捷性和舒适度。
图文教程如下:
1、按win+R 组合键,调出运行窗口,输入OSK,直接敲回车。
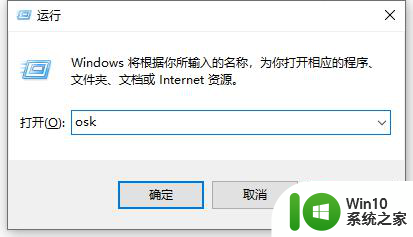
2、这是调出的屏幕键盘,直接单击单击屏幕键盘的选项。
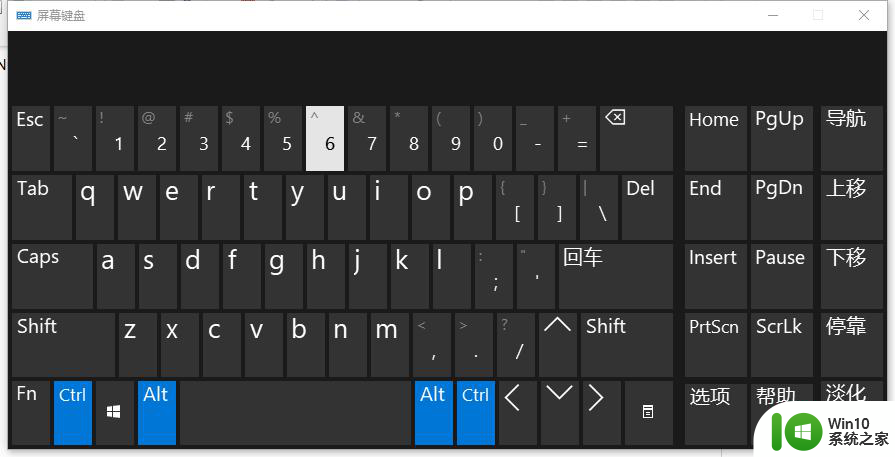
3、在弹出窗口中,将“打开数字小键盘”勾选,然后单击确定。
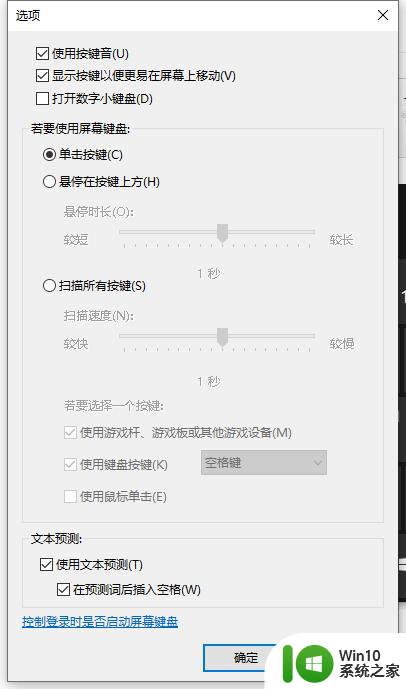
4、上述操作后,屏幕键盘右侧就多了数字小键盘区域。
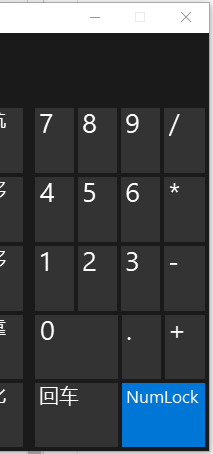
5、单击数字小键盘区域的NumLock,即可快速打开、关闭数字小键盘功能!
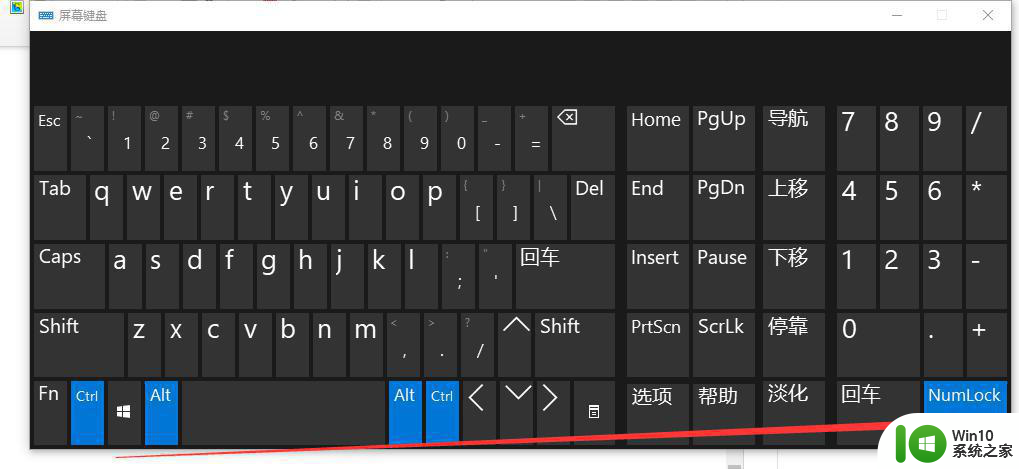
以上就是笔记本关闭小键盘的图文教程的全部内容,有遇到这种情况的用户可以按照小编的方法来进行解决,希望能够帮助到大家。
笔记本关闭小键盘的图文教程 如何在笔记本电脑上关闭小键盘相关教程
- 笔记本如何禁用小键盘 怎样在笔记本上关闭小键盘
- 笔记本外接键盘如何关闭 笔记本电脑小键盘关闭方法
- 如何关闭笔记本小键盘 笔记本小键盘关闭方法
- 小米pro关闭键盘灯的图文教程 小米pro笔记本键盘背光灯如何关闭
- 一招关闭笔记本电脑数字小键盘的方法 如何禁用笔记本电脑数字小键盘
- 笔记本数字小键盘怎么开关 笔记本电脑数字小键盘关闭方法
- 笔记本如何调出小键盘 笔记本电脑如何使用小键盘
- 笔记本如何取消小键盘 不同型号笔记本小键盘的关闭方法
- 怎样关闭笔记本上面的触摸键盘 笔记本电脑触摸键盘怎么关闭掉
- 笔记本电脑卡住了怎么强制重启和关机 如何通过键盘快捷键强制关闭笔记本电脑进行重启
- 如何打开笔记本电脑的小键盘 笔记本电脑外接小键盘如何打开
- 笔记本键盘的灰怎么清理 笔记本电脑键盘清灰教程
- u盘需要管理员身份权限才能复制怎么解决 如何解决u盘需要管理员身份权限才能复制的问题
- 在感染病毒的U盘中将文件安全转移出来的方法 如何在感染病毒的U盘中安全地转移文件
- XP系统出现错误0XC0000417怎么解决 XP系统出现错误0XC0000417怎么修复
- 华硕笔记本U盘启动的设置方法 华硕笔记本如何设置使用U盘启动
电脑教程推荐
- 1 在感染病毒的U盘中将文件安全转移出来的方法 如何在感染病毒的U盘中安全地转移文件
- 2 XP系统编辑记事本无法保存怎么办 XP系统记事本保存失败解决方法
- 3 win8系统查看无线网络流量最快捷的方法 win8系统如何查看无线网络流量使用情况
- 4 解决u盘无法正常使用的几种方法 U盘无法正常识别的解决方法
- 5 蓝牙耳机连上电脑但是没有声音如何修复 蓝牙耳机与电脑连接无声音怎么解决
- 6 u盘拒绝访问显示你没有权限查看怎么解决 U盘拒绝访问怎么解决
- 7 如何使用HD Tune Pro检测接口crc错误计数 HD Tune Pro接口crc错误计数检测方法
- 8 电脑提示显示器驱动程序已停止响应并且已恢复如何处理 电脑显示器驱动程序停止响应怎么办
- 9 xp系统中如何禁止在桌面创建快捷方式 xp系统如何禁止用户在桌面创建程序快捷方式
- 10 虚拟机上分辨率比电脑分辨率小怎么办 虚拟机分辨率调整方法
win10系统推荐
- 1 雨林木风ghost w10企业家庭版32系统下载v2023.02
- 2 雨林木风ghostwin1032位免激活专业版
- 3 游戏专用win10 64位智能版
- 4 深度技术ghost win10稳定精简版32位下载v2023.02
- 5 风林火山Ghost Win10 X64 RS2装机专业版
- 6 深度技术ghost win10 64位专业版镜像下载v2023.02
- 7 联想笔记本ghost win10 64位快速旗舰版v2023.02
- 8 台式机专用Ghost Win10 64位 万能专业版
- 9 ghost windows10 64位精简最新版下载v2023.02
- 10 风林火山ghost win10 64位官方稳定版下载v2023.02