win10电脑c盘满了如何扩大 win10系统盘满了怎么扩大
用户在对win10系统进行分区的时候,系统盘都会尽量保证内存的充足,不然容易出现内存不知道系统运行卡顿的情况,例如近日就有用户发现自己的win10系统c盘出来满了的情况,因此就想要将其扩大,对此win10电脑c盘满了如何扩大呢?下面小编就来告诉大家win10电脑c盘满了扩大设置方法。
具体方法:
第一步、点击开始菜单打开控制面板,然后再点击系统和安全。
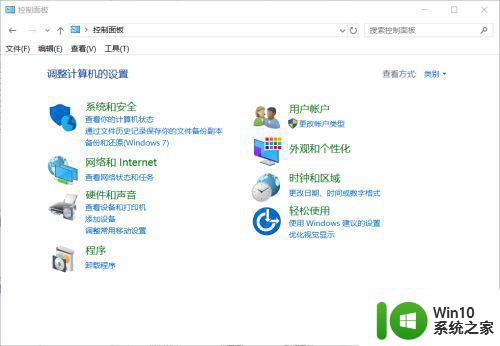
第二步、点击“系统和安全”最下面的”管理工具“中的“创建并格式化硬盘分区”链接打开磁盘管理。
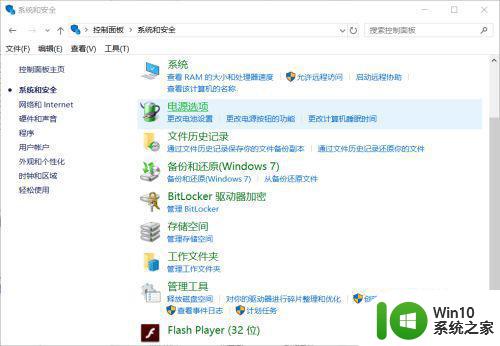
第三步、打开磁盘管理并在相临的D盘上鼠标右击删除卷(删除D盘的时候要先把资料备份到其它盘,分配完再复制回来)
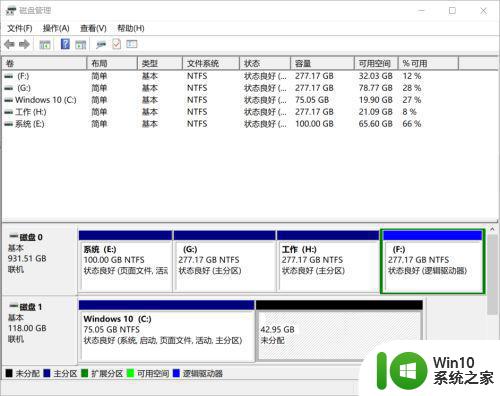
第四步、在C盘上鼠标右击扩展卷,在弹出的窗口中能看到最大可用空间量,这个是能分配的硬盘大小,我们在选择空间量中输入一个小于卷大小总数的数值,这里我们需要在一个60G可分配硬盘上给C盘分配15G,我这里输入的是15257M,大概是15G。
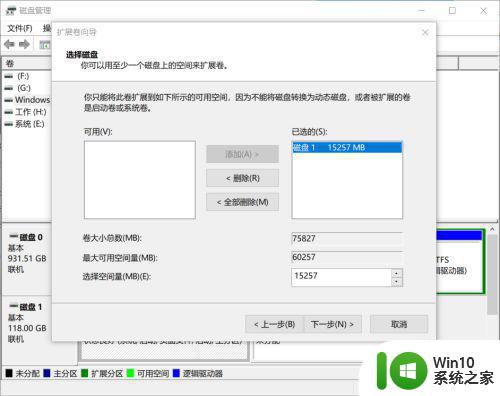
第五步、点击下一步会出现一个确认页面,上面你给C盘扩展的硬盘大小信息,点击完成就会看到C盘变大了,如果觉得还是有点小就如法炮制再来一遍。
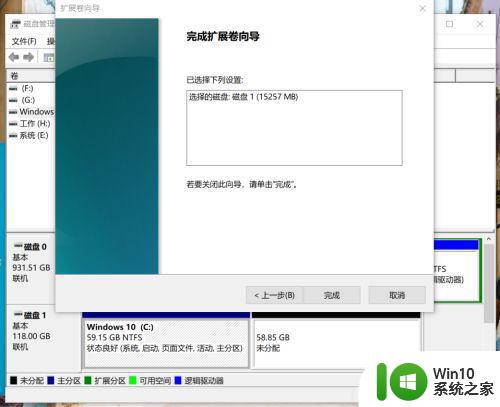
第六步、该恢复D盘了,在未分配上鼠标右击,在出现的窗口中点击下一步。
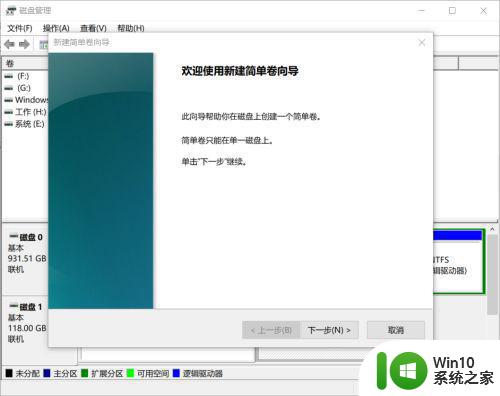
第七步、在弹出的窗口中,不用管默认大小,点击下一步。
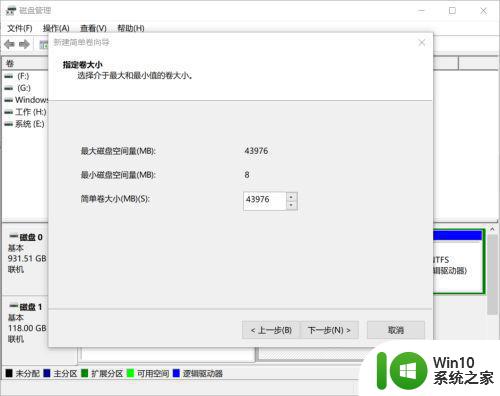
第八步、在弹出的窗口中是默认驱动器号D盘,点击下一步。
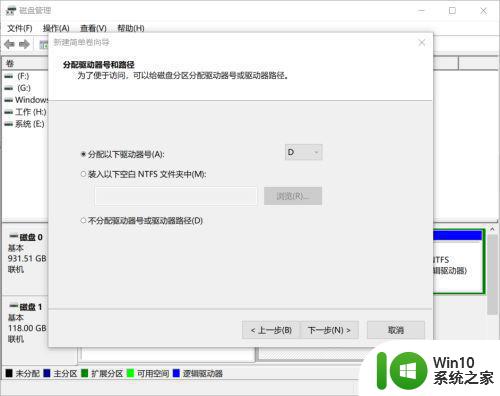
第九步、在弹出的窗口中默认是按NTFS格式化,不用管默认点击下一步。
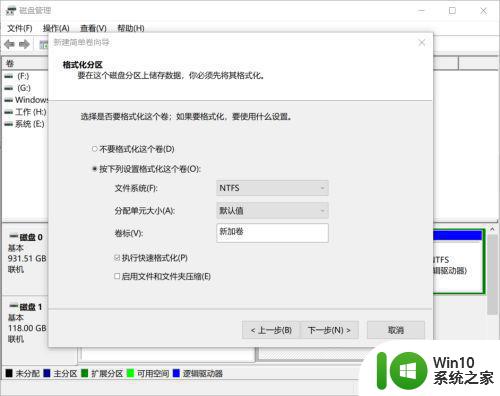
第十步、在弹出的窗口中是创建好的D盘的信息,点击完成D盘就分配好了,然后再把备份的资料剪切回D盘就可以了。
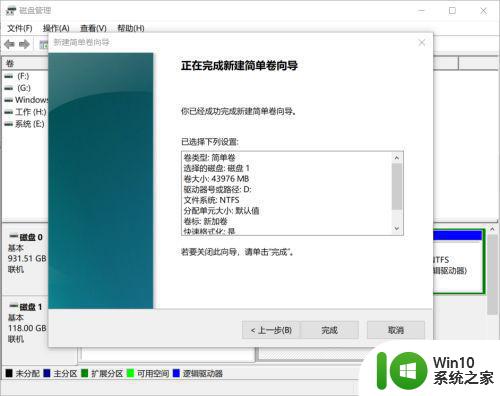
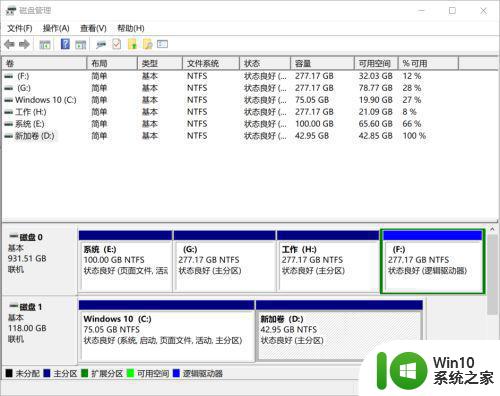
以上就是小编教大家的win10电脑c盘满了扩大设置方法了,有需要的用户就可以根据小编的步骤进行操作了,希望能够对大家有所帮助。
win10电脑c盘满了如何扩大 win10系统盘满了怎么扩大相关教程
- win10 c盘满了怎么扩容保证文件不丢失 win10 c盘满了怎么扩容保证文件不丢失
- win10的系统C盘满了如何解决 win10电脑C盘满了怎么清理
- win10电脑c盘满了清理技巧 win10系统c盘满了怎么清理
- 戴尔win10系统c盘满了 电脑c盘满了变成红色怎么清理
- w10怎么扩大c盘 W10系统如何扩大C盘容量
- win10电脑c盘变红满了如何清理 win10电脑c盘满了变成红色了怎么清理
- w10电脑c盘如何扩大内存 w10电脑c盘如何增加空间容量
- win10不删除c盘扩容c盘 win10系统C盘容量不够如何扩展
- win10如何将D盘的空间合并到C盘 如何在win10系统下将D盘的空间扩大到C盘
- win10更新系统后C盘满了如何解决 win10更新系统后C盘空间不足怎么办
- 图文详解给win10C盘扩容的方法 win10电脑如何给c盘扩容
- 笔记本win10电脑c盘满了如何彻底清理 笔记本win10电脑C盘如何清理垃圾文件
- 《极品飞车13:变速》win10无法启动解决方法 极品飞车13变速win10闪退解决方法
- win10桌面图标设置没有权限访问如何处理 Win10桌面图标权限访问被拒绝怎么办
- win10打不开应用商店一直转圈修复方法 win10应用商店打不开怎么办
- win10错误代码0xc0000098开不了机修复方法 win10系统启动错误代码0xc0000098怎么办
win10系统教程推荐
- 1 win10桌面图标设置没有权限访问如何处理 Win10桌面图标权限访问被拒绝怎么办
- 2 win10关闭个人信息收集的最佳方法 如何在win10中关闭个人信息收集
- 3 英雄联盟win10无法初始化图像设备怎么办 英雄联盟win10启动黑屏怎么解决
- 4 win10需要来自system权限才能删除解决方法 Win10删除文件需要管理员权限解决方法
- 5 win10电脑查看激活密码的快捷方法 win10电脑激活密码查看方法
- 6 win10平板模式怎么切换电脑模式快捷键 win10平板模式如何切换至电脑模式
- 7 win10 usb无法识别鼠标无法操作如何修复 Win10 USB接口无法识别鼠标怎么办
- 8 笔记本电脑win10更新后开机黑屏很久才有画面如何修复 win10更新后笔记本电脑开机黑屏怎么办
- 9 电脑w10设备管理器里没有蓝牙怎么办 电脑w10蓝牙设备管理器找不到
- 10 win10系统此电脑中的文件夹怎么删除 win10系统如何删除文件夹
win10系统推荐
- 1 深度技术ghost win10 64位旗舰免激活版v2023.03
- 2 系统之家ghost win10 64位稳定正式版v2023.03
- 3 深度技术ghost win10 64位专业破解版v2023.03
- 4 电脑公司win10官方免激活版64位v2023.03
- 5 电脑公司ghost win10 64位正式优化版v2023.03
- 6 华硕笔记本ghost win10 32位家庭版正版v2023.03
- 7 雨林木风ghost win10 64位旗舰安全版下载v2023.03
- 8 深度技术ghost win10 64位稳定极速版v2023.03
- 9 技术员联盟ghost win10 64位游戏装机版下载v2023.03
- 10 技术员联盟ghost win10 64位稳定旗舰版下载v2023.03