win11触摸板手势设置的方法 win11如何设置触摸板手势
随着win11的普及,现在有很多的笔记本电脑出厂都是预装win11的系统,但是有很多用户之前没有接触过win11,对于这个系统的了解不是很多,有些用户想要设置笔记本的触摸板手势,但是却找不到在哪里设置,今天小编教大家win11触摸板手势设置的方法,操作很简单,大家跟着我的方法来操作吧。
具体方法:
1、管理点击手势
按Windows键,然后打开“设置”菜单。
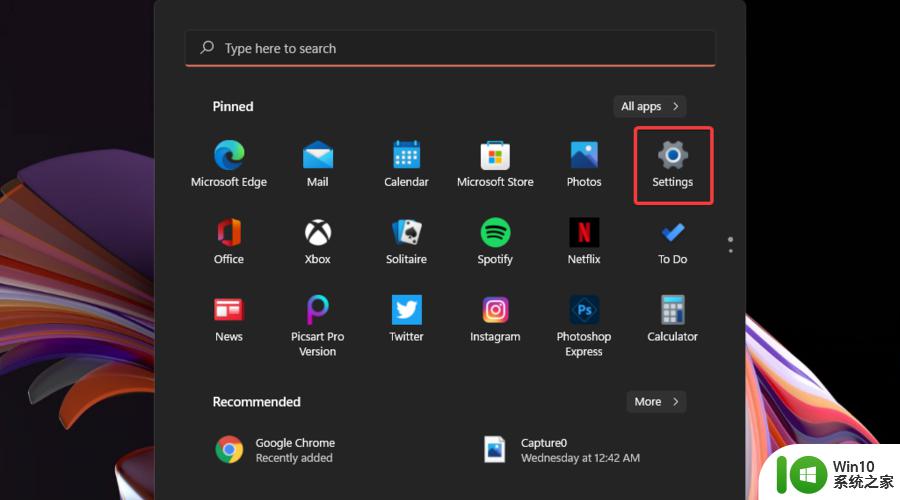
单击蓝牙和设备,然后导航到触摸板。
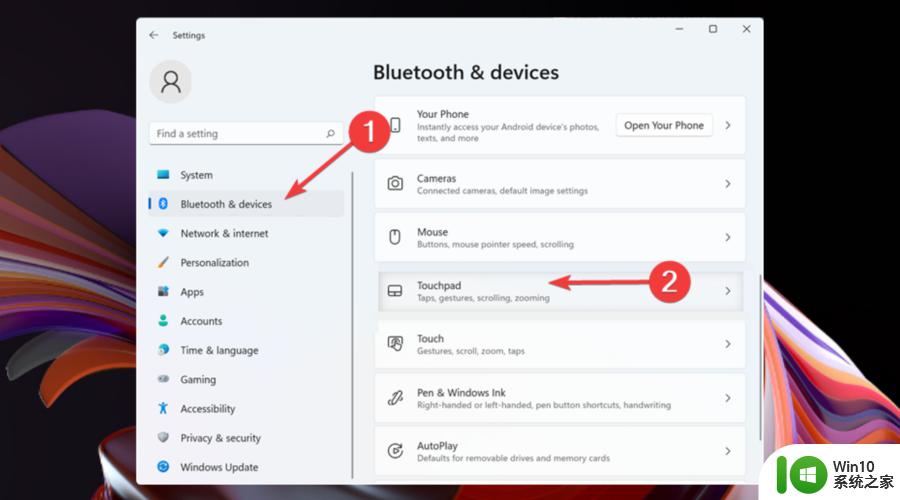
要显示所需的手势,请单击Taps。
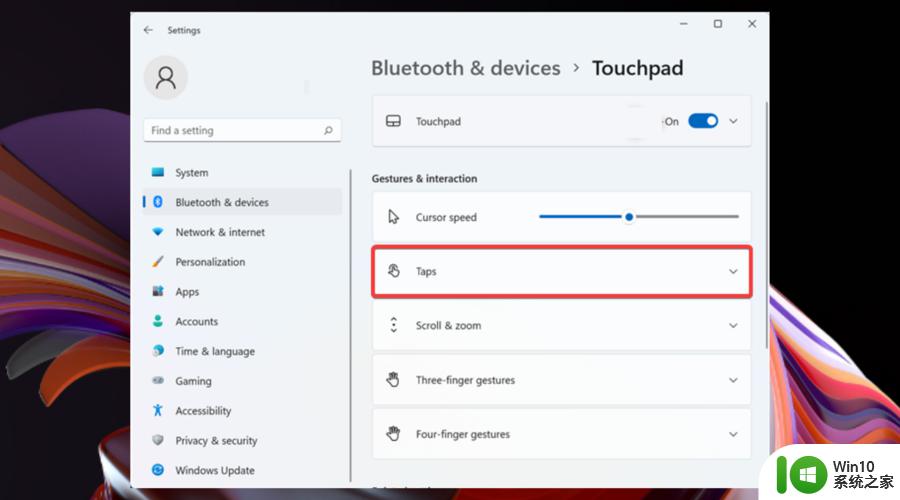
在那里,选中您想要的选项。请注意,您可以选择多个首选项。
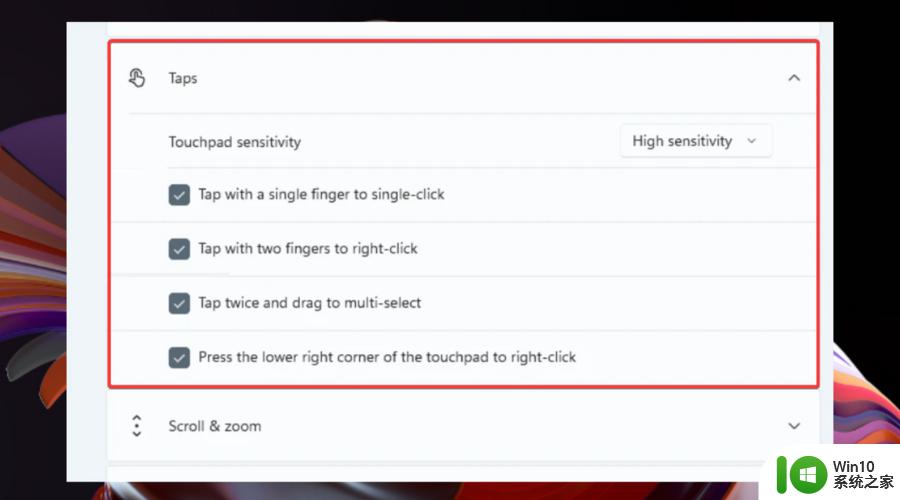
您还可以选择Touchpad Sensitivity的级别。
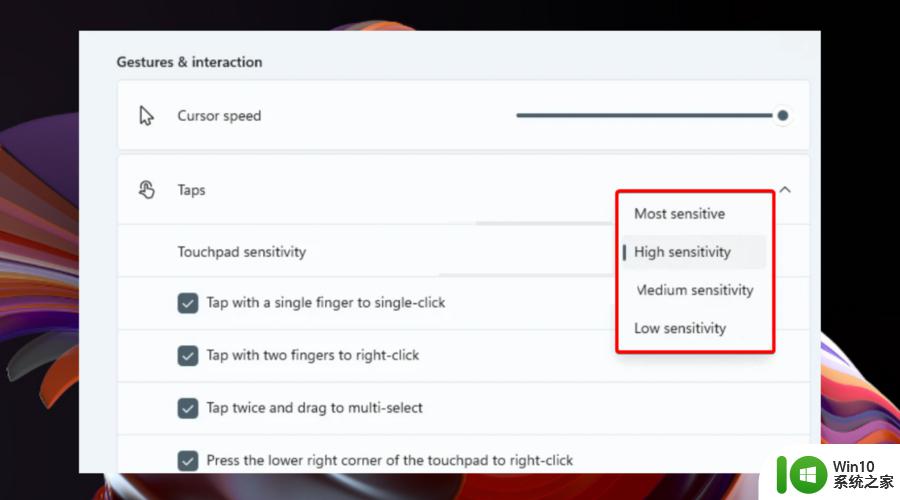
2、自定义缩放和滚动手势
从Windows 11 设置菜单再次导航到触摸板页面。
展开滚动和缩放部分。
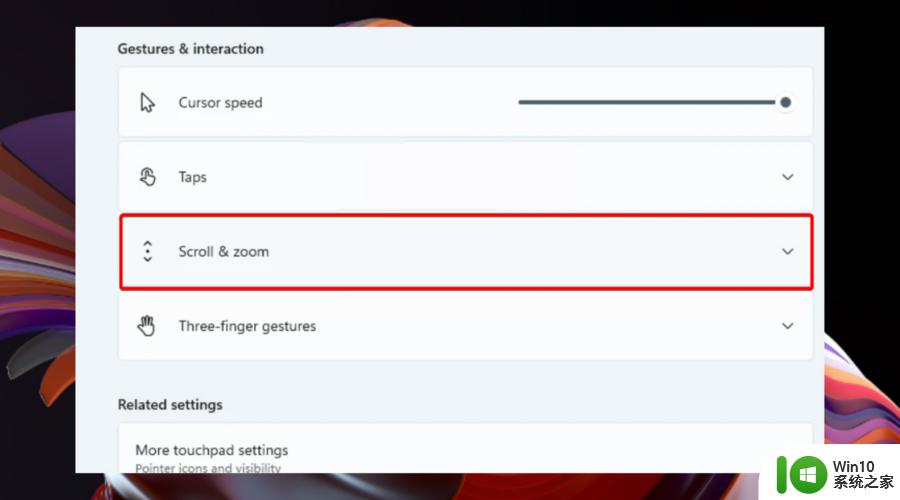
现在您可以管理滚动和缩放触摸板手势。
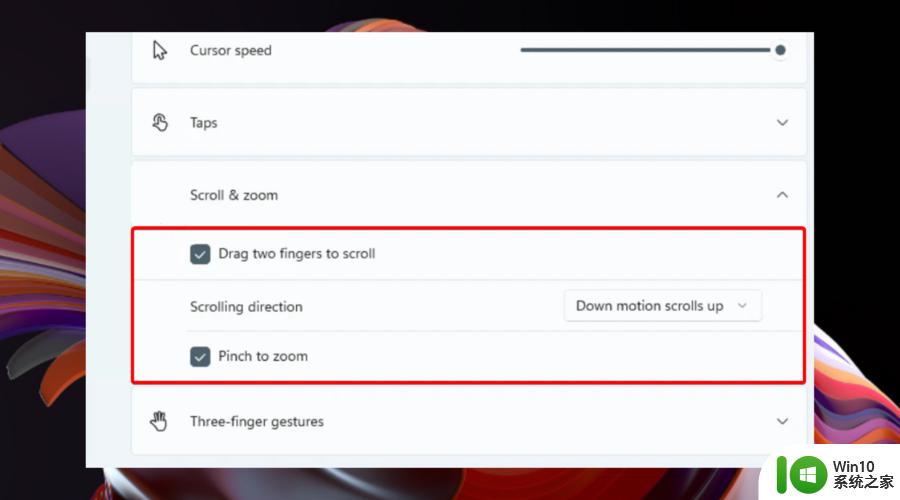
3、设置三指手势
3.1 滑动
从“设置”菜单转到“触摸板”页面。
展开三指手势选项。
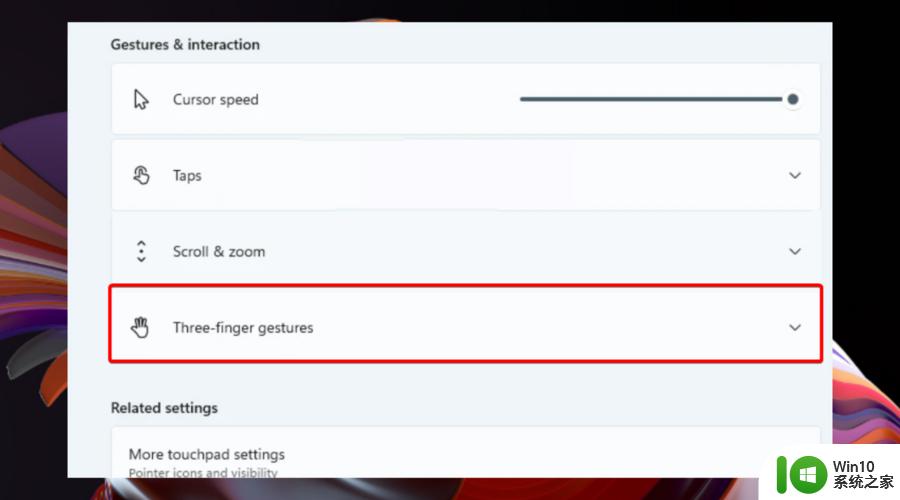
Windows 11 附带现有模板,用于开始使用三指滑动手势。
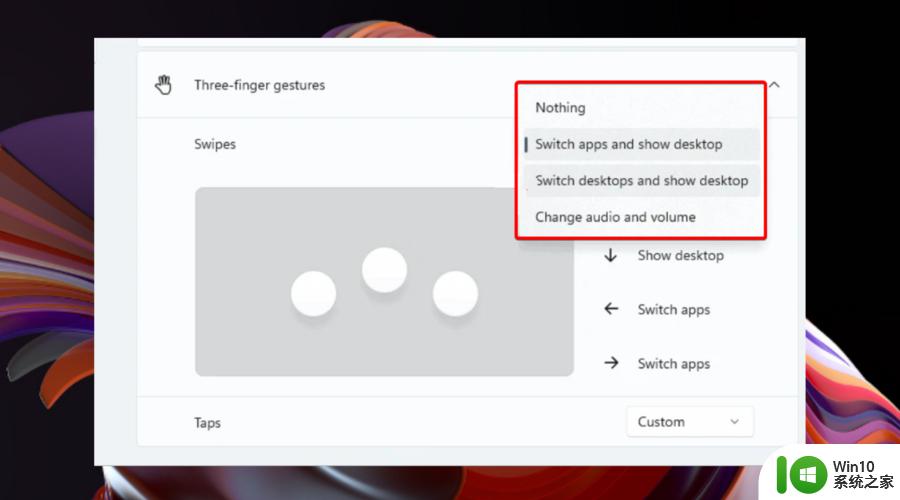
Windows 11 附带现有模板,用于开始使用三指滑动手势。
3.2 抽头
再次导航到位于 Windows 11设置菜单中的触摸板页面。
展开三指手势选项。
查看Taps部分,然后单击Open search。
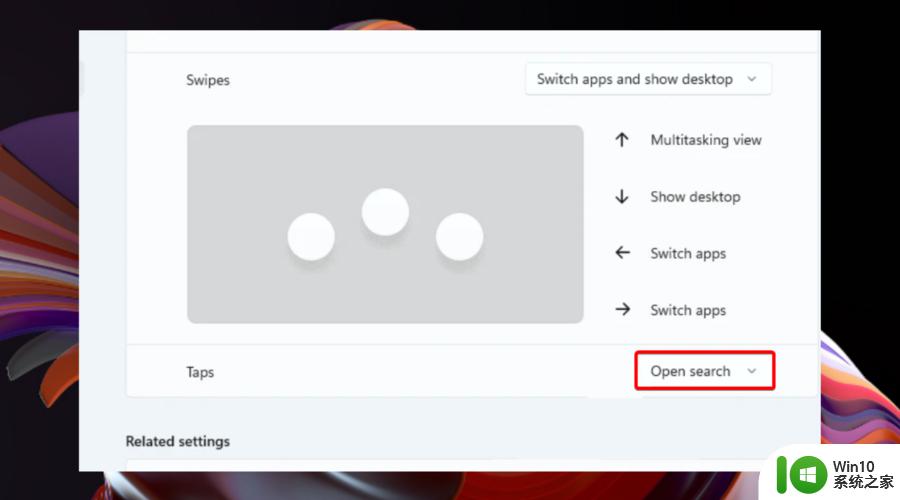
现在,您可以自定义Taps选项。
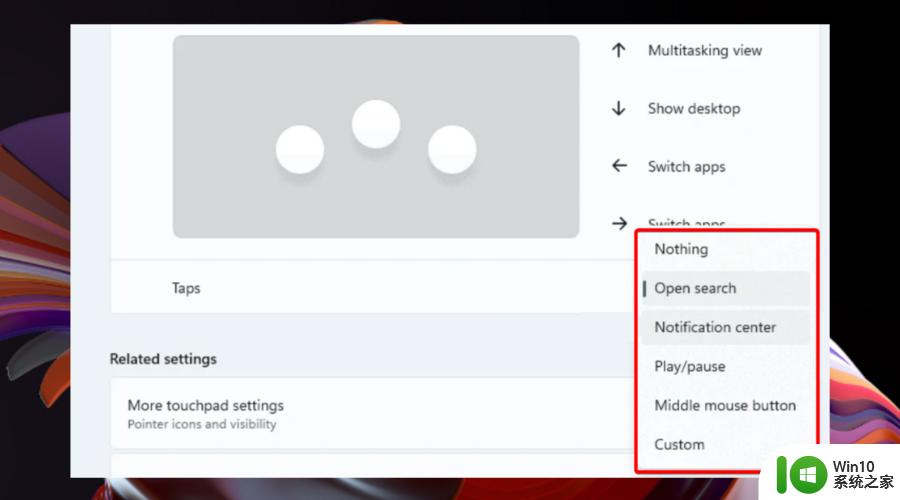
Windows 11 中的三指手势选项
如前所述,Windows 11 三指滑动手势提供了特定模板,可以查看下面的列表并了解它们的出色之处:
切换应用程序并显示桌面 – 此选项默认设置,允许您使用三指横向滑动手势在应用程序之间切换。当您向上滑动时,您将看到多任务视图,如果您选择向下滑动,则会显示桌面。
切换桌面和显示桌面——如果你选择这个,你将可以使用三指横向滑动手势在桌面而不是应用程序之间切换。而其他两种滑动手势将具有与之前相同的功能预设。
更改音频和音量 – 最后但并非最不重要的是,此预设更适合音乐或播客爱好者。如果您在 Windows 11 中启用此功能,您将能够分别使用三指向上/向下滑动手势调高或调低音量。此外,它的侧面方式将允许您跳到队列中当前存在的上一首/下一首歌曲。
以上就是win11触摸板手势设置的方法的全部内容,有出现这种现象的小伙伴不妨根据小编的方法来解决吧,希望能够对大家有所帮助。
win11触摸板手势设置的方法 win11如何设置触摸板手势相关教程
- win11触控板手势如何操作 win11触控板手势设置步骤详解
- win11触摸板设置灵敏度的方法 win11触摸板灵敏度调节教程
- windows11触摸板不能用如何修复 win11触摸板无法使用的解决方法
- win11系统触摸板失灵如何解决 win11 触摸板失灵怎么办
- win11禁用触摸板的方法 win11怎么关闭触摸板
- win11 触摸板失灵如何解决 雷蛇更新win11触摸板失灵怎么办
- win11电脑触摸板开启方法 win11电脑触摸板怎么打开
- windows11关闭触摸板的步骤 win11如何禁用任务栏上的触摸板
- win11电脑触摸板失灵怎么办 win11触摸板失灵怎么办
- win11触摸屏键盘如何开启 win11触摸键盘设置方法
- win10/win11笔记本触摸板无法使用 笔记本触摸板失灵无法点击
- win11怎么关闭触摸板 Win11怎么禁用触摸板
- win11系统启动explorer.exe无响应怎么解决 Win11系统启动时explorer.exe停止工作如何处理
- win11显卡控制面板不见了如何找回 win11显卡控制面板丢失怎么办
- win11安卓子系统更新到1.8.32836.0版本 可以调用gpu独立显卡 Win11安卓子系统1.8.32836.0版本GPU独立显卡支持
- Win11电脑中服务器时间与本地时间不一致如何处理 Win11电脑服务器时间与本地时间不同怎么办
win11系统教程推荐
- 1 win11安卓子系统更新到1.8.32836.0版本 可以调用gpu独立显卡 Win11安卓子系统1.8.32836.0版本GPU独立显卡支持
- 2 Win11电脑中服务器时间与本地时间不一致如何处理 Win11电脑服务器时间与本地时间不同怎么办
- 3 win11系统禁用笔记本自带键盘的有效方法 如何在win11系统下禁用笔记本自带键盘
- 4 升级Win11 22000.588时提示“不满足系统要求”如何解决 Win11 22000.588系统要求不满足怎么办
- 5 预览体验计划win11更新不了如何解决 Win11更新失败怎么办
- 6 Win11系统蓝屏显示你的电脑遇到问题需要重新启动如何解决 Win11系统蓝屏显示如何定位和解决问题
- 7 win11自动修复提示无法修复你的电脑srttrail.txt如何解决 Win11自动修复提示srttrail.txt无法修复解决方法
- 8 开启tpm还是显示不支持win11系统如何解决 如何在不支持Win11系统的设备上开启TPM功能
- 9 华硕笔记本升级win11错误代码0xC1900101或0x80070002的解决方法 华硕笔记本win11升级失败解决方法
- 10 win11玩游戏老是弹出输入法解决方法 Win11玩游戏输入法弹出怎么办