windows11关闭屏幕锁屏的步骤 win11如何取消屏幕锁屏
windows11关闭屏幕锁屏的步骤,Windows 11作为微软最新一代的操作系统,拥有许多令人惊喜的新特性和改进,有些用户可能对屏幕锁屏功能感到不便或无需使用。该如何关闭Windows 11的屏幕锁屏呢?取消屏幕锁屏的步骤相对简单,只需按照以下指示进行操作即可。在本文中我们将介绍如何在Windows 11中关闭屏幕锁屏,以帮助用户更便捷地使用操作系统。无论是对于急于解锁屏幕的用户还是对于不需要屏幕锁屏功能的用户而言,这些步骤都将为他们提供便利和灵活性。
具体方法如下:
方法 1:使用组策略编辑器 (GPE)
按Windows + R启动运行对话框。
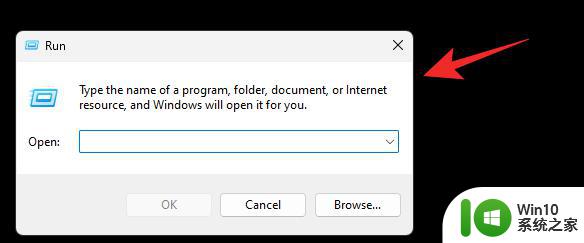
使用以下命令启动组策略编辑器。
gpedit.msc
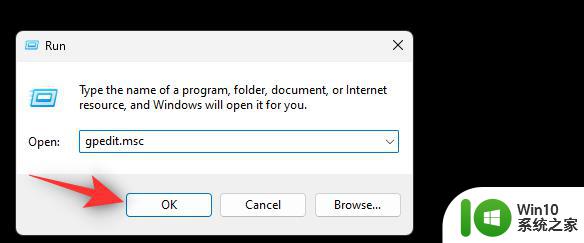
使用左侧边栏导航到以下路径。
Computer Configruation > Administrative Templates > Control Panel > Personalization
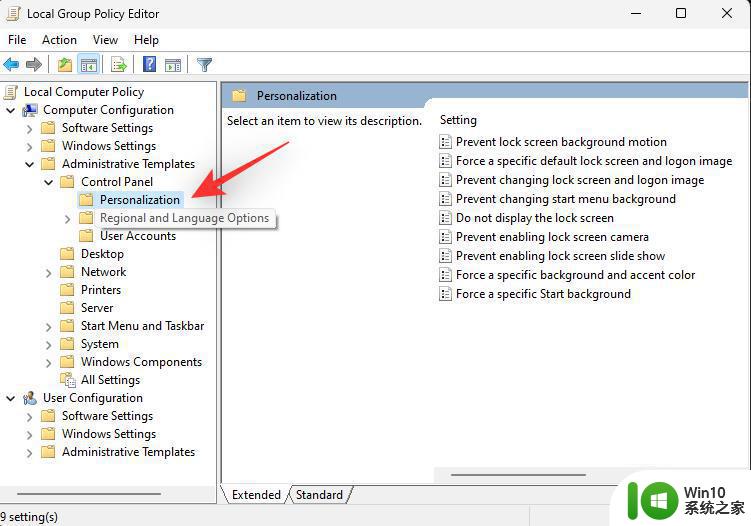
现在双击不显示锁定屏幕。
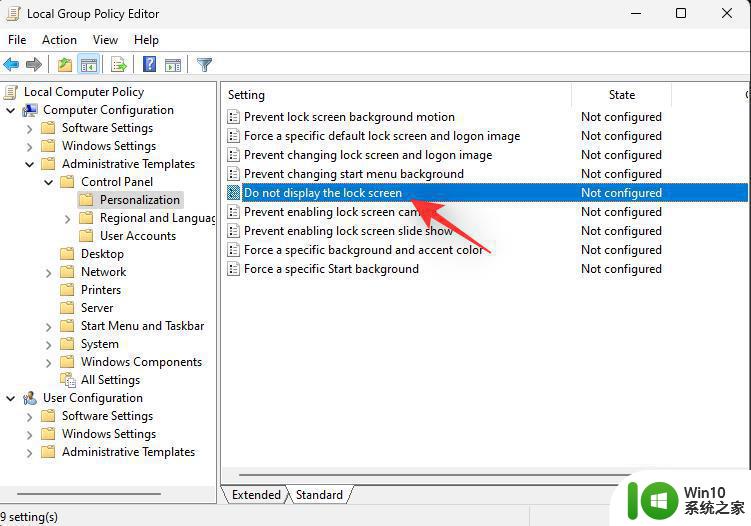
选择启用。
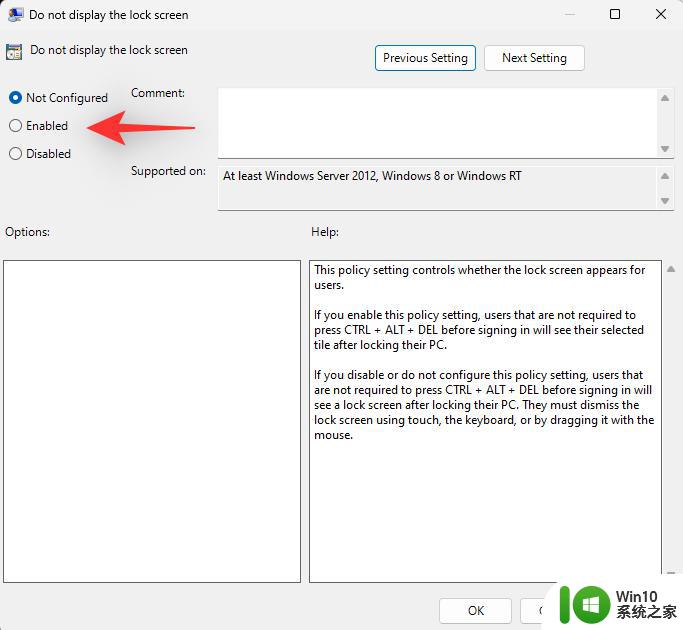
单击确定。
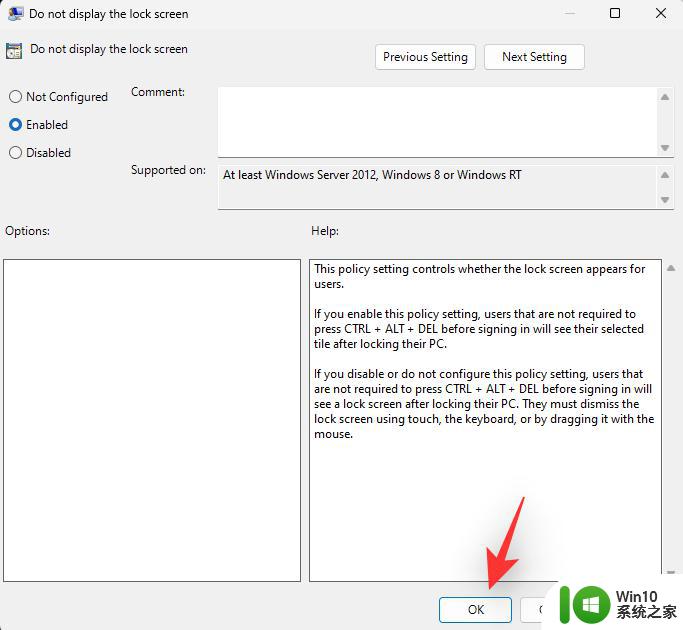
重新启动您的 PC 以获得良好的效果,现在应该在您的系统上禁用锁定屏幕。
方法 2:使用注册表编辑器
按Windows + R启动运行对话框。
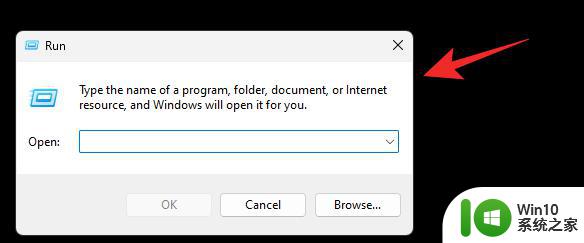
键入以下内容并按 Enter 或单击OK。
regedit
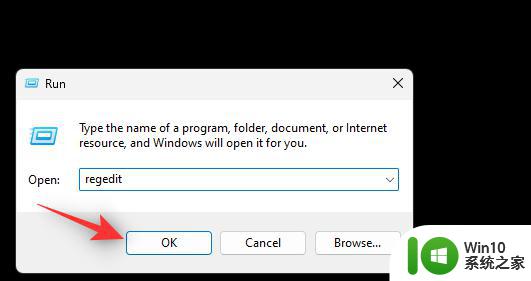
导航到左侧的以下路径。您也可以将下面的地址复制粘贴到顶部的地址栏中。
ComputerHKEY_LOCAL_MACHINESOFTWAREPoliciesMicrosoftWindows
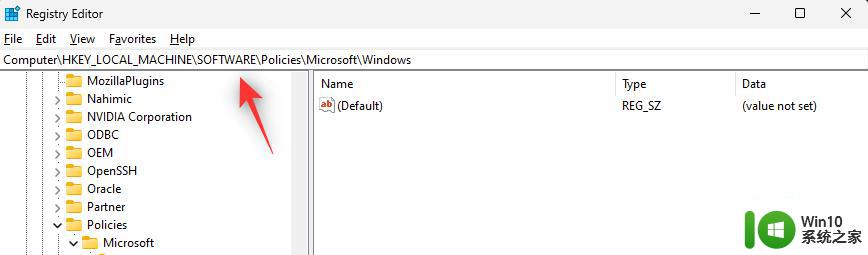
右键单击Windows并选择新建。
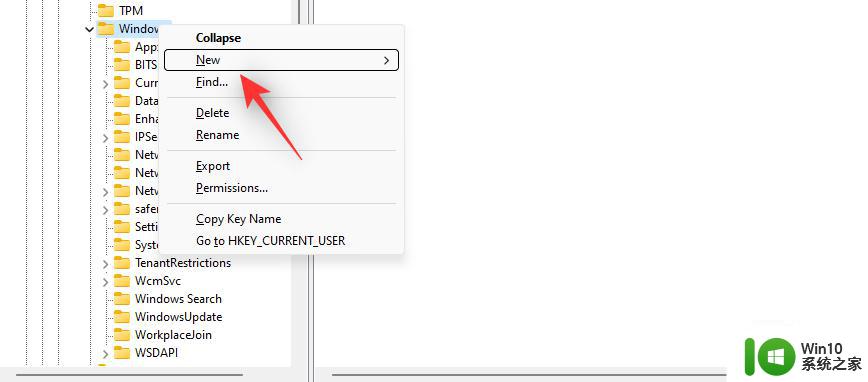
现在选择键。
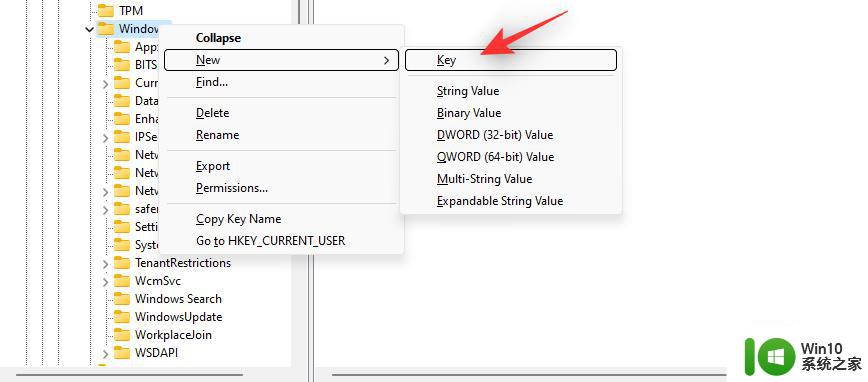
命名您的密钥个性化。
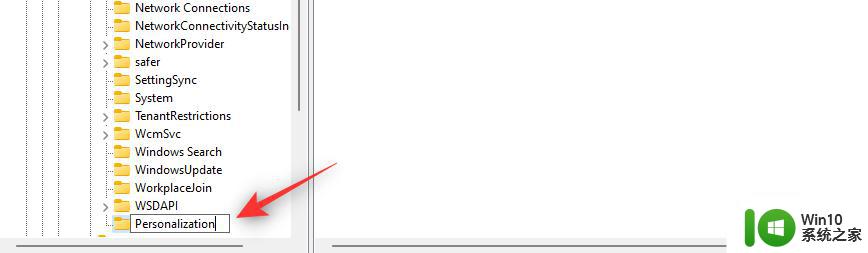
右键单击个性化并选择新建。
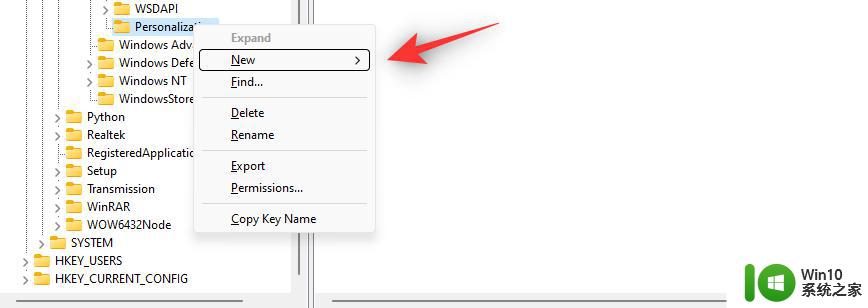
选择DWORD(32 位)值。
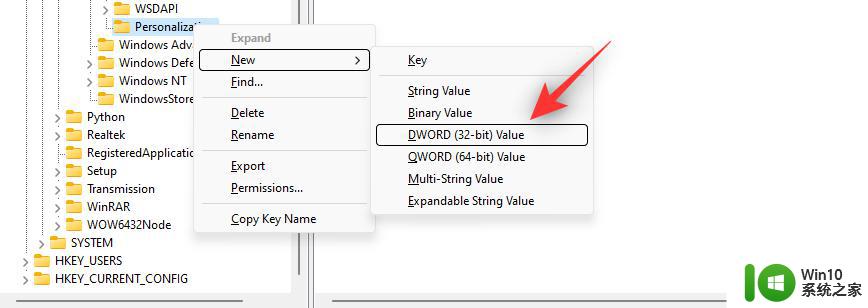
将新值命名为 NoLockScreen。
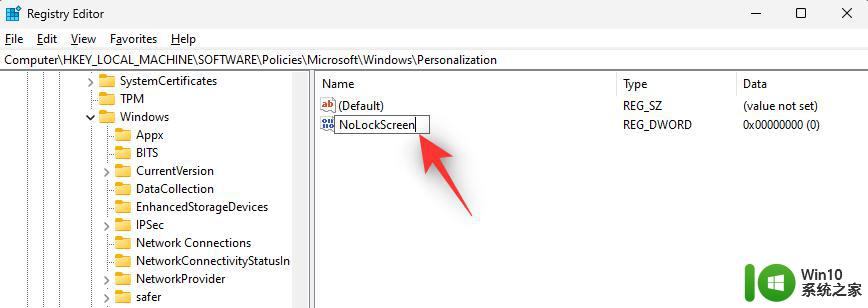
双击相同并将其值数据:设置为1。
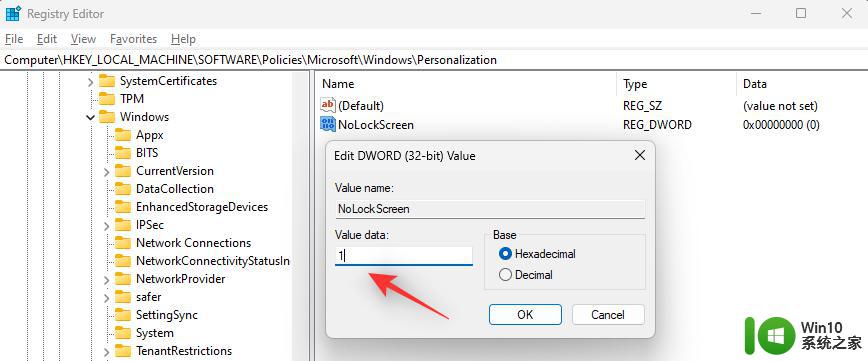
单击确定。
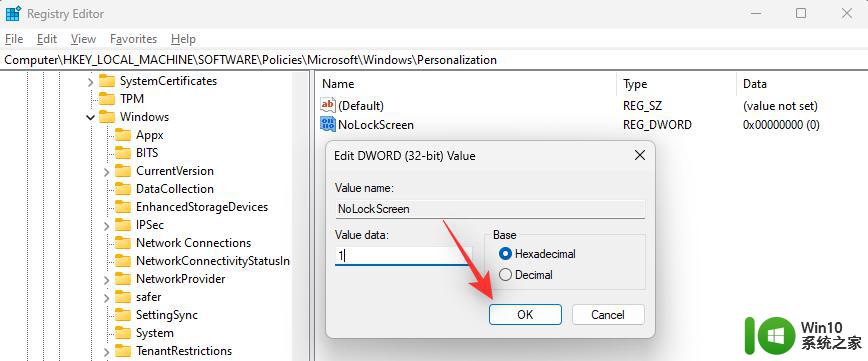
现在重新启动您的 PC 以进行更改。
就是这样!现在应该在您的 Win11专业版 PC 上禁用锁定屏幕。
方法三:使用第三方应用您还可以使用 WinAeroTweaker 等免费的第三方应用程序,只需单击几下即可禁用 PC 上的锁定屏幕。请按照以下指南帮助您完成该过程。
使用上面的链接下载 WinAeroTweaker 并运行安装程序。按照屏幕上的说明根据您的偏好设置应用程序,并在完成后启动应用程序。单击启动和登录下的禁用锁定屏幕。
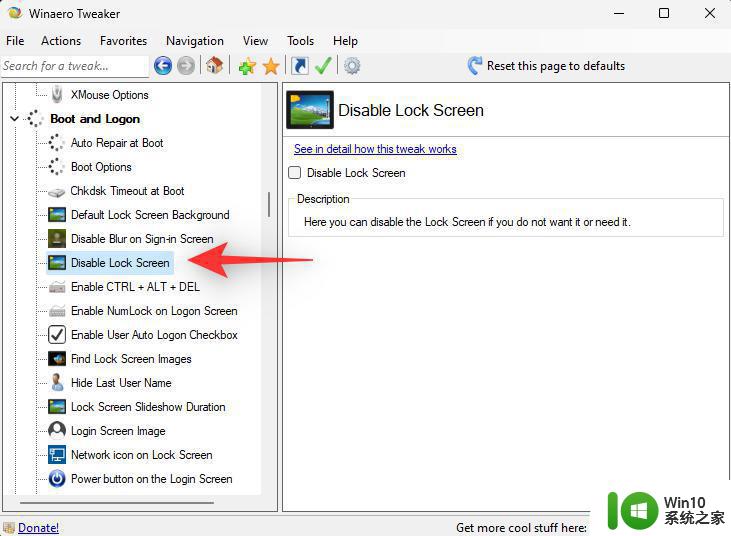
选中右侧的禁用锁定屏幕复选框。
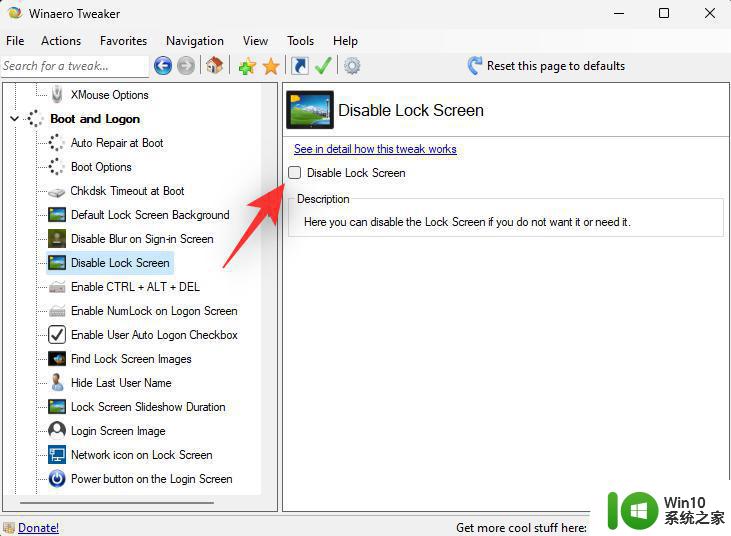
出现提示时重新启动您的 PC。即使未收到提示,我们也建议您重新启动 PC。PC 重新启动后,应在 Win11专业版 系统上禁用锁定屏幕。
以上是关闭Windows 11屏幕锁定的所有步骤,如果有遇到相同问题的用户,可以参考本文中所介绍的步骤进行修复,希望这篇文章对大家有所帮助,谢谢。
windows11关闭屏幕锁屏的步骤 win11如何取消屏幕锁屏相关教程
- win11怎么取消屏幕锁定密码 win11屏幕锁定功能如何关闭
- win11杂志锁屏怎么关闭 Windows11如何关闭屏幕锁屏
- win11怎么关闭自动锁屏功能 win11关闭自动锁定屏幕的方法
- win11老是自动锁屏怎么取消 Win11锁屏界面如何关闭
- win11取消锁屏壁纸 win11如何关闭锁屏背景
- win11怎么调屏幕锁屏时间 win11锁屏时间设置教程
- 关闭win11系统自动锁屏的详细步骤 如何关闭win11系统自动锁屏
- 怎么让电脑屏幕一直亮着,不锁屏win11 Windows11如何设置屏幕永不熄灭
- win11设置屏幕不熄灭的方法 win11屏幕自动熄灭如何取消
- win11删除自定义锁屏壁纸的步骤 win11如何恢复默认锁屏壁纸
- win11怎么设置屏幕锁定时间 win11锁屏时间设置方法
- win11屏幕亮度自动调节怎么办 win11自动调整屏幕亮度如何取消
- win11系统启动explorer.exe无响应怎么解决 Win11系统启动时explorer.exe停止工作如何处理
- win11显卡控制面板不见了如何找回 win11显卡控制面板丢失怎么办
- win11安卓子系统更新到1.8.32836.0版本 可以调用gpu独立显卡 Win11安卓子系统1.8.32836.0版本GPU独立显卡支持
- Win11电脑中服务器时间与本地时间不一致如何处理 Win11电脑服务器时间与本地时间不同怎么办
win11系统教程推荐
- 1 win11安卓子系统更新到1.8.32836.0版本 可以调用gpu独立显卡 Win11安卓子系统1.8.32836.0版本GPU独立显卡支持
- 2 Win11电脑中服务器时间与本地时间不一致如何处理 Win11电脑服务器时间与本地时间不同怎么办
- 3 win11系统禁用笔记本自带键盘的有效方法 如何在win11系统下禁用笔记本自带键盘
- 4 升级Win11 22000.588时提示“不满足系统要求”如何解决 Win11 22000.588系统要求不满足怎么办
- 5 预览体验计划win11更新不了如何解决 Win11更新失败怎么办
- 6 Win11系统蓝屏显示你的电脑遇到问题需要重新启动如何解决 Win11系统蓝屏显示如何定位和解决问题
- 7 win11自动修复提示无法修复你的电脑srttrail.txt如何解决 Win11自动修复提示srttrail.txt无法修复解决方法
- 8 开启tpm还是显示不支持win11系统如何解决 如何在不支持Win11系统的设备上开启TPM功能
- 9 华硕笔记本升级win11错误代码0xC1900101或0x80070002的解决方法 华硕笔记本win11升级失败解决方法
- 10 win11玩游戏老是弹出输入法解决方法 Win11玩游戏输入法弹出怎么办