win10拨号上网每次都要输入密码怎么解决 win10拨号上网记住密码设置
更新时间:2024-12-02 13:53:39作者:yang
在使用win10拨号上网时,每次都需要输入密码确实是一个很麻烦的问题,不过幸运的是win10系统提供了记住密码的设置选项,只需要在连接时勾选“记住密码”即可解决这个烦恼。这样一来下次再次连接网络时就不需要重复输入密码,省时又省力。记住密码设置不仅方便了用户的操作,也提高了上网的效率,让用户能够更快地享受网络的便利。
具体方法:
1、单击屏幕右下角,点网络设置

2、点 设置新建连接,
要是以前没有设置过宽带连接的,直接点
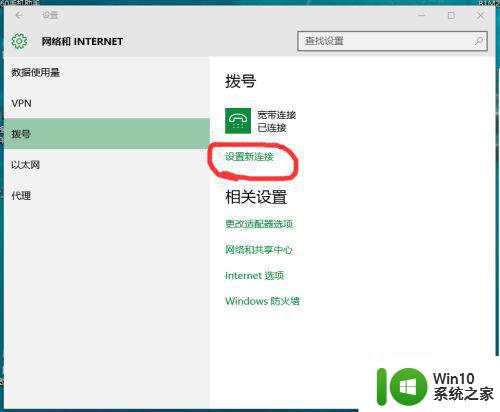
3、点击下一步
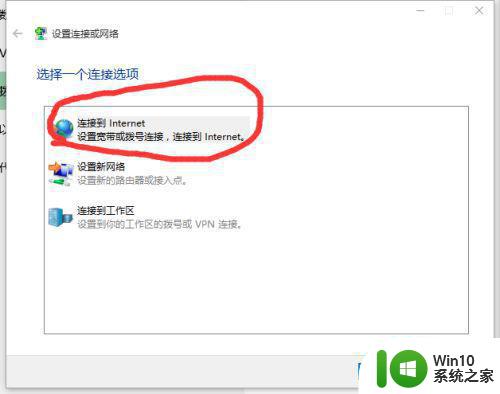
4、新建连接
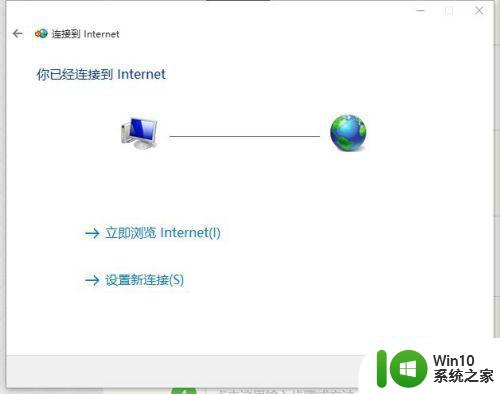
5、把画红圈的两处,在小方块里点一下,变成对号
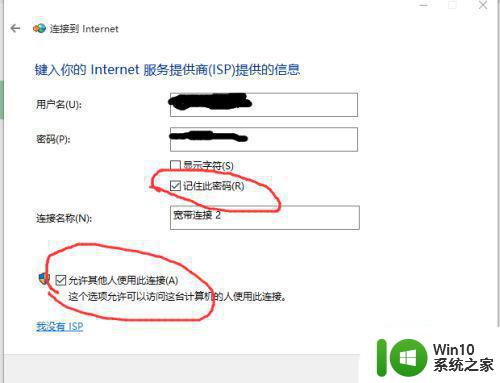
6、点 连接
以上就是win10拨号上网每次都要输入密码怎么解决的全部内容,碰到同样情况的朋友们赶紧参照小编的方法来处理吧,希望能够对大家有所帮助。
win10拨号上网每次都要输入密码怎么解决 win10拨号上网记住密码设置相关教程
- win10每次上网拨号都要重新输入账户密码怎么办 win10上网拨号保存账户密码设置
- win10拨号连接每次都要输入账号密码怎么解决 win10拨号连接自动记住账号密码设置方法
- 让win10宽带拨号上网的设置方法 win10宽带拨号上网设置步骤
- win10 拨号上网 win10拨号上网设置步骤
- win10添加pppoe拨号上网的方法 win10怎么添加pppoe拨号上网
- win10共享每次输入账号密码 win10如何更改共享账号和密码
- w10设置拨号上网的方法 Windows 10如何进行拨号上网设置
- w10电脑拨号上网新建的方法 Windows 10电脑如何设置拨号上网
- win10拨号在哪里 win10系统如何设置拨号上网功能
- win10设置启动自动拨号上网方法 win10开机自动拨号上网设置步骤
- win10拨号上网不能开热点怎么办 win10拨号上网不能开热点如何解决
- win10拨号上网651错误提示修复方法 win10拨号上网错误651怎么解决
- win10不小心删了回收站文件怎么恢复 win10文件恢复教程
- w10系统玩英雄联盟耳麦没声音怎么解决 w10系统玩英雄联盟耳麦无声音如何处理
- win10连不上共享打印机错误0x0000709解决方法 Win10共享打印机无法连接错误0x0000709解决方案
- win10系统4g的内存设置多大的虚拟内存比较好 win10系统4g内存虚拟内存设置建议
win10系统教程推荐
- 1 w10更新失败缺少重要的安全和质量修复如何解决 Windows 10更新失败缺少重要的安全和质量修复怎么办
- 2 win10控制面板设置语言选项找不到怎么办 Windows10控制面板中文设置找不到怎么办
- 3 新装的win10教育版分屏两个电脑怎么设置 win10教育版如何设置分屏显示
- 4 win10系统adobe audition找不到所支持的音频设置怎么办 win10系统adobe audition音频设置消失
- 5 win10专业版电脑连接耳机没声音怎么设置 win10专业版耳机无声音怎么解决
- 6 wps在win10系统字体模糊为什么 win10wps字体模糊怎么调整 win10系统wps字体模糊原因
- 7 win10编辑文件名没有输入法候选框怎么办 Win10文件名编辑没有输入法候选框怎么办
- 8 win10搜狗输入法老是自动弹出来怎么解决 win10搜狗输入法弹出解决方法
- 9 win10火狐代理服务器拒绝连接怎么解决 Win10火狐浏览器代理服务器拒绝连接解决方法
- 10 如何解决win10出现windows无法自动检测此网络的代理设置的问题 win10无法自动检测网络代理设置怎么办
win10系统推荐
- 1 技术员联盟ghost win10 64位稳定旗舰版下载v2023.03
- 2 惠普笔记本ghost win10 64位官方旗舰版v2023.03
- 3 深度技术ghost win10 32位免费安全版v2023.03
- 4 系统之家ghost win10 32位专业硬盘版下载v2023.03
- 5 深度技术ghost win10 64位官方破解版v2023.03
- 6 雨林木风ghost win10教育版32位下载v2023.03
- 7 宏碁笔记本ghost win10 64位旗舰免激活版v2023.02
- 8 电脑公司ghost win10 32位旗舰精简版v2023.02
- 9 雨林木风ghost w10企业家庭版32系统下载v2023.02
- 10 雨林木风ghostwin1032位免激活专业版