win10怎么快捷关机 win10关机快捷键设置方法
在日常使用电脑时,关机是一个必不可少的操作,win10系统提供了多种快捷关机的方式,让用户可以轻松快速地关闭电脑。除了传统的开始菜单中的关机选项外,win10还可以通过设置快捷键来实现快速关机。通过简单的设置,用户可以自定义快捷键,使关机更加便捷快速。如何设置win10关机快捷键呢?让我们来一起探讨一下。
win10关机快捷键设置方法:
1、首先,鼠标右击桌面,在出来的下拉菜单中点击“新建”,然后在出来的菜单中点击“快捷方式(S)”。
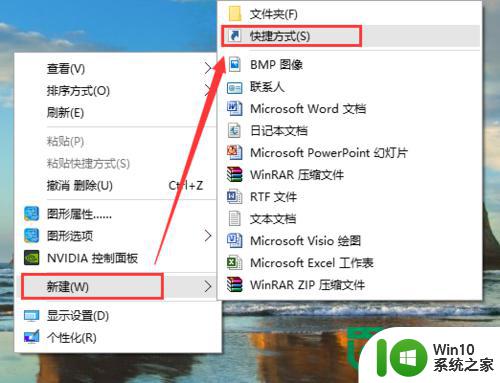
2、此时弹出“创建快捷方式”窗口,在“请输入对象的位置(T)”都赢得文本框中,输入shutdown -s -t 0实现在0秒后关机,然后点击“下一步”按钮。
这里再简单介绍下几个命令,可以创建相应的快捷方式及快捷键。
shutdown.exe -f 强行关闭应用程序
shutdown.exe -l 注销当前用户
shutdown.exe -h 休眠
shutdown.exe -s -t 时间 设置关机倒计时
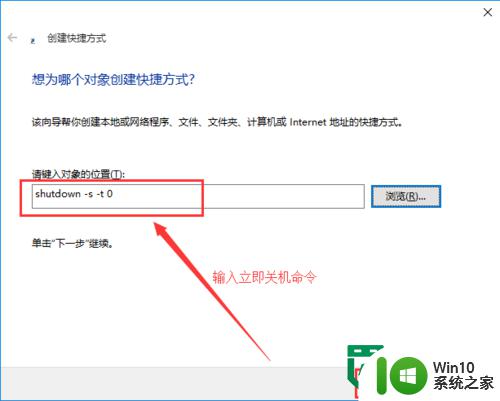
3、进入到快捷方式命名窗口,在文本框中输入你喜欢的名字,如:"关机"、“快速关机”、“立即关机”,你也可以输入跟功能无关的命名,但不建议这样,然后点击右下方的“完成”按钮,桌面上会出现一个关机的快捷方式,这样就完成了关机快捷方式的设置。
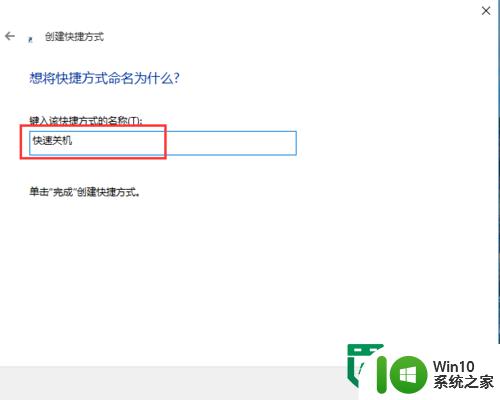
4、接下来我们来设置关机的快捷键,在桌面上找到刚才建立的快捷方式,右击快捷方式,在出现的下拉(或上拉)菜单中点击“属性”,进入到“属性”窗口。
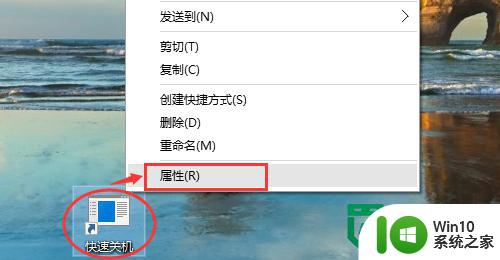
5、进入到“属性”窗口后,把鼠标光标移动到快捷键文本框中,然后按键盘中的按键设置快捷键,我这里设置的是Ctrl+Alt+M快捷键,设置好后,点击“确定”按钮,即完成了快捷键的设置。
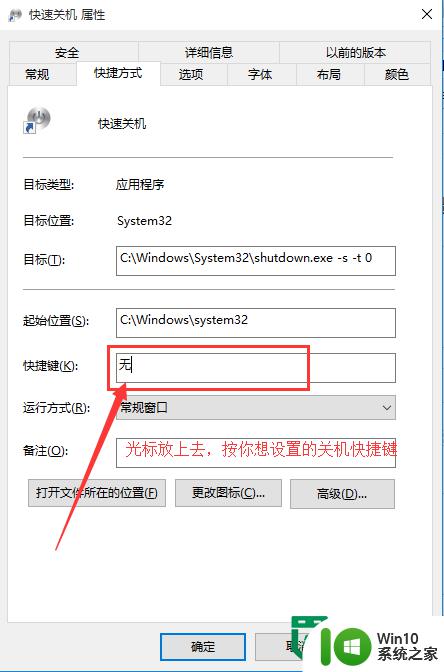
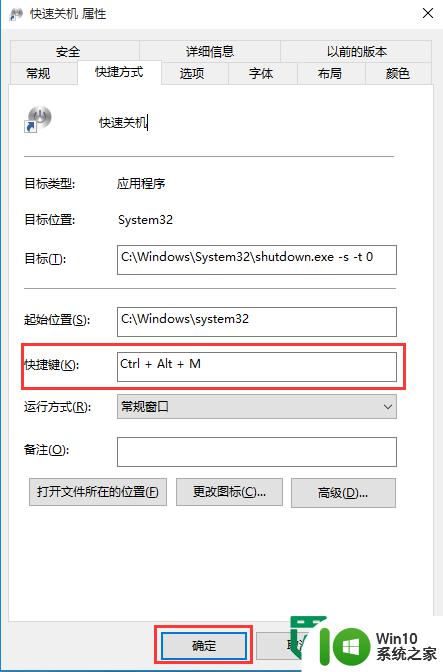
6、设置好了快捷键,我们可以来设置快捷方式的图标。
在桌面上依然找到刚才设置的快捷方式,然后右击,在出现的下拉(或上拉)菜单中点击“属性”,进入到“属性”窗口。点击属性窗口的“更改图标...”按钮。
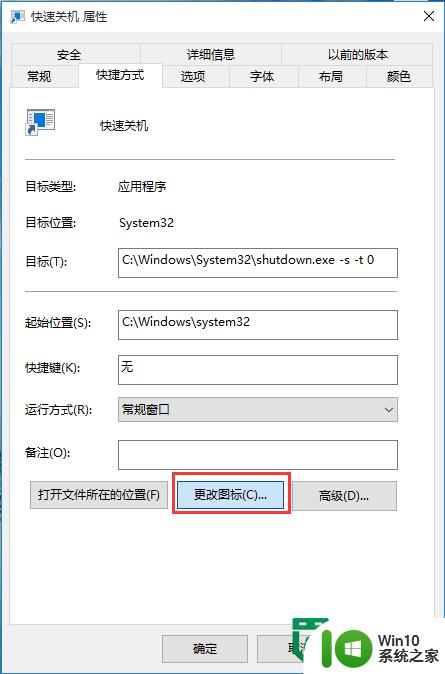
7、然后会弹出“更改图标”窗口,显示”文件...不包含图标,请从列表中选择一个图标或制定另一个文件“,在这窗口中点击”确定“按钮即可。进入到更改图标界面,可以从列表中选择,相应的图标,这里也有关机图标如图所示。
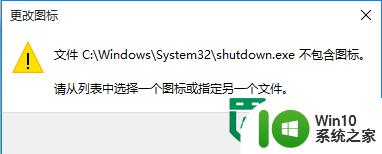
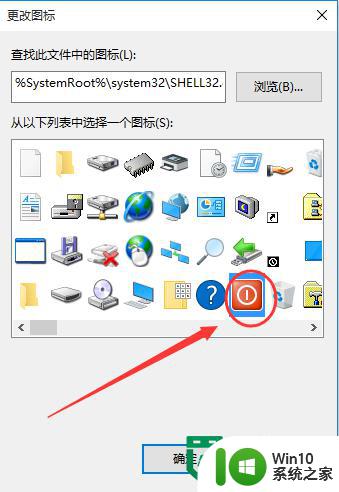
8、如果,你想换个自己喜欢的图标,可以点击”浏览(B)...“,选择存放图标的目录,(注意这里的图标格式是ioc格式的,其他png和jpg等不支持),选择你想要的图标,然后点击”确定“即可完成图标的设置。
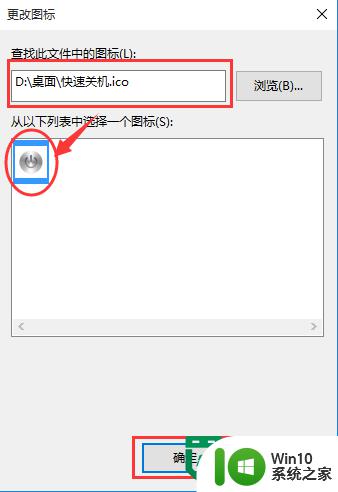
以上就是win10怎么快捷关机的全部内容,有遇到相同问题的用户可参考本文中介绍的步骤来进行修复,希望能够对大家有所帮助。
win10怎么快捷关机 win10关机快捷键设置方法相关教程
- win10快捷键怎么关机 win10键盘关机快捷键设置方法
- win10关闭程序快捷键的方法 win10关闭程序的快捷键是什么
- win10快速关机的具体方法 win10怎么快捷关机
- win10输入法快捷键的设置方法 win10怎么设置输入法快捷键
- 教你自定义win10键盘快捷键的方法 win10键盘快捷键设置方法
- win10如何设置桌面快捷关机 怎么把w10关机移到桌面
- 一招退出win10快捷键模式的方法 win10快捷键模式如何关闭
- win10关闭快捷键功能的方法 win10如何取消windows快捷键
- win10快捷键怎么快速关闭窗口 win10快捷键关闭当前窗口的方法是什么
- win10截图快捷键怎么设置 win10截图快捷键修改方法
- win10输入法切换快捷键怎么关闭 Win10输入法切换快捷键设置方法
- 电脑win10关机 win10系统电脑强制关机快捷键
- 《极品飞车13:变速》win10无法启动解决方法 极品飞车13变速win10闪退解决方法
- win10桌面图标设置没有权限访问如何处理 Win10桌面图标权限访问被拒绝怎么办
- win10打不开应用商店一直转圈修复方法 win10应用商店打不开怎么办
- win10错误代码0xc0000098开不了机修复方法 win10系统启动错误代码0xc0000098怎么办
win10系统教程推荐
- 1 win10桌面图标设置没有权限访问如何处理 Win10桌面图标权限访问被拒绝怎么办
- 2 win10关闭个人信息收集的最佳方法 如何在win10中关闭个人信息收集
- 3 英雄联盟win10无法初始化图像设备怎么办 英雄联盟win10启动黑屏怎么解决
- 4 win10需要来自system权限才能删除解决方法 Win10删除文件需要管理员权限解决方法
- 5 win10电脑查看激活密码的快捷方法 win10电脑激活密码查看方法
- 6 win10平板模式怎么切换电脑模式快捷键 win10平板模式如何切换至电脑模式
- 7 win10 usb无法识别鼠标无法操作如何修复 Win10 USB接口无法识别鼠标怎么办
- 8 笔记本电脑win10更新后开机黑屏很久才有画面如何修复 win10更新后笔记本电脑开机黑屏怎么办
- 9 电脑w10设备管理器里没有蓝牙怎么办 电脑w10蓝牙设备管理器找不到
- 10 win10系统此电脑中的文件夹怎么删除 win10系统如何删除文件夹
win10系统推荐
- 1 深度技术ghost win10 64位旗舰免激活版v2023.03
- 2 系统之家ghost win10 64位稳定正式版v2023.03
- 3 深度技术ghost win10 64位专业破解版v2023.03
- 4 电脑公司win10官方免激活版64位v2023.03
- 5 电脑公司ghost win10 64位正式优化版v2023.03
- 6 华硕笔记本ghost win10 32位家庭版正版v2023.03
- 7 雨林木风ghost win10 64位旗舰安全版下载v2023.03
- 8 深度技术ghost win10 64位稳定极速版v2023.03
- 9 技术员联盟ghost win10 64位游戏装机版下载v2023.03
- 10 技术员联盟ghost win10 64位稳定旗舰版下载v2023.03