怎么用rufus装系统步骤 Rufus如何安装Windows系统步骤
更新时间:2023-12-13 13:53:24作者:jiang
在如今的数字化时代,电脑已经成为了我们生活中不可或缺的一部分,有时候我们需要重新安装操作系统,以提高电脑的性能和稳定性。而在安装Windows系统时,Rufus则是一个非常实用的工具。Rufus是一款免费、开源且易于使用的软件,可以帮助我们快速制作启动盘,并且支持多种不同的操作系统,如Windows、Linux等。接下来我们将介绍一下使用Rufus安装Windows系统的步骤,希望对大家有所帮助。
安装系统的方法非常多,如果是下载了原版windows10系统镜像,我们可以使用rufus来制作u盘启动盘来安装。那么怎么用rufus装系统步骤呢?首先要有一个容量足够的u盘,使用rufus把iso镜像写入到u盘,再设置电脑u盘启动。接下来就和小编一起来学习下怎么用rufus装系统的步骤。1、容量8G或以上的U盘:怎么用rufus制作win10安装盘
2、操作系统下载:win10 21h1正式版官方iso镜像下载地址
二、rufus装系统步骤如下
1、在需要装系统的电脑上插入rufus制作的U盘启动盘。

2、在开机过程中,不停按启动热键,一般是F12或F11或Esc,具体U盘启动热键查看下图。
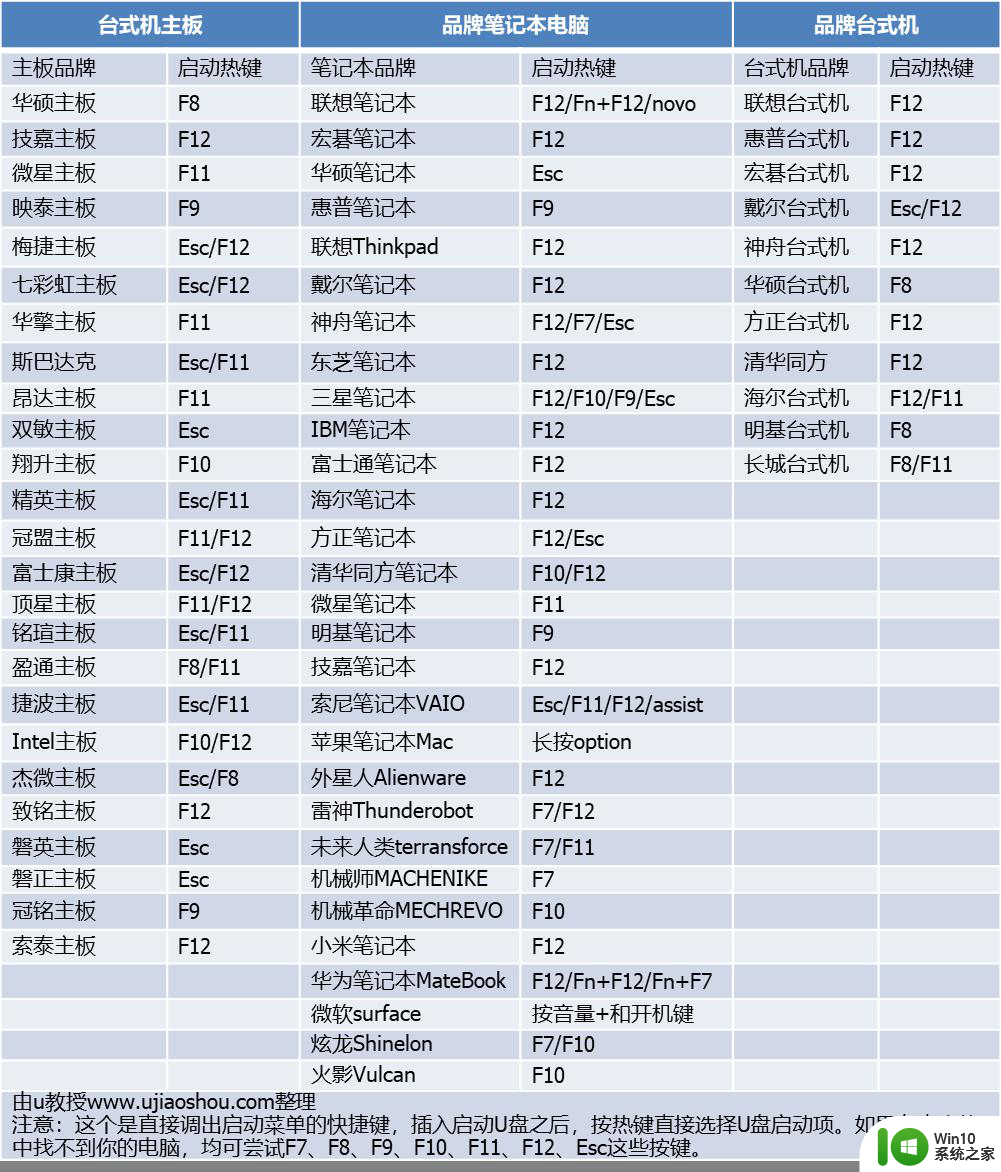
3、调出启动菜单之后,选择识别到的U盘启动项,一般是含有USB的项,或者是带有U盘品牌名称的选项,不同电脑显示的菜单不一样。比如下图,有两个U盘项,一个是Legacy,一个是uefi,新机型装win10一般选择UEFI这个项,然后按Enter键进入。
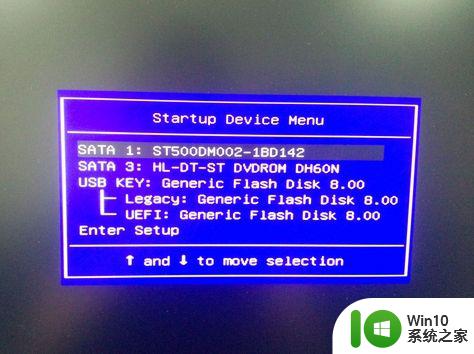
4、进入windows10安装界面,选择安装语言输入法等,下一步。
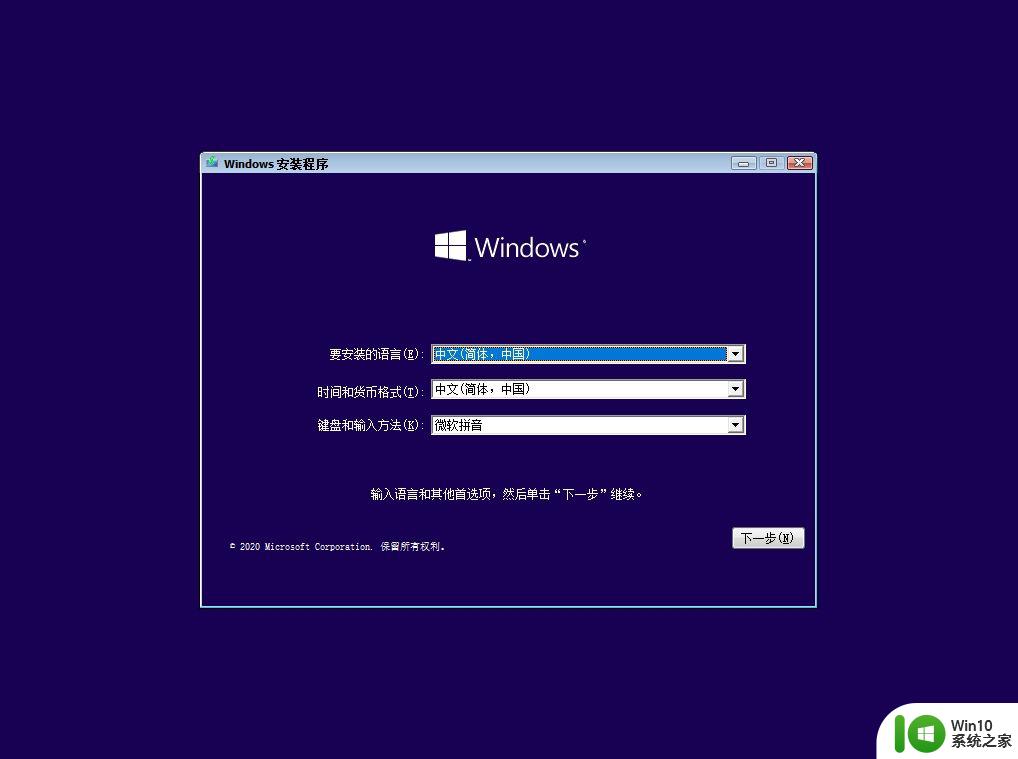
5、点击现在安装。
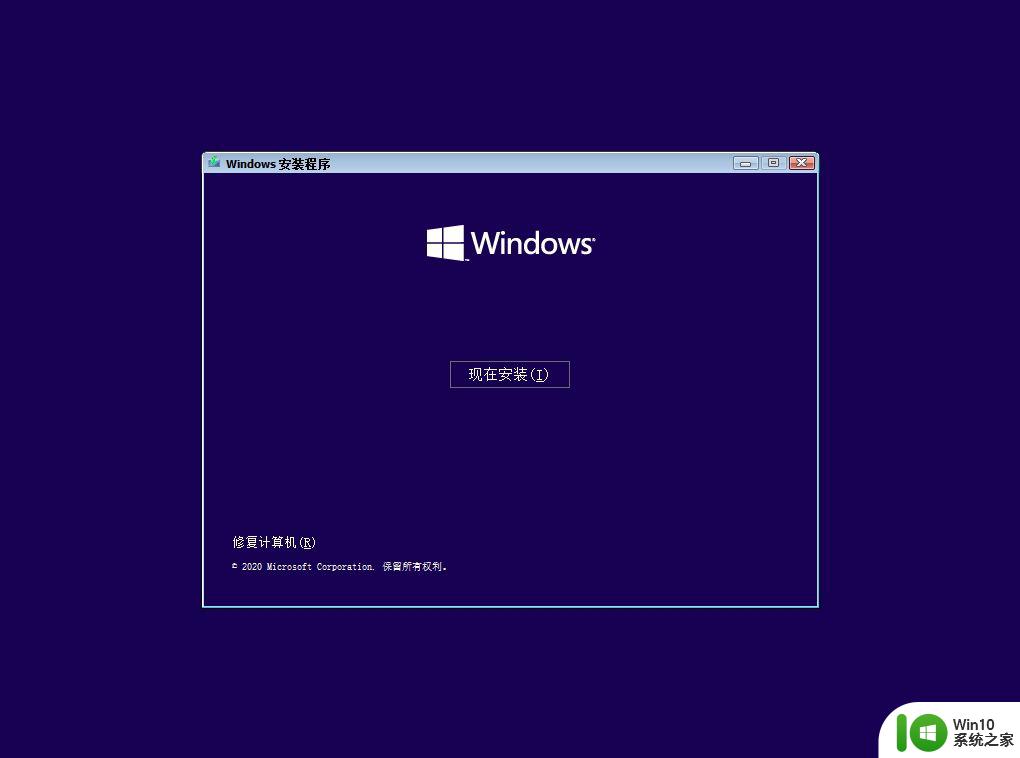
6、激活windows这边,选择我没有产品密钥。
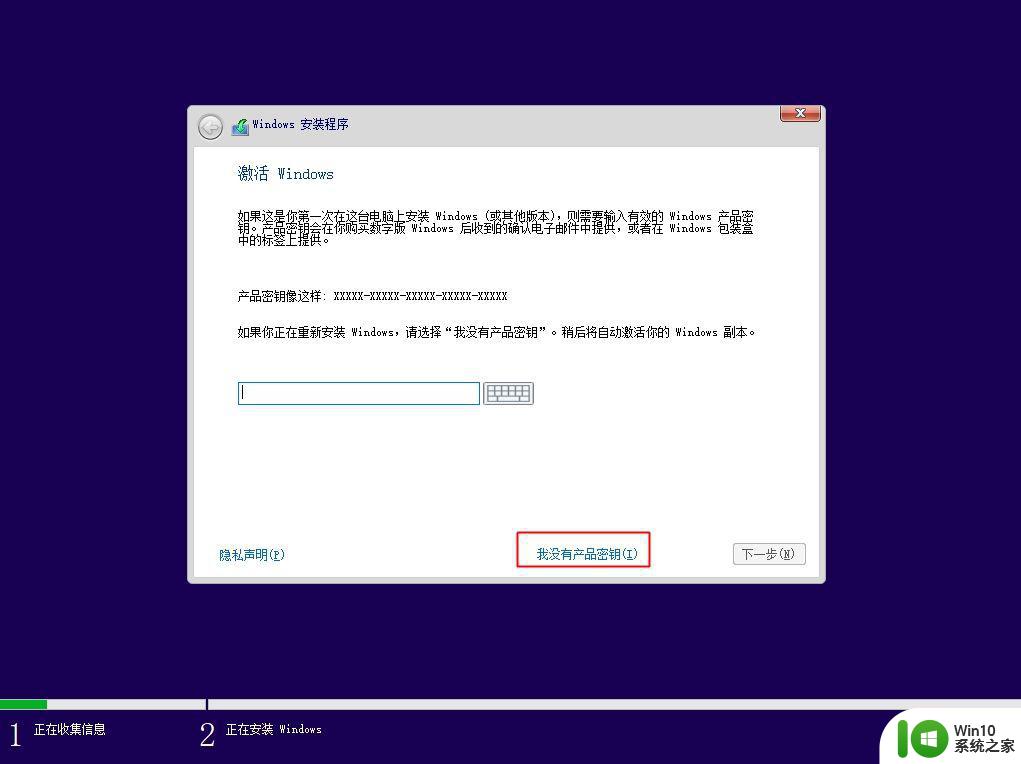
7、选择安装版本,品牌电脑一般选择windows10家庭版,安装后可自动激活,或者选择专业版,安装后再激活,点击下一步。
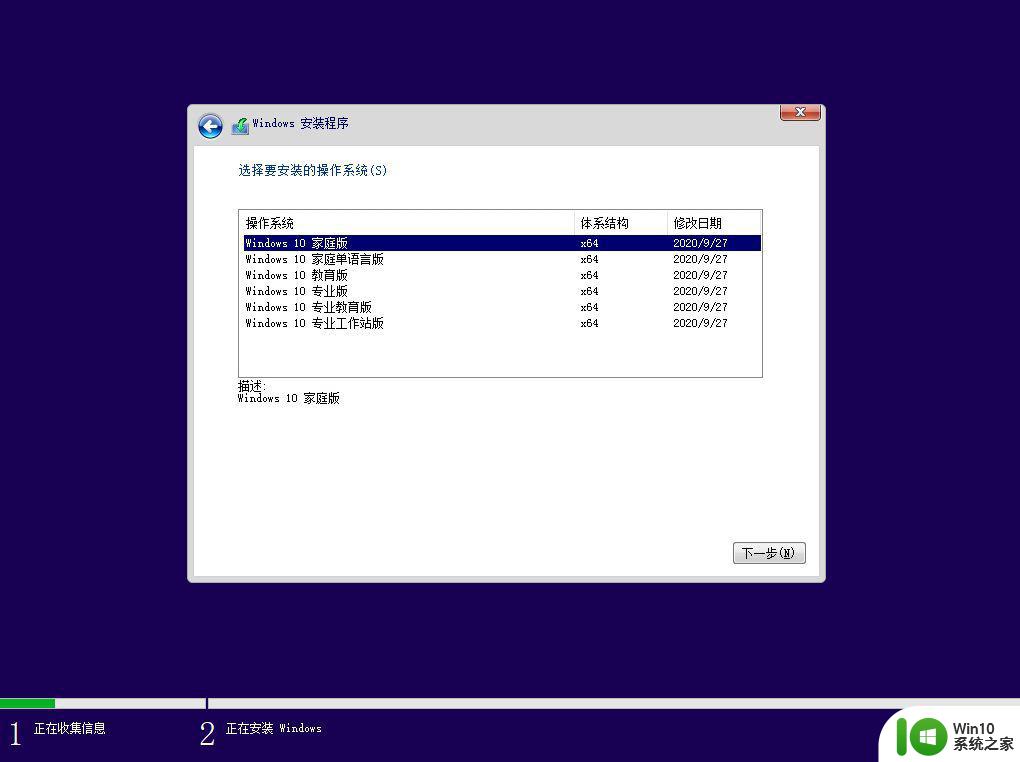
8、勾选我接受许可条款,下一步。
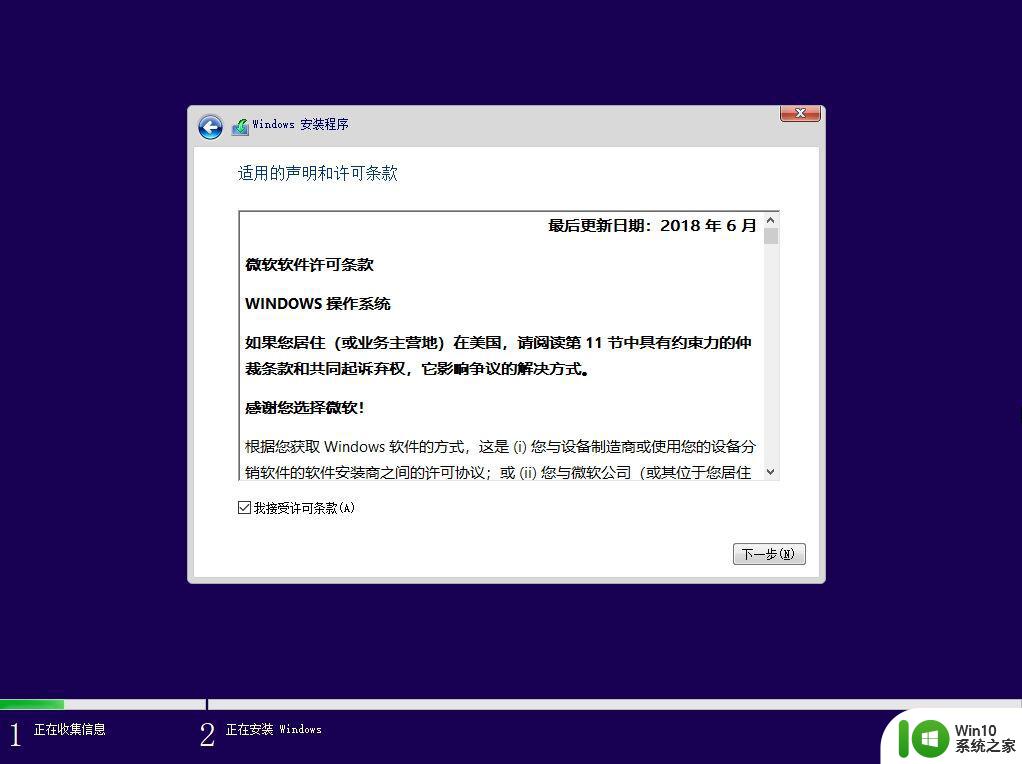
9、安装类型选择【自定义:仅安装windows(高级)】。
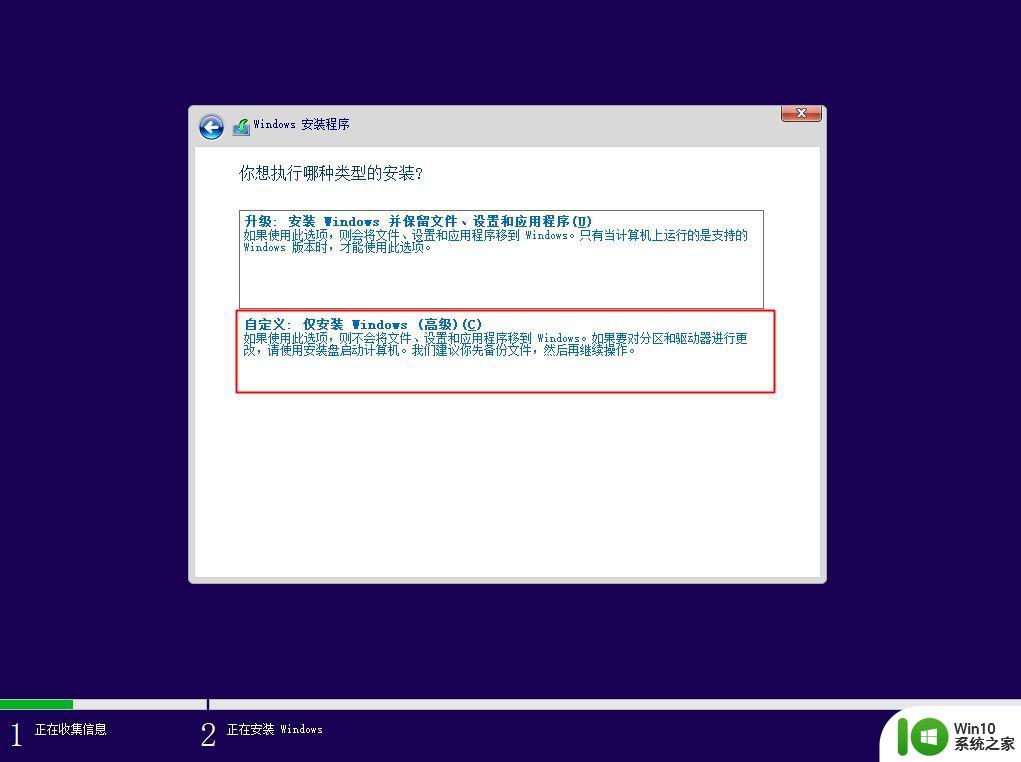
10、进入到分区界面,点击新建创建分区,1G=1024MB,一般C盘建议60G以上。接着选择安装系统位置,根据大小判断C盘的位置,小编的C盘是下图的驱动器0分区2,选择这个分区,点击下一步。
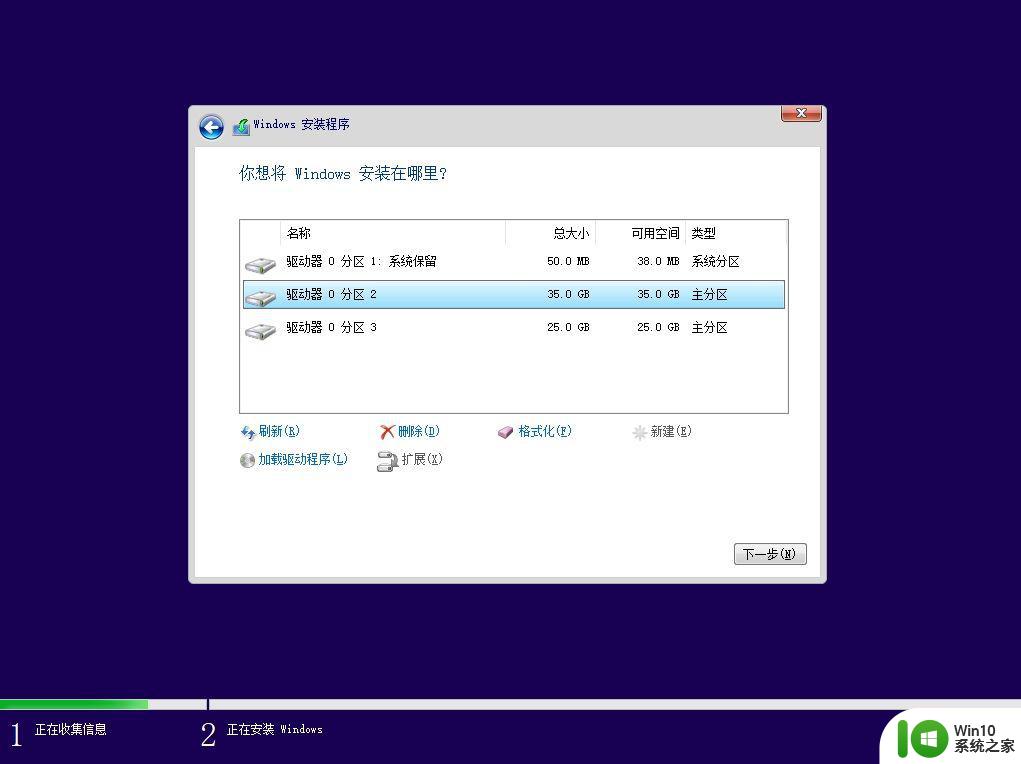
11、接下来开始复制windows文件并安装,这个过程完成后会重启,重启时拔出U盘。
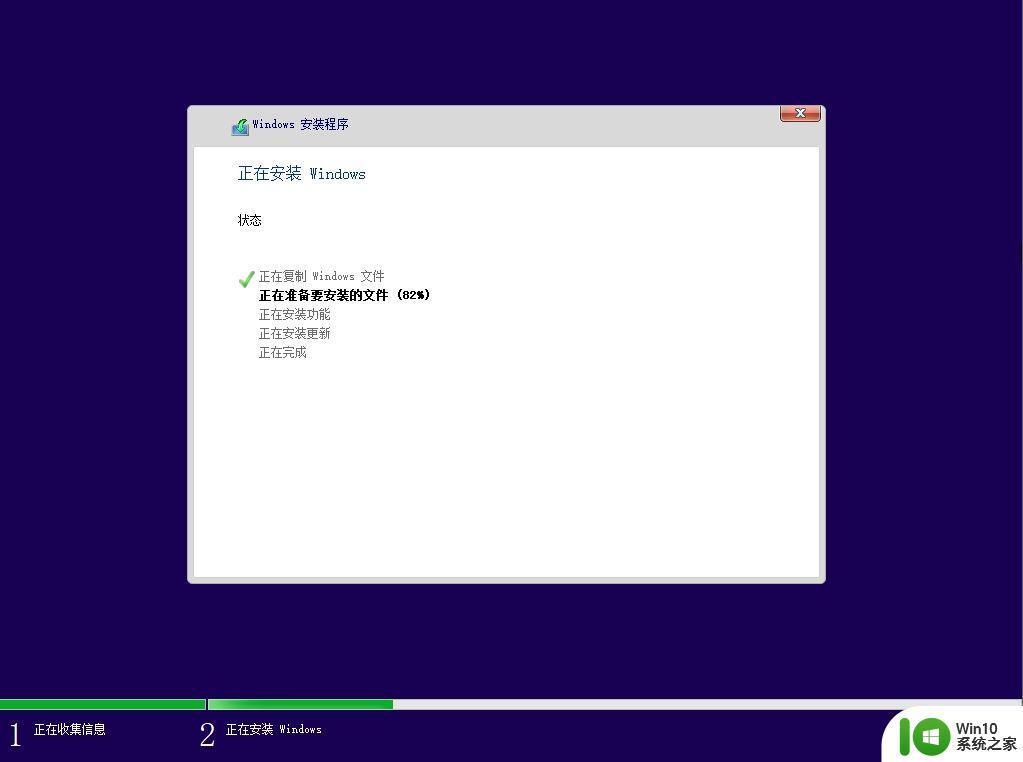
12、重启过程中拔出U盘,启动进入这个界面,执行装系统过程,安装过程会重启多次,等待即可。
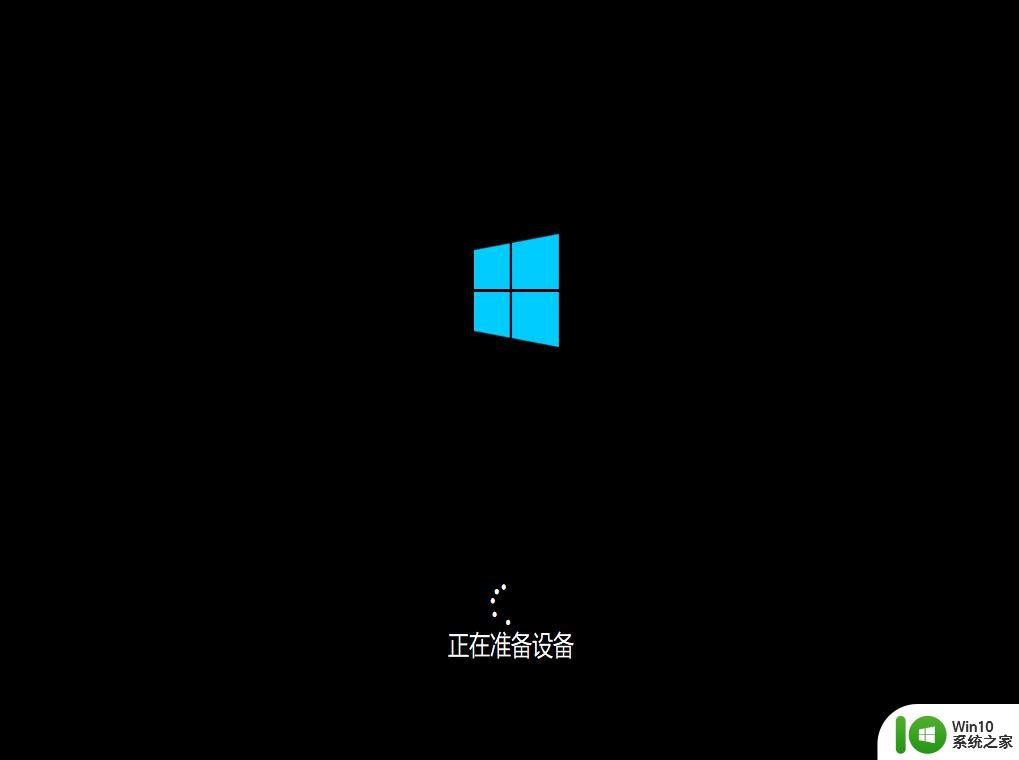
13、进入到系统设置阶段,按提示操作即可。到这个界面,创建脱机帐户,比如输入ujiaoshou,下一步。
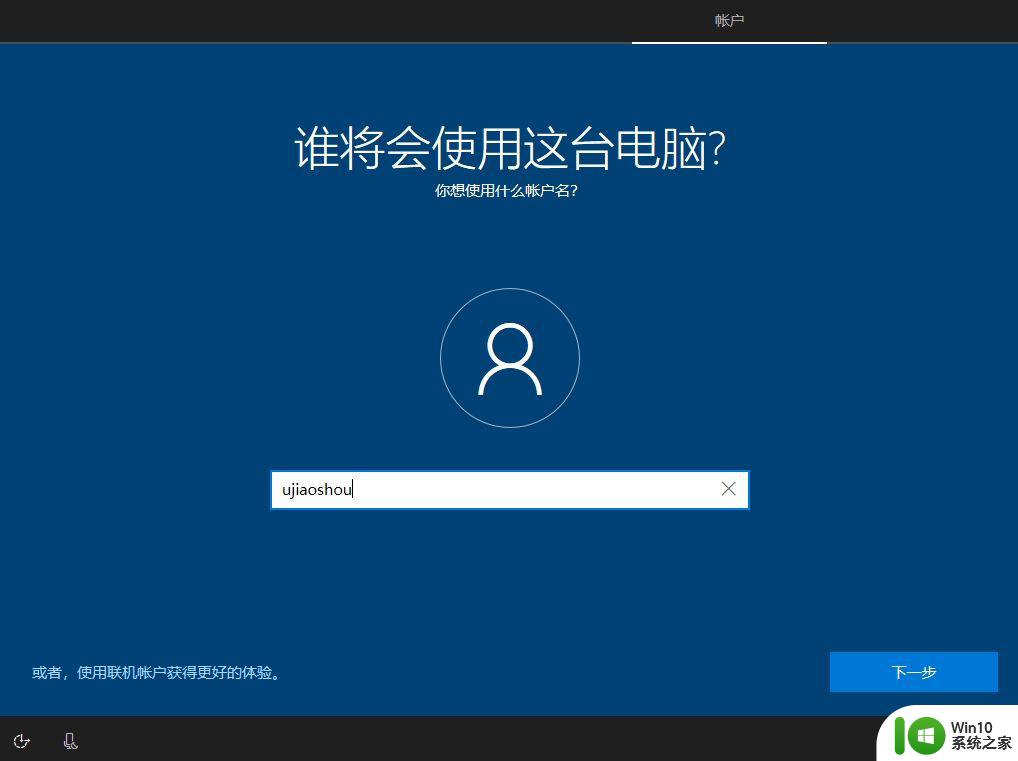
14、设置帐户密码,也可以放空白,直接下一步。
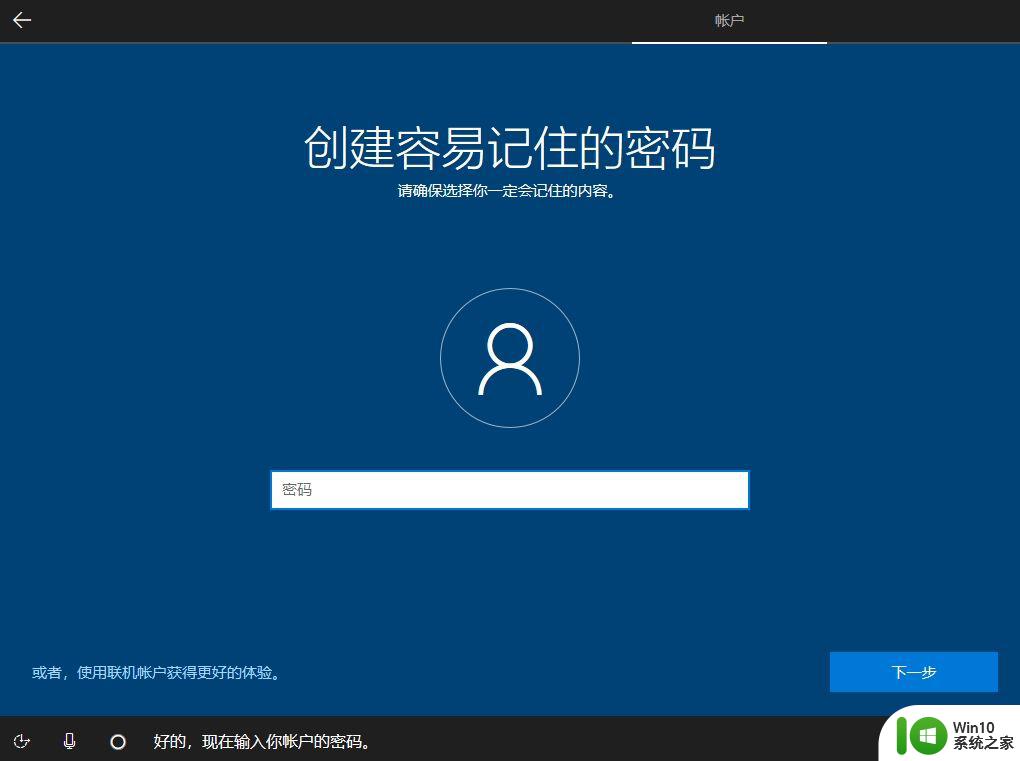
15、最后启动进入到win10桌面,系统就装好了。
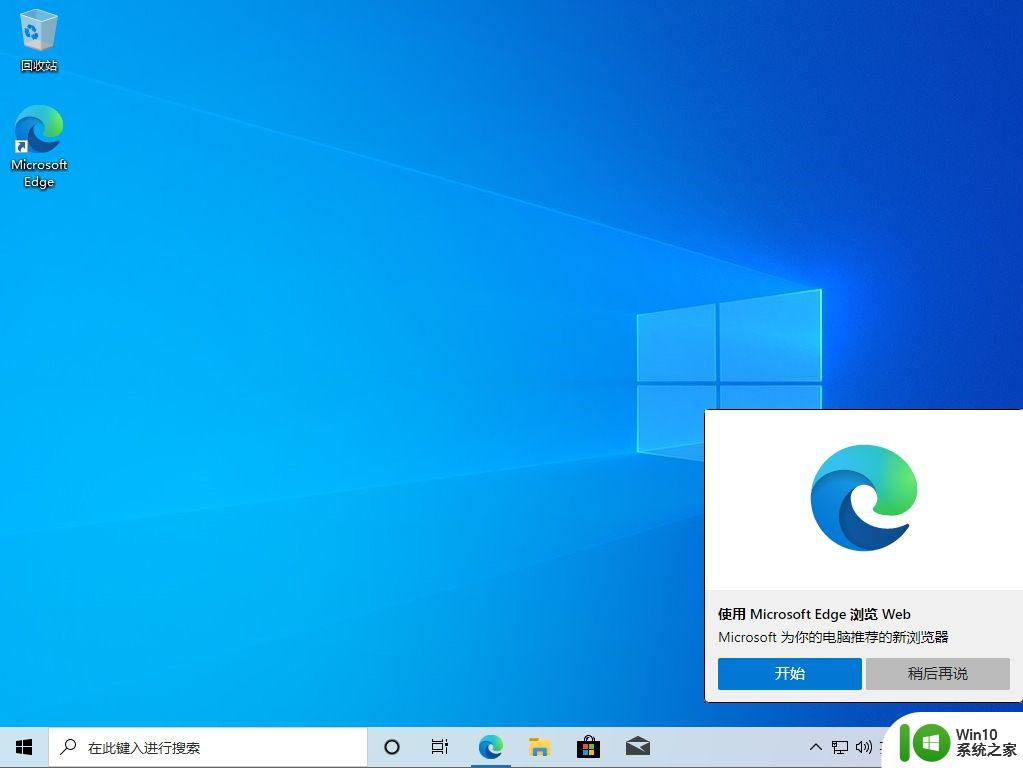
以上就是用rufus装系统的完整步骤,如果你还不会用rufus安装系统,可以学习下这个教程,希望对大家有帮助。
以上就是如何使用Rufus装系统的全部内容,如果你遇到相同的情况,赶紧参照我的方法来处理吧,希望对大家有所帮助。
怎么用rufus装系统步骤 Rufus如何安装Windows系统步骤相关教程
- rufus制作win10系统u盘步骤 Rufus制作win10系统安装U盘教程
- rufus重装系统只格式化c盘方法 Rufus格式化C盘重装系统步骤
- rufus重装原版win7教程 怎么用rufus重装win7系统
- 使用rufus制作绕过硬件限制的win11系统安装u盘 如何使用rufus制作绕过硬件限制的win11系统安装u盘教程
- 怎么用pe系统装win11系统 PE系统安装Windows 11的详细步骤
- u盘系统安装步骤 U盘安装Windows系统步骤
- 用u教授u盘重装系统的步骤 如何使用U盘重装系统步骤
- rufus如何制作win10启动盘 rufus制作win10启动盘的步骤
- 如何用u盘重装系统的详细步骤 U盘重装系统步骤详解
- 微pe安装win7系统步骤图解 微PE安装win7系统详细步骤
- 用u盘安装win8系统步骤 如何u盘安装win8系统
- win7系统如何用u教授u盘安装 win7系统u盘安装步骤
- w8u盘启动盘制作工具使用方法 w8u盘启动盘制作工具下载
- 联想S3040一体机怎么一键u盘装系统win7 联想S3040一体机如何使用一键U盘安装Windows 7系统
- windows10安装程序启动安装程序时出现问题怎么办 Windows10安装程序启动后闪退怎么解决
- 重装win7系统出现bootingwindows如何修复 win7系统重装后出现booting windows无法修复
系统安装教程推荐
- 1 重装win7系统出现bootingwindows如何修复 win7系统重装后出现booting windows无法修复
- 2 win10安装失败.net framework 2.0报错0x800f081f解决方法 Win10安装.NET Framework 2.0遇到0x800f081f错误怎么办
- 3 重装系统后win10蓝牙无法添加设备怎么解决 重装系统后win10蓝牙无法搜索设备怎么解决
- 4 u教授制作u盘启动盘软件使用方法 u盘启动盘制作步骤详解
- 5 台式电脑怎么用u盘装xp系统 台式电脑如何使用U盘安装Windows XP系统
- 6 win7系统u盘未能成功安装设备驱动程序的具体处理办法 Win7系统u盘设备驱动安装失败解决方法
- 7 重装win10后右下角小喇叭出现红叉而且没声音如何解决 重装win10后小喇叭出现红叉无声音怎么办
- 8 win10安装程序正在获取更新要多久?怎么解决 Win10更新程序下载速度慢怎么办
- 9 如何在win7系统重装系统里植入usb3.0驱动程序 win7系统usb3.0驱动程序下载安装方法
- 10 u盘制作启动盘后提示未格式化怎么回事 U盘制作启动盘未格式化解决方法
win10系统推荐
- 1 番茄家园ghost win10 64位旗舰简化版v2023.04
- 2 戴尔笔记本ghost win10 sp1 64位正式安装版v2023.04
- 3 中关村ghost win10 64位标准旗舰版下载v2023.04
- 4 索尼笔记本ghost win10 32位优化安装版v2023.04
- 5 系统之家ghost win10 32位中文旗舰版下载v2023.04
- 6 雨林木风ghost win10 64位简化游戏版v2023.04
- 7 电脑公司ghost win10 64位安全免激活版v2023.04
- 8 系统之家ghost win10 32位经典装机版下载v2023.04
- 9 宏碁笔记本ghost win10 64位官方免激活版v2023.04
- 10 雨林木风ghost win10 64位镜像快速版v2023.04