win11怎么改任务栏大小 win11如何设置任务栏大小
更新时间:2023-03-02 13:52:50作者:jiang
对于第一次使用win11专业版系统的用户来说,大多都会发觉桌面底下的任务栏经过全新的修改,任务栏中的图标也都全部变成了居中状态,不过有些用户觉得win11系统默认的任务栏过大,对此win11怎么改任务栏大小呢?接下来小编就来告诉大家win11改任务栏大小设置方法。
具体方法:
1、win11的任务栏大小,目前只能够使用注册表编辑器进行修改。
2、打开注册表后,定位到:
【HKEY_CURRENT_USER\Software\Microsoft\ Windows\CurrentVersion\Explorer\Advanced\】
3、然后在这里新建一个“TaskbarSi”的DWORD值。
4、然后数字“0”是小任务栏,“1”是中任务栏,“2”是大任务栏。
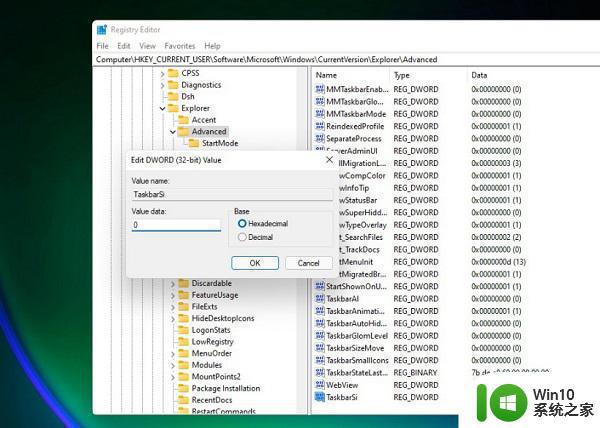
小任务栏↓
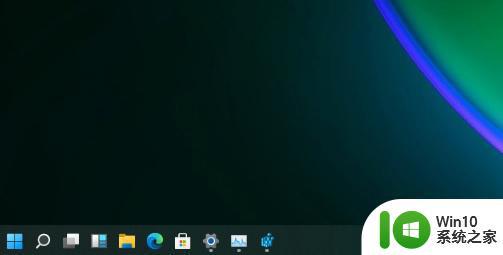
中任务栏↓
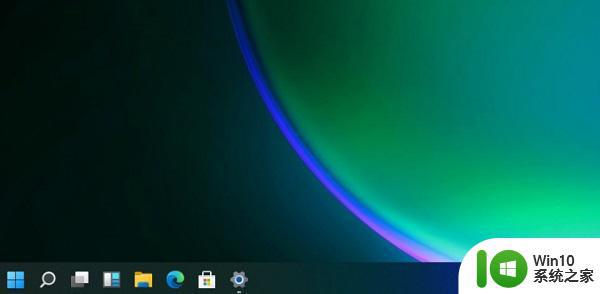
大任务栏↓
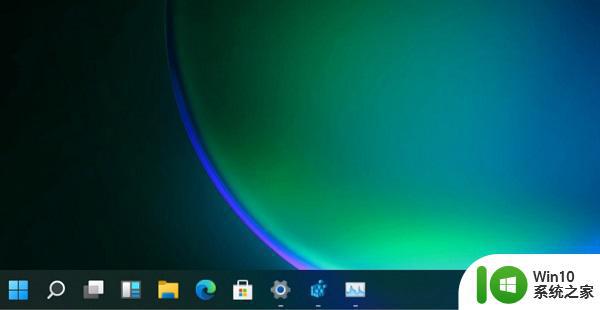
上述就是有关win11改任务栏大小设置方法全部内容了,还有不清楚的用户就可以参考一下小编的步骤进行操作,希望能够对大家有所帮助。
win11怎么改任务栏大小 win11如何设置任务栏大小相关教程
- windows11设置任务栏大小方法 Win11如何调整任务栏大小
- Win11任务栏缩小大小调整方法 Win11如何放大或缩小任务栏图标
- win11任务栏太大怎么缩小 win11任务栏怎么调整大小
- win11调节任务栏大小的方法 win11任务栏如何调整大小
- window11怎么调整任务栏大小 win11任务栏大小调整方法
- win11底层任务栏怎么变大 win11任务栏图标大小调整教程
- win11调整任务栏大小的步骤 win11状态栏大小怎么调
- win11任务栏怎么变小 win11任务栏设置为小号的方法
- win11如何调整任务栏大小和位置 win11任务栏大小调整方法及注意事项
- win11如何调整任务栏小图标大小和位置 win11任务栏如何隐藏或显示小图标
- win11如何设置任务栏小图标 win11任务栏太宽了怎么变窄
- win11任务栏变小如何调 win11怎么把任务栏调小
- win11通知区域始终显示所有图标设置方法 Windows11如何让通知区域始终显示所有图标
- win11自动修复提示无法修复你的电脑srttrail.txt如何解决 Win11自动修复提示srttrail.txt无法修复解决方法
- win11全新改版的记事本开始面向beta频道用户推送 win11记事本 beta频道
- win11提示无法启动适用于android的windows子系统的解决方法 Win11提示无法启动Android的Windows子系统怎么办
win11系统教程推荐
- 1 win11自动修复提示无法修复你的电脑srttrail.txt如何解决 Win11自动修复提示srttrail.txt无法修复解决方法
- 2 开启tpm还是显示不支持win11系统如何解决 如何在不支持Win11系统的设备上开启TPM功能
- 3 华硕笔记本升级win11错误代码0xC1900101或0x80070002的解决方法 华硕笔记本win11升级失败解决方法
- 4 win11玩游戏老是弹出输入法解决方法 Win11玩游戏输入法弹出怎么办
- 5 win11应用商店无法加载页面代码: 0x80131500如何解决 win11应用商店页面无法加载怎么办
- 6 win11电脑更新一直正在重新启动 Windows11更新导致重新启动问题解决方法
- 7 win11夜间模式无法开启 Win11夜间模式自动关闭
- 8 win11不能使用win10的explorer Win11 explorer.exe 应用程序错误解决步骤
- 9 Win11电脑出现错误powershell找不到mscoree.dll如何解决 Win11电脑powershell报错mscoree.dll缺失怎么办
- 10 Windows11无法连接共享打印机错误代码0x0000139f如何处理 Windows11共享打印机连接失败解决方法