win10电脑如何设置定时关机 win10电脑如何设置定时关机功能
更新时间:2024-02-01 13:52:53作者:xiaoliu
在如今快节奏的生活中,我们经常会因为工作或娱乐而忘记关机,导致电脑长时间运行,不仅浪费电能,还可能对电脑造成一定的损害,而幸运的是,Windows 10提供了一个非常实用的功能——定时关机。通过设置定时关机功能,我们可以轻松地规划电脑的开关机时间,不仅能够节约能源,还能有效地延长电脑的使用寿命。具体来说Win10电脑如何设置定时关机呢?接下来我们将一一解答。
具体方法:
1、笔者用win10系统为大加介绍一下具体操作方法及其步骤,首先在搜索处输入“任务计划程序”,打开电脑的任务计划程序。

2、打开"任务计划程序"点击右边的【创建基本任务】。
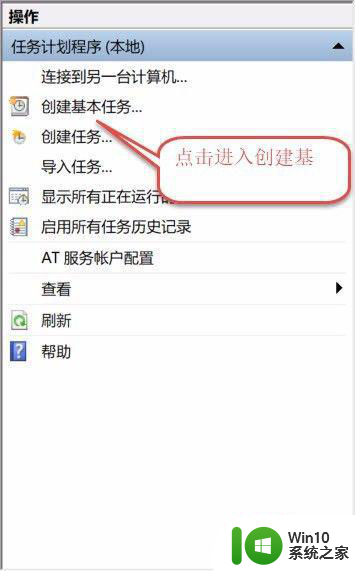
3、建立基本操作任务的名称,这里已自动开关机为例子,进行操作。
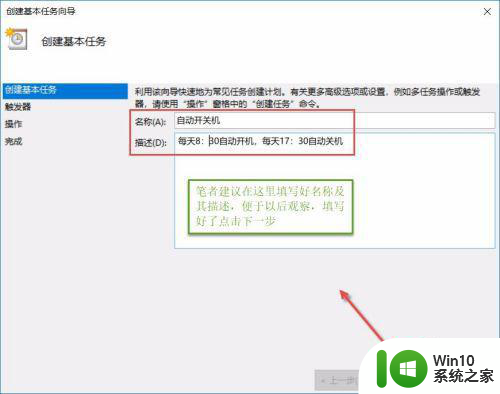
4、下一步之后设置任务的周期,设置需要自动关机的时间,然后设置每隔“1”天发生一次,后点击下一步。
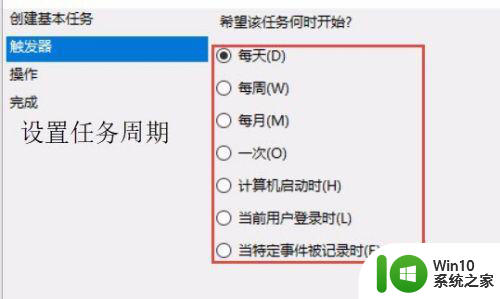
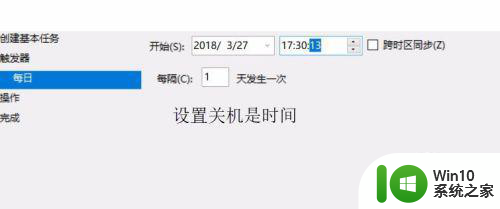
5、设置启动程序的路径,选择“启动程序”,然后点击下一步,在C:WindowsSystem32找到Shutdown点击打开。
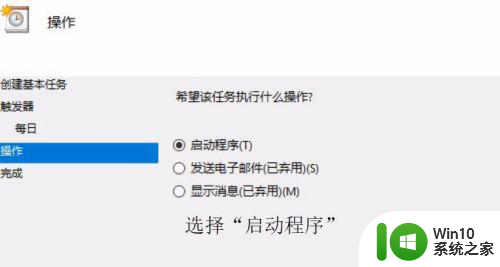
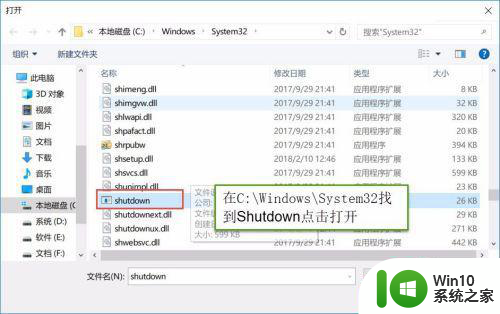
6、在添加参数(可选)处,在英文输入法的状态下输入“-s -t 60”这个是在关机的时候提示等待60秒自动关机,下一步点击完成。
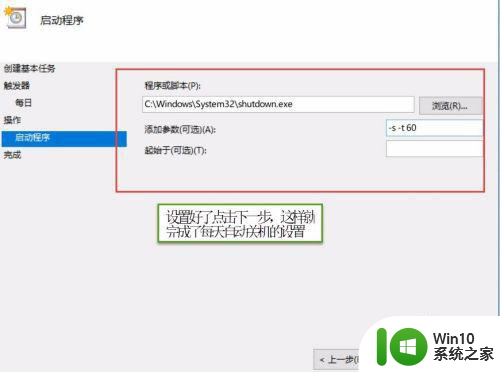
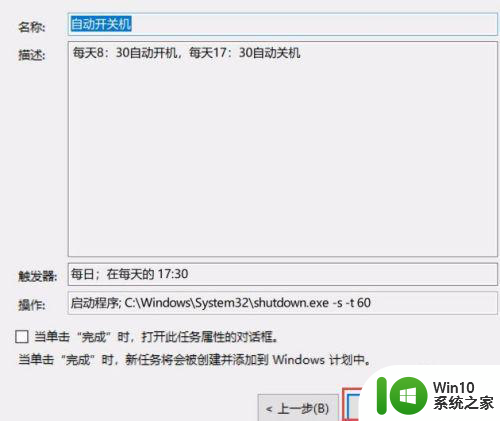
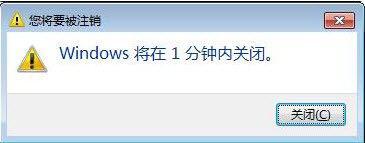
以上就是win10电脑如何设置定时关机的全部内容,碰到同样情况的朋友们赶紧参照小编的方法来处理吧,希望能够对大家有所帮助。
win10电脑如何设置定时关机 win10电脑如何设置定时关机功能相关教程
- win10电脑设置定时关机怎么设置 win10电脑如何设置定时关机
- win10设置定时关机没反应 Win10如何实现电脑定时关机功能
- 电脑win10怎样设置定时关机 win10电脑如何设置定时关机
- win10电脑如何设置定时开机 Win10电脑如何设置定时关机
- win10如何设置定时关机电脑 怎么设置win10定时关机
- win10如何设置定时关机 win10定时关机功能在哪里设置
- win10系统如何设置定时关机 win10电脑定时关机设置步骤
- win10电脑定时关机软件有哪些 win10电脑如何设置定时关机
- 如何给电脑win10定时关机 win10如何设置定时关机
- win10如何设置每天定时关机 win10定时关机功能怎么使用
- win10简单设置每天定时关机方法 电脑如何定时关机win10
- 电脑自动关机怎么设置win10 win10电脑如何设置定时自动关机
- 《极品飞车13:变速》win10无法启动解决方法 极品飞车13变速win10闪退解决方法
- win10桌面图标设置没有权限访问如何处理 Win10桌面图标权限访问被拒绝怎么办
- win10打不开应用商店一直转圈修复方法 win10应用商店打不开怎么办
- win10错误代码0xc0000098开不了机修复方法 win10系统启动错误代码0xc0000098怎么办
win10系统教程推荐
- 1 win10桌面图标设置没有权限访问如何处理 Win10桌面图标权限访问被拒绝怎么办
- 2 win10关闭个人信息收集的最佳方法 如何在win10中关闭个人信息收集
- 3 英雄联盟win10无法初始化图像设备怎么办 英雄联盟win10启动黑屏怎么解决
- 4 win10需要来自system权限才能删除解决方法 Win10删除文件需要管理员权限解决方法
- 5 win10电脑查看激活密码的快捷方法 win10电脑激活密码查看方法
- 6 win10平板模式怎么切换电脑模式快捷键 win10平板模式如何切换至电脑模式
- 7 win10 usb无法识别鼠标无法操作如何修复 Win10 USB接口无法识别鼠标怎么办
- 8 笔记本电脑win10更新后开机黑屏很久才有画面如何修复 win10更新后笔记本电脑开机黑屏怎么办
- 9 电脑w10设备管理器里没有蓝牙怎么办 电脑w10蓝牙设备管理器找不到
- 10 win10系统此电脑中的文件夹怎么删除 win10系统如何删除文件夹
win10系统推荐
- 1 深度技术ghost win10 64位旗舰免激活版v2023.03
- 2 系统之家ghost win10 64位稳定正式版v2023.03
- 3 深度技术ghost win10 64位专业破解版v2023.03
- 4 电脑公司win10官方免激活版64位v2023.03
- 5 电脑公司ghost win10 64位正式优化版v2023.03
- 6 华硕笔记本ghost win10 32位家庭版正版v2023.03
- 7 雨林木风ghost win10 64位旗舰安全版下载v2023.03
- 8 深度技术ghost win10 64位稳定极速版v2023.03
- 9 技术员联盟ghost win10 64位游戏装机版下载v2023.03
- 10 技术员联盟ghost win10 64位稳定旗舰版下载v2023.03