win11无法使用中文输入法修复方法 win11中文输入法无法启用怎么解决
更新时间:2023-08-20 13:52:45作者:jiang
win11无法使用中文输入法修复方法,近日许多用户反映在使用Win11操作系统时遇到了一个令人困扰的问题——无法使用中文输入法,对于习惯了中文输入的用户来说,这无疑给他们的日常办公和生活带来了很大的不便。幸运的是我们可以通过一些简单的修复方法来解决这个问题。本文将介绍一些可行的解决方案,帮助大家顺利启用Win11的中文输入法,让我们一起来看看吧。
具体方法:
1、点击工具箱
点击左侧【工具箱】选项。
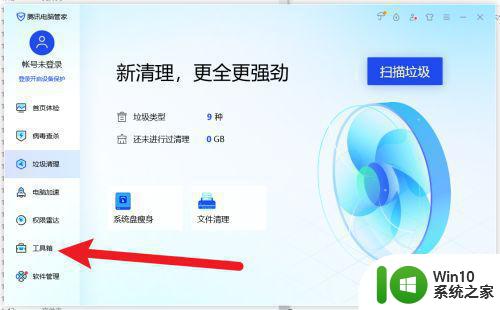
2、点击电脑诊所
点击菜单【电脑诊所】功能。
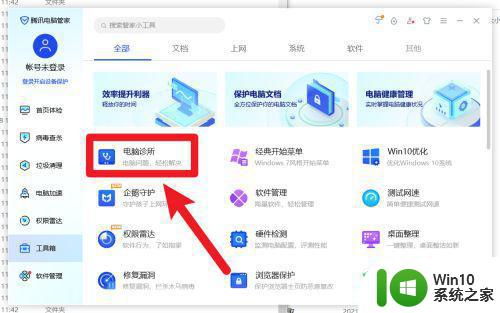
3、点击输入法
点击界面【输入法】选项。
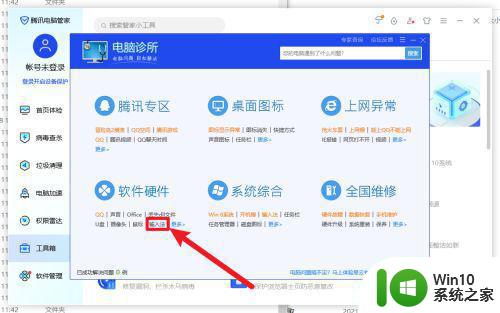
4、点击选项
点击界面【输入法无法使用】选项。
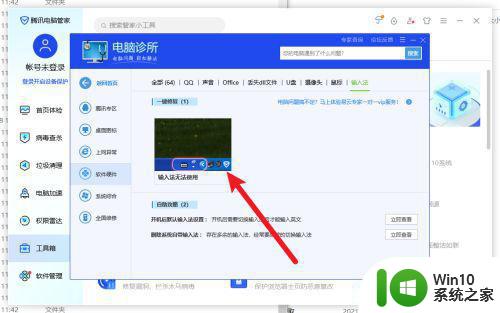
5、点击立即修复
点击界面【立即修复】按钮完成问题修复。
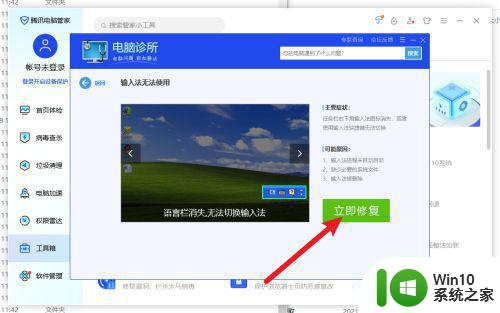
以上是win11无法使用中文输入法的修复方法,如果您不明白,请按照以上步骤进行操作,希望对您有所帮助。
win11无法使用中文输入法修复方法 win11中文输入法无法启用怎么解决相关教程
- win11输入法打不出中文修复方法 win11输入法无法打出中文怎么办
- win11禁用输入法如何恢复 win11无法使用输入法怎么处理
- win11无法输入的解决方法 win11如何解决文本框无法输入
- win11怎么设置输入法默认为中文输入 win11输入法如何设置为中文默认输入
- win11输入法只能打英文如何处理 Win11自带输入法无法输入中文
- win11输入法无法打开如何解决 win11输入法无法切换中英文如何处理
- win11输入法不能用的解决方法 win11输入法不能用怎么办
- win11新版自带输入法设置中文方法 win11新版输入法怎么设置中文
- win11输入法被禁用了 win11系统输入法显示已禁用怎么解决
- win11禁用输入法的方法 win11怎么禁用输入法
- win11任务栏输入自动中英切换 Win11输入法中英文切换频繁解决方法
- win11系统无法输入中文怎么办 win11电脑怎么设置可以打汉字
- Win11电脑打开Windows Defender出现错误代码0x800b0100如何修复 Win11电脑Windows Defender无法打开解决方法
- win11删除提示需要管理员权限怎么解决 Win11删除文件需要管理员权限怎么处理
- win11系统禁用笔记本自带键盘的有效方法 如何在win11系统下禁用笔记本自带键盘
- 升级Win11 22000.588时提示“不满足系统要求”如何解决 Win11 22000.588系统要求不满足怎么办
win11系统教程推荐
- 1 win11系统禁用笔记本自带键盘的有效方法 如何在win11系统下禁用笔记本自带键盘
- 2 升级Win11 22000.588时提示“不满足系统要求”如何解决 Win11 22000.588系统要求不满足怎么办
- 3 预览体验计划win11更新不了如何解决 Win11更新失败怎么办
- 4 Win11系统蓝屏显示你的电脑遇到问题需要重新启动如何解决 Win11系统蓝屏显示如何定位和解决问题
- 5 win11自动修复提示无法修复你的电脑srttrail.txt如何解决 Win11自动修复提示srttrail.txt无法修复解决方法
- 6 开启tpm还是显示不支持win11系统如何解决 如何在不支持Win11系统的设备上开启TPM功能
- 7 华硕笔记本升级win11错误代码0xC1900101或0x80070002的解决方法 华硕笔记本win11升级失败解决方法
- 8 win11玩游戏老是弹出输入法解决方法 Win11玩游戏输入法弹出怎么办
- 9 win11应用商店无法加载页面代码: 0x80131500如何解决 win11应用商店页面无法加载怎么办
- 10 win11电脑更新一直正在重新启动 Windows11更新导致重新启动问题解决方法