机箱机械硬盘安装图解 台式机械硬盘安装步骤及注意事项
在台式机中,硬盘是一项至关重要的硬件设备,它负责存储和读取计算机中的数据,而机箱则是硬盘的安全容器,起到保护硬盘的作用。正确安装机箱和机械硬盘对于台式机的运行稳定性至关重要。本文将为大家介绍机箱机械硬盘的安装步骤和注意事项,帮助大家正确地安装和使用机械硬盘,保障台式机的正常运行。
具体方法:
1、首先,需要准备好三样东西,并且缺一不可,第一就是硬盘,第二是SATA线,注意买硬盘的时候问清楚,看配不配SATA线,如果不配的话,需要额外购买,第三就是电源线,有的主机上自带电源线,如果没有的话则需要额外购买。



2、其次,将SATA线和电源线的一端与机械硬盘链接好,具体如下图所示,接口处都有防呆设计,相对来说还是非常方便的。

3、再次,将主机的机箱打开,注意,现在的机箱有些复杂,可能需要将两侧的机箱盖子都打开才能找到相应的线,小编的主机机箱,电源线和SATA线的接口分属不同的两侧,所以都需要打开,才能完成安装。


4、最后,找到放硬盘的机箱位置,将硬盘放入,最好能够使用螺丝进行固定,因为机械硬盘非常脆弱,碰撞会导致无法使用。

软件分区步骤:
一、在我的电脑,或者现在更多的叫做计算机,选择管理,进入磁盘管理页面。具体如下图。

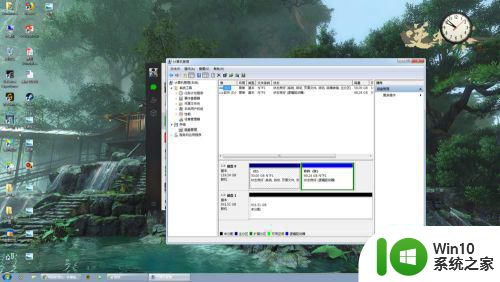
二、在磁盘管理当中,如果可以看到为分配的硬盘,这个时候,就说明硬件安装的没有问题,即可开始对硬盘进行分区了,点击右键,新建简单卷,并进行下一步操作。
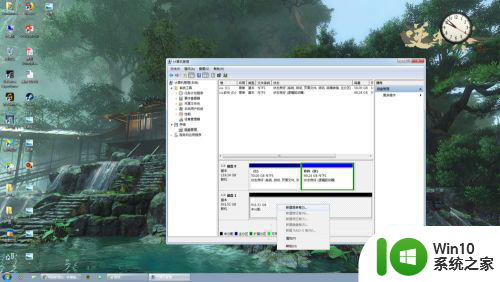
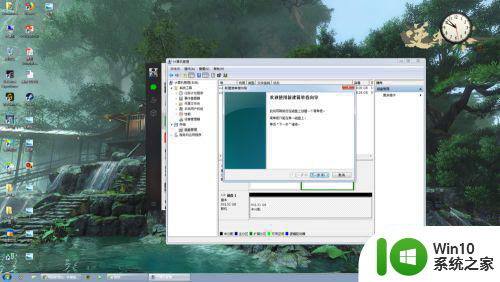
三、简单卷的大小,根据自己的需要进行设置即可,一般来说250G即可,小编在这里设置的是400G。
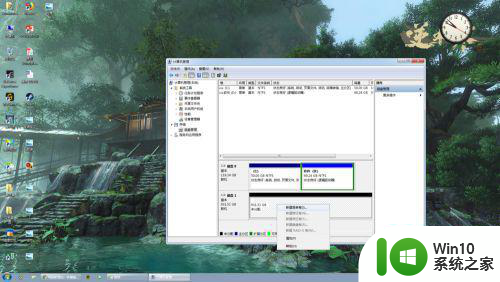
四、驱动号,选择系统自己默认的驱动号即可,一般默认的是D盘,但是小编已经有D盘了,所以系统选择了E盘。
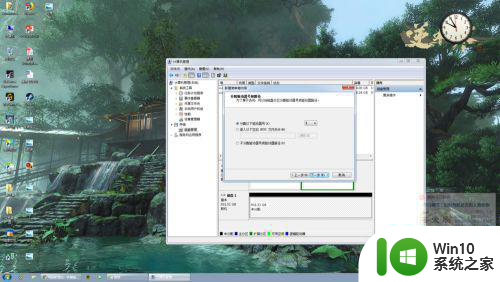
五、格式化分区,按照如下图所示的提示,进行格式化即可。这一步做好之后,基本上就完成了,小编购买的是1T的硬盘,可以看到还有一部分没有使用,可以按照以上的操作步骤,在次进行分区,新建简单卷。
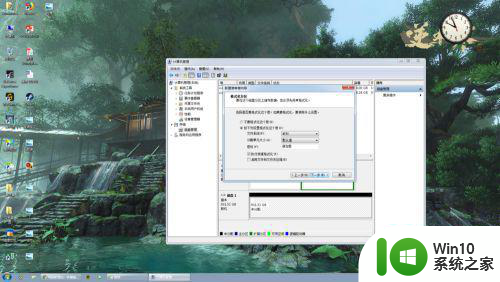
六、建立好之后,在计算机里面就可以看到自己新建立的磁盘分区了。具体如下图所示。
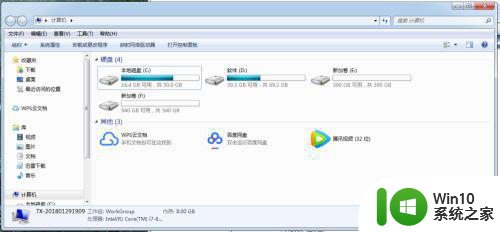
以上就是机箱机械硬盘安装图解的全部内容,还有不清楚的用户就可以参考一下小编的步骤进行操作,希望能够对大家有所帮助。
机箱机械硬盘安装图解 台式机械硬盘安装步骤及注意事项相关教程
- 机箱机械硬盘安装图解 怎样安装机械硬盘
- 机械硬盘安装位置图解 win7机械硬盘插哪个口
- 安装win10到机械硬盘的方法 机械硬盘怎么安装win10
- 电脑固态硬盘和机械硬盘可以一起装吗 如何将固态硬盘和机械硬盘同时安装在一台电脑上
- 怎样安装硬盘详细图解 机械硬盘如何安装图解
- 台式加装硬盘全部教程 台式机硬盘安装步骤图解
- 台式机安装固态硬盘方法 台式电脑固态硬盘安装步骤
- 主板安装到机箱教程 电脑主板安装步骤及注意事项
- 加装硬盘需要驱动吗 机械硬盘是否需要驱动安装程序
- 电脑可以固态和机械硬盘一起上吗 固态硬盘和机械硬盘如何同时安装
- win11安装时如何正确分区硬盘 win11硬盘分区教程及注意事项
- 移动硬盘安装win7系统的步骤和注意事项 如何将win7系统安装到移动硬盘上进行便携式使用
- 电脑显示未安装任何音频输出设备怎么处理 电脑无法识别音频输出设备怎么解决
- cad在winds10系统安装出现错误1606怎么解决 CAD软件在Windows 10系统安装出现错误1606的解决方法
- xp u盘启动盘制作工具使用方法 XP U盘启动盘制作工具下载
- 针对win10的功能更新版本1909更新失败怎么办 win10功能更新版本1909安装失败怎么解决
系统安装教程推荐
- 1 电脑显示未安装任何音频输出设备怎么处理 电脑无法识别音频输出设备怎么解决
- 2 针对win10的功能更新版本1909更新失败怎么办 win10功能更新版本1909安装失败怎么解决
- 3 winds10已安装flash插件显示未安装怎么解决 Windows 10 flash插件安装失败怎么解决
- 4 如何解决win10重装系统后无线网卡不能用了的问题 win10重装系统后无线网卡驱动丢失怎么办
- 5 win10系统64位安装火狐浏览器的步骤 win10系统64位如何安装火狐浏览器
- 6 win7电脑喇叭显示红叉播放设备里显示未安装音频设备怎么办 win7电脑喇叭无声红叉怎么解决
- 7 安装win10系统后调到144hz屏幕闪烁处理方法 安装win10系统后144hz屏幕闪烁怎么办
- 8 安装win11提示不符合最低要求解决方法 如何解决安装Win11提示不符合最低要求的问题
- 9 win10无法安装office2019错误代码30015如何解决 Win10安装Office2019报错代码30015怎么办
- 10 三星超极本使用u教授u盘安装系统教程 三星超极本u盘安装系统步骤详解
win10系统推荐
- 1 系统之家ghost win10 32位专业硬盘版下载v2023.03
- 2 深度技术ghost win10 64位官方破解版v2023.03
- 3 雨林木风ghost win10教育版32位下载v2023.03
- 4 宏碁笔记本ghost win10 64位旗舰免激活版v2023.02
- 5 电脑公司ghost win10 32位旗舰精简版v2023.02
- 6 雨林木风ghost w10企业家庭版32系统下载v2023.02
- 7 雨林木风ghostwin1032位免激活专业版
- 8 游戏专用win10 64位智能版
- 9 深度技术ghost win10稳定精简版32位下载v2023.02
- 10 风林火山Ghost Win10 X64 RS2装机专业版