word空白页最后一页删除不掉如何解决 word最后一页空白页删除失败如何解决
更新时间:2023-09-29 13:51:50作者:yang
word空白页最后一页删除不掉如何解决,在使用Word编辑文档时,有时会遇到一个令人困扰的问题,那就是无法删除最后一页的空白页,尽管我们尝试了各种方式,例如调整页面边距、删除内容等,但空白页仍然顽固地存在。我们该如何解决这个问题呢?在本文中我们将介绍一些方法来帮助您轻松解决Word删除最后一页空白页失败的烦恼。无论您是一位写作爱好者,还是经常使用Word编辑文档的职场人士,这些方法都将为您提供便利和效率。让我们一起来看看吧!
具体步骤如下:
1、将光标定位在倒数第二页的末尾,直接按delete键进行删除。或者可以试试按住ctrl键再按delete键。
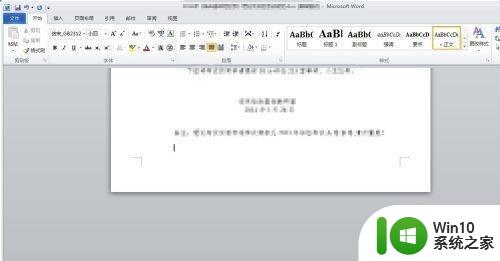
2、将光标移动到最后一页的起始处,不停的按删除键,就可以删除最后一页。
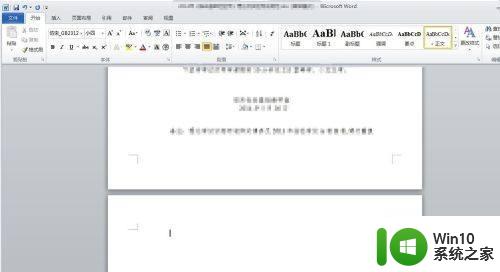
3、找到菜单栏的页面设置,将页边距的上下值稍微改小一点,同样可以删除最后一页。

4、将光标移动到最后一页,在菜单栏找到段落或者是直接右击找到段落,将行距设为固定值,数字为1磅。
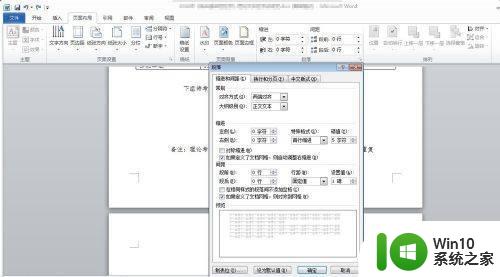
5、将最后一个换行符选中,很多人都是一个回车符号(大家可以按住鼠标在界面上找一下,可以选中的那个,如下图),右击打开字体,选择效果为隐藏即可。

以上是关于如何解决无法删除 Word 空白页最后一页的全部内容,如果有任何疑问,用户可以参考以上小编的步骤进行操作,希望能对大家有所帮助。
word空白页最后一页删除不掉如何解决 word最后一页空白页删除失败如何解决相关教程
- word最后一页空白页怎么删除 word如何删除最后一页空白页
- 如何删除最后一页的空白页 WPS如何删除最后一页空白页
- 删除最后一页空白页怎么删 Word中删除最后一页空白页的方法
- 最后一页空白页删除不掉怎么办 Word文档最后一页无法删除怎么解决
- 教你快速删除word文档第一页空白页 word文档第一页空白页删不掉怎么弄
- 如何删除word空白页 word怎么删除空白页
- 删除wps最后一页空白页的两种方法 WPS如何删除末尾的空白页
- 怎么删除空白页word文档 Word文档删除空白页的方法
- 多出来的空白页怎么删 如何删除Word文档中的多余空白页
- wps第一页空白页怎么删除 WPS删除多余空白页的步骤
- 怎么把空白页删掉wps WPS文字如何删除多余的空白页
- wps空白页删不掉的解决教程 wps文字空白页删不掉怎么办
- 在感染病毒的U盘中将文件安全转移出来的方法 如何在感染病毒的U盘中安全地转移文件
- XP系统出现错误0XC0000417怎么解决 XP系统出现错误0XC0000417怎么修复
- 华硕笔记本U盘启动的设置方法 华硕笔记本如何设置使用U盘启动
- XP系统编辑记事本无法保存怎么办 XP系统记事本保存失败解决方法
电脑教程推荐
- 1 在感染病毒的U盘中将文件安全转移出来的方法 如何在感染病毒的U盘中安全地转移文件
- 2 XP系统编辑记事本无法保存怎么办 XP系统记事本保存失败解决方法
- 3 win8系统查看无线网络流量最快捷的方法 win8系统如何查看无线网络流量使用情况
- 4 解决u盘无法正常使用的几种方法 U盘无法正常识别的解决方法
- 5 蓝牙耳机连上电脑但是没有声音如何修复 蓝牙耳机与电脑连接无声音怎么解决
- 6 u盘拒绝访问显示你没有权限查看怎么解决 U盘拒绝访问怎么解决
- 7 如何使用HD Tune Pro检测接口crc错误计数 HD Tune Pro接口crc错误计数检测方法
- 8 电脑提示显示器驱动程序已停止响应并且已恢复如何处理 电脑显示器驱动程序停止响应怎么办
- 9 xp系统中如何禁止在桌面创建快捷方式 xp系统如何禁止用户在桌面创建程序快捷方式
- 10 虚拟机上分辨率比电脑分辨率小怎么办 虚拟机分辨率调整方法
win10系统推荐
- 1 雨林木风ghost w10企业家庭版32系统下载v2023.02
- 2 雨林木风ghostwin1032位免激活专业版
- 3 游戏专用win10 64位智能版
- 4 深度技术ghost win10稳定精简版32位下载v2023.02
- 5 风林火山Ghost Win10 X64 RS2装机专业版
- 6 深度技术ghost win10 64位专业版镜像下载v2023.02
- 7 联想笔记本ghost win10 64位快速旗舰版v2023.02
- 8 台式机专用Ghost Win10 64位 万能专业版
- 9 ghost windows10 64位精简最新版下载v2023.02
- 10 风林火山ghost win10 64位官方稳定版下载v2023.02