w10怎么扩大c盘 W10系统如何扩大C盘容量
w10怎么扩大c盘,在使用W10系统的过程中,不少用户可能会遇到C盘容量不足的问题,当C盘空间不足时,我们无法顺利安装新的软件或更新系统,甚至会影响系统的运行速度和稳定性。如何扩大W10系统的C盘容量呢?本文将介绍一些简单有效的方法,帮助您解决C盘空间不足的困扰。无论是通过删除无用文件、清理系统垃圾,还是使用专业的分区工具进行扩容,都能帮助您轻松扩大W10系统的C盘容量,提升系统性能。接下来我们将一一为您详细介绍这些方法,希望能为您解决问题带来一些帮助。
解决方法:
1、鼠标右键单击"此电脑"图标,在弹出的快捷菜单中选择“管理”。
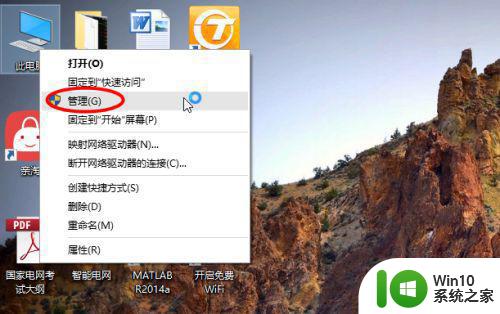
2、打开计算机管理,在左侧下方找到存储/磁盘管理。在右边可以看见自己的系统硬盘。
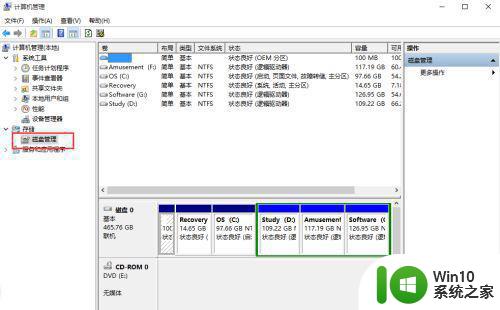
3、在这里我以“I盘”合并到“G盘”为例,演示一下将“I盘”合并到“G盘”的操作过程,首先右键单击“I盘”选择压缩卷。
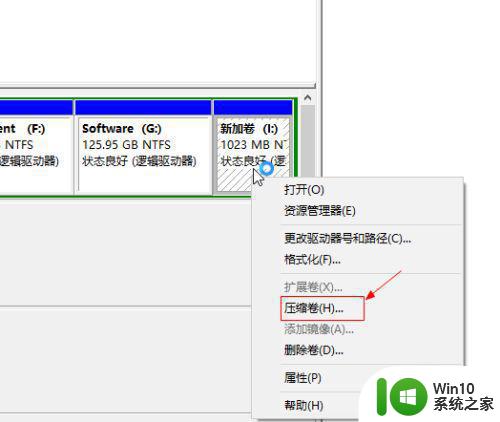
4、在输入压缩空间量中,输入你想切下来的磁盘的大小,如果你想压缩出10G,因为这里的单位是MB,所以你填写10*1024MB,点击压缩。
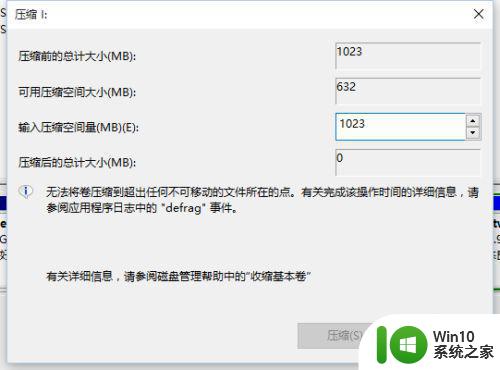
5、压缩完成会在G盘右边出现一个绿色的盘符,这里系统默认的规则是:比如你扩展G盘,可用空间必须在G盘右边且相邻。鼠标右键单击G盘,选择扩展卷。
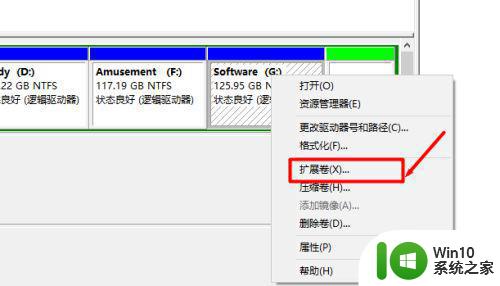
6、进入使用扩展卷向导,鼠标点击“下一步”。
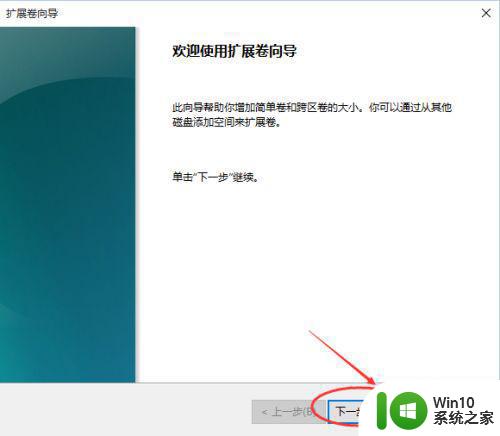
7、选择扩展的空间容量,这里一般选择最大值即可,设置完毕,点击下一步,进行下一步操作。
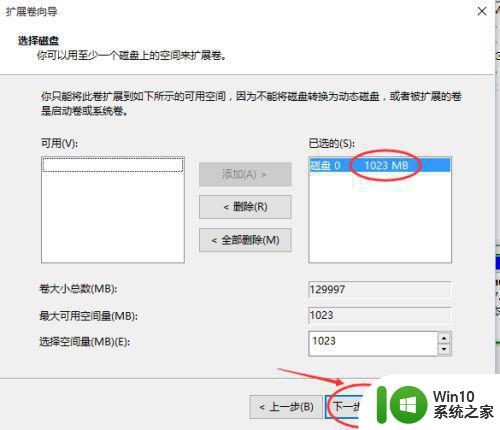
8、完成扩展向导,点击完成,即可扩展成功,扩展之后发现G盘增大了,扩展方法非常简单。
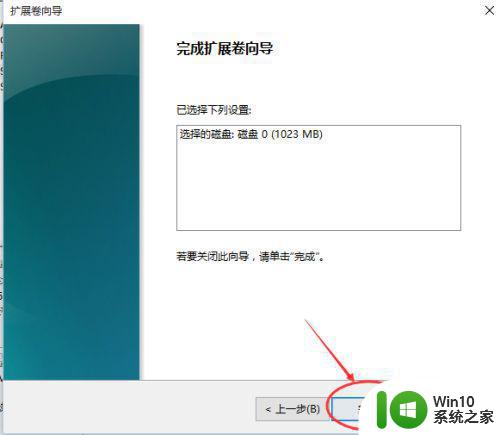
9、其他盘符C盘扩展方法类似,按照这个步骤操作即可,下图为我扩展G盘之后的磁盘示意图。对于c盘扩展可以把d盘所有东西导出到别的磁盘,然后格式化d盘,然后把d盘所有的容量都添加压缩卷,然后把剩下的一点d盘删除卷,这样d盘的压缩卷就在c盘右边相邻了。
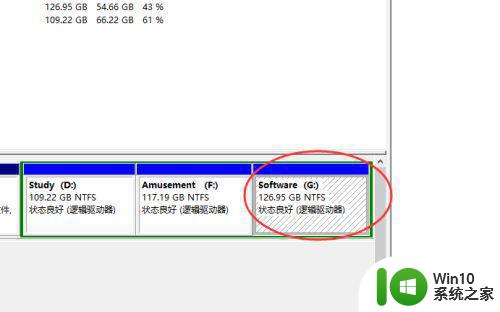
以上就是如何扩大 C 盘的全部内容,如果有不清楚的地方,用户可以根据小编的方法来操作,希望这些方法能够帮助到大家。
w10怎么扩大c盘 W10系统如何扩大C盘容量相关教程
- w10电脑c盘如何扩大内存 w10电脑c盘如何增加空间容量
- win10不删除c盘扩容c盘 win10系统C盘容量不够如何扩展
- win10电脑c盘满了如何扩大 win10系统盘满了怎么扩大
- win10如何调整分区大小扩大C盘容量 增加C盘空间的win10操作方法
- w10本地磁盘只剩c盘处理方法 W10电脑本地磁盘只剩C盘怎么扩容
- win10如何调整c盘空间大小 win10怎么调c盘容量大小
- w10电脑把d盘容量移到c盘怎么设置 w10电脑如何将d盘容量合并到c盘
- 图文详解给win10C盘扩容的方法 win10电脑如何给c盘扩容
- 高手教你给win10C盘扩容的方法 win10 C盘扩容步骤详解
- win10如何将D盘的空间合并到C盘 如何在win10系统下将D盘的空间扩大到C盘
- win10如何调整c盘容量大小 win10如何释放c盘空间
- win10 c盘满了怎么扩容保证文件不丢失 win10 c盘满了怎么扩容保证文件不丢失
- win10玩只狼:影逝二度游戏卡顿什么原因 win10玩只狼:影逝二度游戏卡顿的处理方法 win10只狼影逝二度游戏卡顿解决方法
- 《极品飞车13:变速》win10无法启动解决方法 极品飞车13变速win10闪退解决方法
- win10桌面图标设置没有权限访问如何处理 Win10桌面图标权限访问被拒绝怎么办
- win10打不开应用商店一直转圈修复方法 win10应用商店打不开怎么办
win10系统教程推荐
- 1 win10桌面图标设置没有权限访问如何处理 Win10桌面图标权限访问被拒绝怎么办
- 2 win10关闭个人信息收集的最佳方法 如何在win10中关闭个人信息收集
- 3 英雄联盟win10无法初始化图像设备怎么办 英雄联盟win10启动黑屏怎么解决
- 4 win10需要来自system权限才能删除解决方法 Win10删除文件需要管理员权限解决方法
- 5 win10电脑查看激活密码的快捷方法 win10电脑激活密码查看方法
- 6 win10平板模式怎么切换电脑模式快捷键 win10平板模式如何切换至电脑模式
- 7 win10 usb无法识别鼠标无法操作如何修复 Win10 USB接口无法识别鼠标怎么办
- 8 笔记本电脑win10更新后开机黑屏很久才有画面如何修复 win10更新后笔记本电脑开机黑屏怎么办
- 9 电脑w10设备管理器里没有蓝牙怎么办 电脑w10蓝牙设备管理器找不到
- 10 win10系统此电脑中的文件夹怎么删除 win10系统如何删除文件夹
win10系统推荐
- 1 番茄家园ghost win10 64位旗舰简化版v2023.04
- 2 戴尔笔记本ghost win10 sp1 64位正式安装版v2023.04
- 3 中关村ghost win10 64位标准旗舰版下载v2023.04
- 4 索尼笔记本ghost win10 32位优化安装版v2023.04
- 5 系统之家ghost win10 32位中文旗舰版下载v2023.04
- 6 雨林木风ghost win10 64位简化游戏版v2023.04
- 7 电脑公司ghost win10 64位安全免激活版v2023.04
- 8 系统之家ghost win10 32位经典装机版下载v2023.04
- 9 宏碁笔记本ghost win10 64位官方免激活版v2023.04
- 10 雨林木风ghost win10 64位镜像快速版v2023.04