win10电脑蓝牙连接不上怎么办 如何在win10电脑上安装蓝牙适配器驱动程序
更新时间:2023-06-04 13:50:46作者:yang
win10电脑蓝牙连接不上怎么办,近年来随着智能设备的普及和无线通信技术的飞速发展,蓝牙连接已成为一种非常便捷的无线连接方式,不过一些win10电脑用户在使用蓝牙连接时却遇到了连接不上的问题。这时我们可以考虑安装蓝牙适配器驱动程序来解决这个问题。下面就让我们一起来探讨一下win10电脑蓝牙连接问题的解决方法吧!
具体方法:
1、点击【属性】
电脑桌面,右键【此电脑】,点击【属性】。
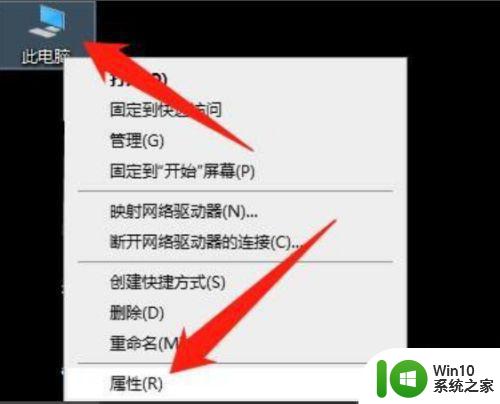
2、点击【设备管理器】
点击【设备管理器】。
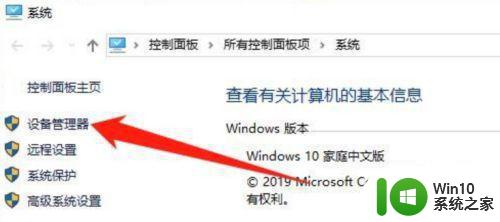
3、展开【蓝牙】
点击展开【蓝牙】。
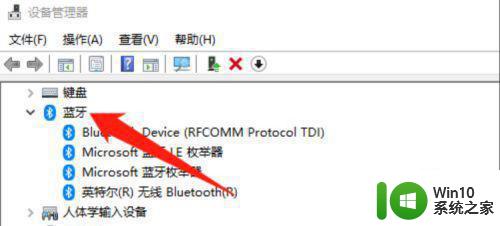
4、点击【更新驱动程序(P)】
鼠标右键【Bluetooth...】,点击【更新驱动程序(P)】。
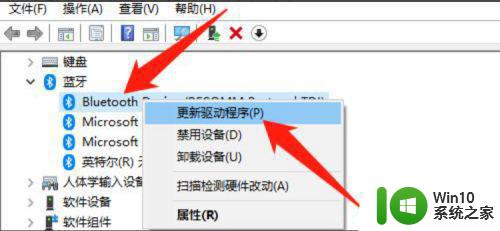
5、选择更新驱动方式
选择一种方式更新驱动,更新完驱动即可成功安装win10电脑蓝牙驱动。
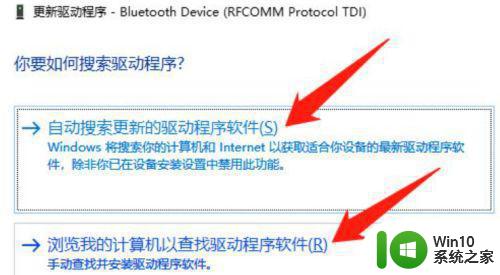
以上就是解决Win10电脑蓝牙连接不上的方法,希望这些步骤能够对需要的用户有所帮助。
win10电脑蓝牙连接不上怎么办 如何在win10电脑上安装蓝牙适配器驱动程序相关教程
- win10电脑怎么安装蓝牙驱动程序 win10如何下载蓝牙驱动程序
- win10蓝牙驱动程序安装教程 如何在win10系统中安装蓝牙驱动
- win10安装蓝牙驱动的教程 win10笔记本电脑蓝牙驱动怎么安装
- win7电脑蓝牙设备消失怎么办 如何在win7电脑上重新安装蓝牙驱动程序
- win11蓝牙连接不上怎么办 win11蓝牙驱动安装失败怎么解决
- win10系统如何安装蓝牙驱动 win10电脑蓝牙驱动下载安装方法
- win10联想蓝牙适配器驱动怎么安装 wi10联想蓝牙适配器驱动下载地址
- win7怎么安装蓝牙驱动程序 win7蓝牙驱动安装教程
- 蓝牙驱动怎么安装win10戴尔 戴尔win10蓝牙驱动下载安装教程
- windows7连接蓝牙出现未能安装驱动程序怎么办 Windows7蓝牙连接失败怎么处理
- win10蓝牙驱动在哪里下载 蓝牙驱动怎么安装win10
- w10系统没有蓝牙驱动程序在哪里安装 W10系统蓝牙驱动程序安装方法
- w8u盘启动盘制作工具使用方法 w8u盘启动盘制作工具下载
- 联想S3040一体机怎么一键u盘装系统win7 联想S3040一体机如何使用一键U盘安装Windows 7系统
- windows10安装程序启动安装程序时出现问题怎么办 Windows10安装程序启动后闪退怎么解决
- 重装win7系统出现bootingwindows如何修复 win7系统重装后出现booting windows无法修复
系统安装教程推荐
- 1 重装win7系统出现bootingwindows如何修复 win7系统重装后出现booting windows无法修复
- 2 win10安装失败.net framework 2.0报错0x800f081f解决方法 Win10安装.NET Framework 2.0遇到0x800f081f错误怎么办
- 3 重装系统后win10蓝牙无法添加设备怎么解决 重装系统后win10蓝牙无法搜索设备怎么解决
- 4 u教授制作u盘启动盘软件使用方法 u盘启动盘制作步骤详解
- 5 台式电脑怎么用u盘装xp系统 台式电脑如何使用U盘安装Windows XP系统
- 6 win7系统u盘未能成功安装设备驱动程序的具体处理办法 Win7系统u盘设备驱动安装失败解决方法
- 7 重装win10后右下角小喇叭出现红叉而且没声音如何解决 重装win10后小喇叭出现红叉无声音怎么办
- 8 win10安装程序正在获取更新要多久?怎么解决 Win10更新程序下载速度慢怎么办
- 9 如何在win7系统重装系统里植入usb3.0驱动程序 win7系统usb3.0驱动程序下载安装方法
- 10 u盘制作启动盘后提示未格式化怎么回事 U盘制作启动盘未格式化解决方法
win10系统推荐
- 1 深度技术ghost win10 64位专业破解版v2023.03
- 2 电脑公司win10官方免激活版64位v2023.03
- 3 电脑公司ghost win10 64位正式优化版v2023.03
- 4 华硕笔记本ghost win10 32位家庭版正版v2023.03
- 5 雨林木风ghost win10 64位旗舰安全版下载v2023.03
- 6 深度技术ghost win10 64位稳定极速版v2023.03
- 7 技术员联盟ghost win10 64位游戏装机版下载v2023.03
- 8 技术员联盟ghost win10 64位稳定旗舰版下载v2023.03
- 9 惠普笔记本ghost win10 64位官方旗舰版v2023.03
- 10 深度技术ghost win10 32位免费安全版v2023.03