16g内存win10电脑开机内存占用过高如何解决 16g内存win10电脑开机内存占用过高怎么办
当我们使用16GB内存的Win10电脑时,有时会遇到开机内存占用过高的情况,这可能会导致系统运行缓慢甚至卡顿,为了解决这一问题,我们可以尝试关闭开机自启动的不必要程序、清理系统垃圾文件、升级系统驱动等方式来释放内存空间,从而提升系统的运行效率和稳定性。通过这些简单的操作,我们可以有效地解决16GB内存Win10电脑开机内存占用过高的问题,让电脑运行更加流畅。
具体方法:
注册表编辑器修改法
1、首先,这里我们先介绍一种比较通用的办法,那就是通过修改注册表的方法来实现调整Win10系统的内存占用情况,请大家在桌面上击右键新建一个文本文档。
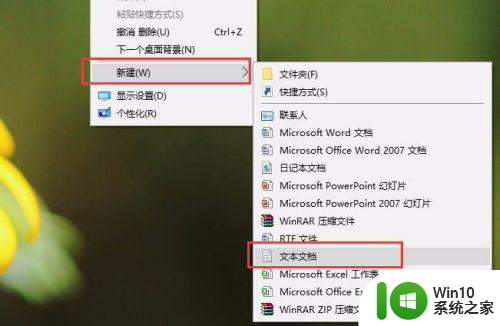
2、在接下来打开的文本文档窗口中,请大家复制并粘贴如下的文字命令。
Windows Registry Editor Version 5.00
[HKEY_LOCAL_MACHINESYSTEMControlSet001ServicesTimeBroker]
"Start"=dword:00000003
[HKEY_LOCAL_MACHINESYSTEMControlSet001ServicesSysMain]
"DisplayName"="Superfetch"
"Start"=dword:00000003
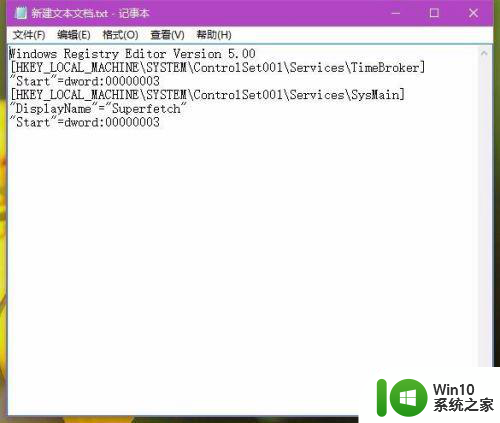
3、接下来,我们保存该文本文档,并将该文件的文件后缀改为.reg,文件名称可以不用修改,如下图所示,点击保存即可。
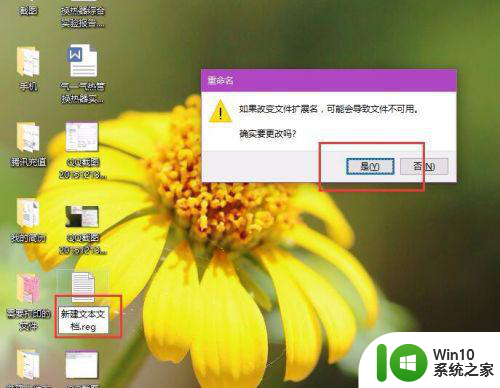
4、接下来,我们双击刚才创建好的注册表导入文件,然后在弹出的消息提示确认框中点击确定按钮,将该项内容导入到注册表中即可。
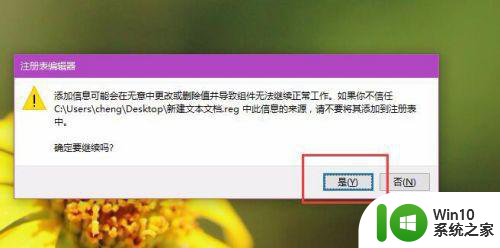
5、等我们成功将该注册表文件导入到系统注册表之后,建议大家先注销一下当前登录的账户,再重新登录账户之后再次检查一下系统是否还会存在类似的内存注满问题。
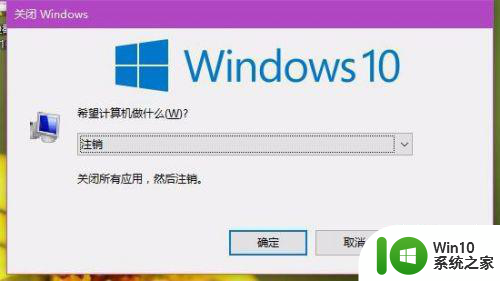
关闭Windows预读服务
1、如果大家感觉编辑注册表文件修改的办法过于繁琐,那么我们可以考虑通过直接关闭Windows预读服务的方法来进行,更加直观快捷,首先,请大家在任务栏中击右键,在弹出的菜单中选择”任务管理器“选项,打开Windows系统中的任务管理器。
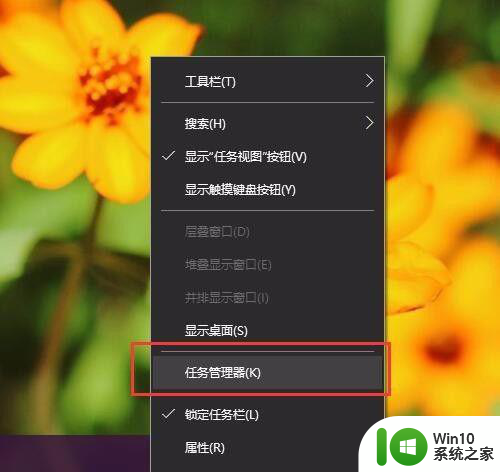
2、打开Windows系统中的任务管理器页面之后,点击页面顶端的”服务“选项,点击页面底端的”打开服务“选项。
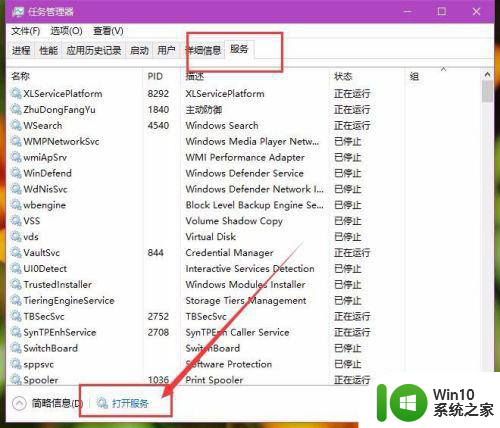
3、打开Win10系统中的服务组件之后,在服务页面中找到”Superfetch“选项,然后击右键选择”属性“菜单按钮。
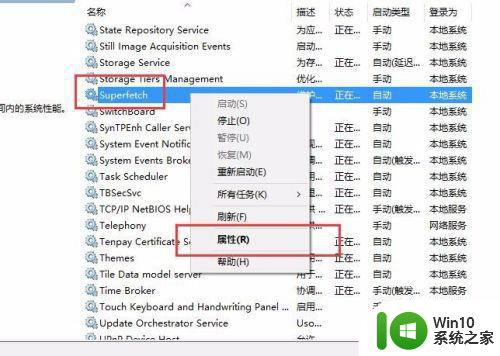
4、打开Superfetch服务页面之后,在弹出的属性菜单页面设置中将其设置为”自动延迟“启动,并点击确定按钮,通过延迟启动该服务的方式来达到释放系统内存压力的目的。
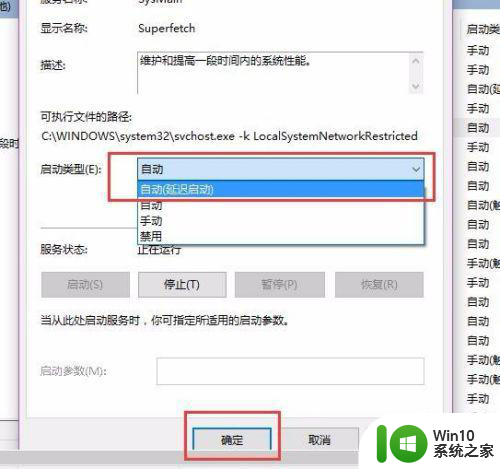
5、接下来,按照同样的原理,在服务列表中找到TimeBroker服务并将TimeBroker服务项目也调整为”手动或者自动延迟“的启动方式即可。
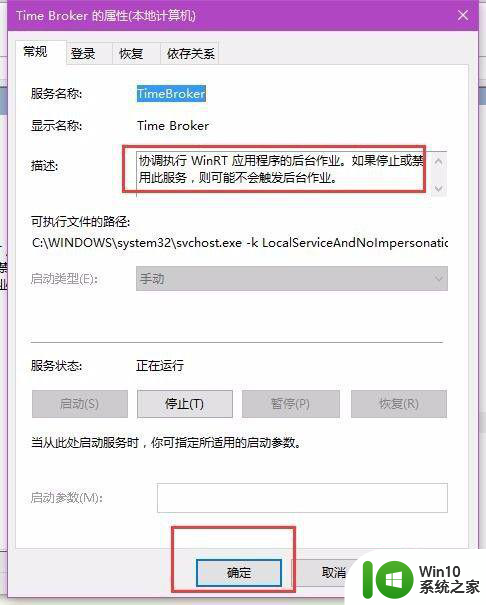
以上就是16g内存win10电脑开机内存占用过高如何解决的全部内容,有遇到这种情况的用户可以按照小编的方法来进行解决,希望能够帮助到大家。
16g内存win10电脑开机内存占用过高如何解决 16g内存win10电脑开机内存占用过高怎么办相关教程
- win10占用内存过高解决办法 win10电脑内存占用过高怎么办
- win10 dwm.exe占用内存过高的解决步骤 dwm.exe占用内存过高如何优化
- win10开机占用一半内存如何解决 win10开机内存占用高的原因
- win10 dwm占用内存特别高如何修复 dwm.exe占用内存过高怎么回事
- win10旗舰版占内存怎么解决 win10旗舰版内存占用过高怎么办
- win10 1909开机占用内存高处理方法 win10 1909开机内存占用过高怎么办
- win10内存占用高的优化方法 win10内存占用很高如何解决
- 解决win10系统占内存的方法 win10系统内存占用过高解决方法
- win10占运行内存 win10内存占用率过高导致卡顿怎么解决
- win10笔记本开机内存占用70的解决方法 win10笔记本开机内存占用过高怎么解决
- win10开机内存占用高达60%的处理方法 win10开机内存占用过高的原因
- windows10电脑物理内存占用率过高怎么办 windows10电脑物理内存占用率异常高解决方法
- 《极品飞车13:变速》win10无法启动解决方法 极品飞车13变速win10闪退解决方法
- win10桌面图标设置没有权限访问如何处理 Win10桌面图标权限访问被拒绝怎么办
- win10打不开应用商店一直转圈修复方法 win10应用商店打不开怎么办
- win10错误代码0xc0000098开不了机修复方法 win10系统启动错误代码0xc0000098怎么办
win10系统教程推荐
- 1 win10桌面图标设置没有权限访问如何处理 Win10桌面图标权限访问被拒绝怎么办
- 2 win10关闭个人信息收集的最佳方法 如何在win10中关闭个人信息收集
- 3 英雄联盟win10无法初始化图像设备怎么办 英雄联盟win10启动黑屏怎么解决
- 4 win10需要来自system权限才能删除解决方法 Win10删除文件需要管理员权限解决方法
- 5 win10电脑查看激活密码的快捷方法 win10电脑激活密码查看方法
- 6 win10平板模式怎么切换电脑模式快捷键 win10平板模式如何切换至电脑模式
- 7 win10 usb无法识别鼠标无法操作如何修复 Win10 USB接口无法识别鼠标怎么办
- 8 笔记本电脑win10更新后开机黑屏很久才有画面如何修复 win10更新后笔记本电脑开机黑屏怎么办
- 9 电脑w10设备管理器里没有蓝牙怎么办 电脑w10蓝牙设备管理器找不到
- 10 win10系统此电脑中的文件夹怎么删除 win10系统如何删除文件夹
win10系统推荐
- 1 深度技术ghost win10 64位旗舰免激活版v2023.03
- 2 系统之家ghost win10 64位稳定正式版v2023.03
- 3 深度技术ghost win10 64位专业破解版v2023.03
- 4 电脑公司win10官方免激活版64位v2023.03
- 5 电脑公司ghost win10 64位正式优化版v2023.03
- 6 华硕笔记本ghost win10 32位家庭版正版v2023.03
- 7 雨林木风ghost win10 64位旗舰安全版下载v2023.03
- 8 深度技术ghost win10 64位稳定极速版v2023.03
- 9 技术员联盟ghost win10 64位游戏装机版下载v2023.03
- 10 技术员联盟ghost win10 64位稳定旗舰版下载v2023.03