如何关闭windows11更新功能 如何永久禁用Windows11的系统更新
更新时间:2024-03-18 13:49:08作者:jiang
在使用Windows 11操作系统的过程中,我们可能会频繁遇到系统自动更新的情况,这不仅会消耗我们的网络流量,还可能干扰我们的正常使用,了解如何关闭Windows 11的更新功能,成为许多用户关注的问题。本文将介绍一些简单有效的方法,帮助您永久禁用Windows 11的系统更新,从而更好地掌控自己的操作系统。无论是希望保持原先版本的稳定性,还是对新功能持保留态度,本文都将为您提供解决方案。让我们一起来了解吧!
步骤如下:
1.打开电脑,在桌面右键此电脑。在弹出的列表中点击管理
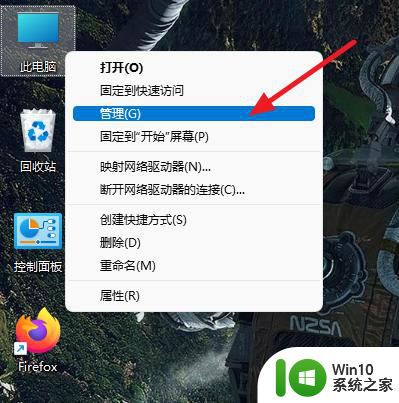
2.点击服务和应用程序,在弹出的子菜单栏中点击服务
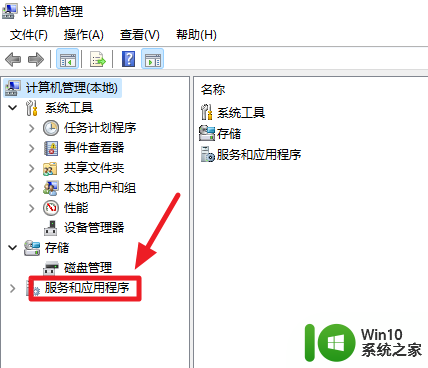
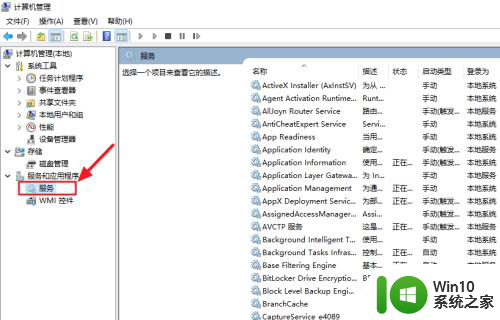
3.在右侧下拉找到Windows Update,双击左键打开
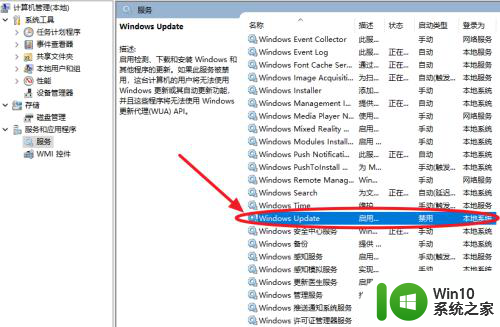
4.找到启动类型,将手动改为禁用
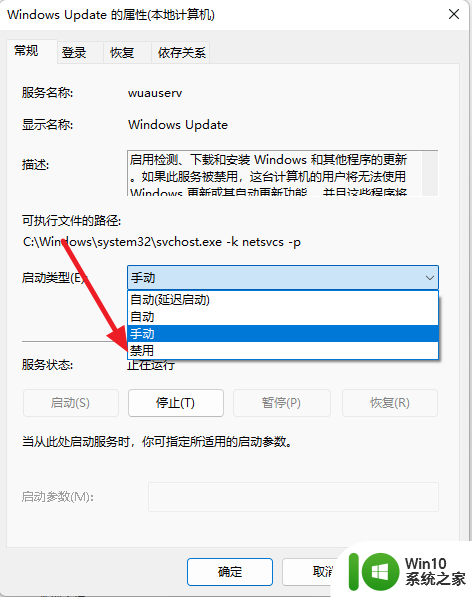
5.点击停止,将会停止运行Windows Update服务
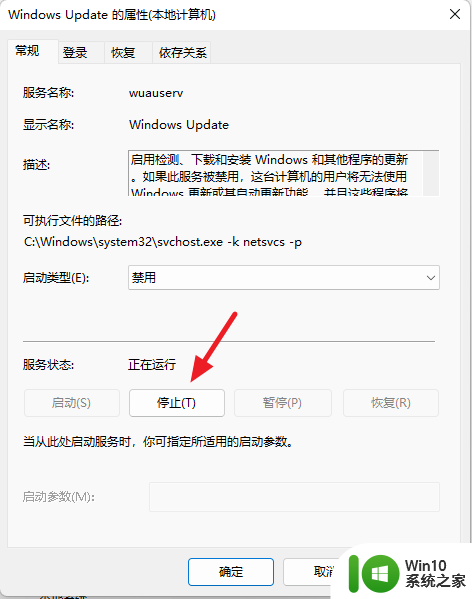
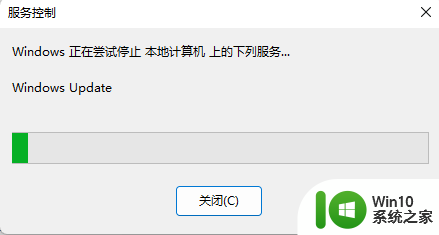
6.再次点击上方选项栏中的恢复
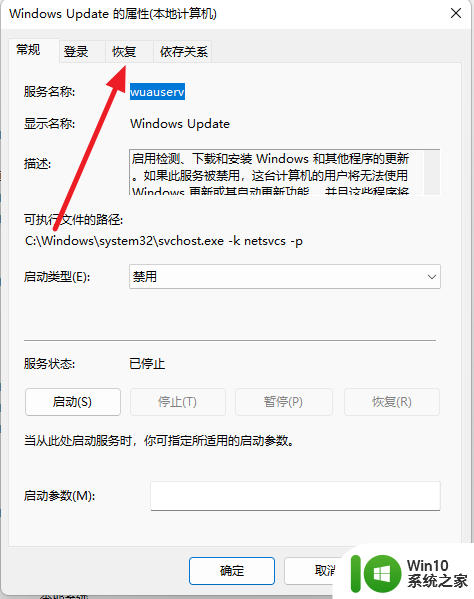
7.将第一次失败右方的选项改为无操作
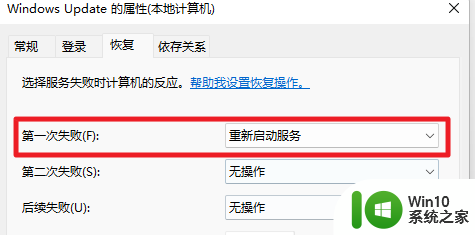
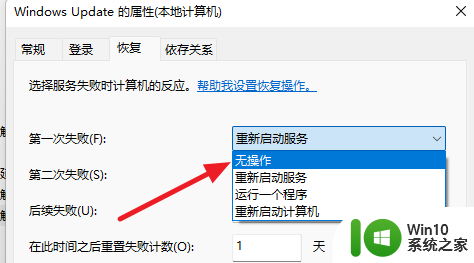
8.最后先点击下方的应用,在点击确定即可关闭系统的更新
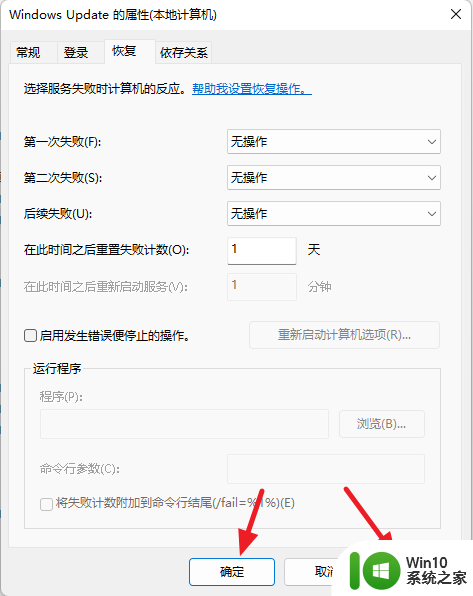
以上就是如何关闭Windows 11的更新功能的全部内容,对于不熟悉的用户可以根据本文的方法进行操作,希望能够帮助到大家。
如何关闭windows11更新功能 如何永久禁用Windows11的系统更新相关教程
- 如何永久关闭win11更新功能 如何关闭Windows 11更新功能
- 永久win11关闭自动更新软件 Windows11自动更新怎么关闭
- Win11如何禁用更新 如何关闭Win11自动更新功能
- win11禁止自动更新的方法有哪些 如何永久关闭Windows 11的更新功能
- win11更新怎么永久关闭 win11自动更新如何关闭
- 如何关闭win11系统的自动更新功能 win11系统如何禁止自动更新
- win11系统关闭自动更新的步骤 win11系统如何禁止自动更新
- windows11怎么关闭自动更新 win11禁止更新方法
- windows11关闭自动更新的步骤 win11自动更新怎么关闭
- win11系统关闭自动更新的步骤 如何关闭Windows 11系统自动更新功能
- win11系统如何关掉自动更新 win11怎么关闭系统自动更新
- windows11永久激活方法 2023win11系统永久激活码密钥神key最新
- 升级Win11 22000.588时提示“不满足系统要求”如何解决 Win11 22000.588系统要求不满足怎么办
- win11共享提示错误代码0x800704cf 不能访问网络位置如何解决 Win11共享提示错误代码0x800704cf解决方法
- 预览体验计划win11更新不了如何解决 Win11更新失败怎么办
- Win11系统玩荒野大镖客2闪退怎么办 Win11系统荒野大镖客2闪退解决方法
win11系统教程推荐
- 1 升级Win11 22000.588时提示“不满足系统要求”如何解决 Win11 22000.588系统要求不满足怎么办
- 2 预览体验计划win11更新不了如何解决 Win11更新失败怎么办
- 3 Win11系统蓝屏显示你的电脑遇到问题需要重新启动如何解决 Win11系统蓝屏显示如何定位和解决问题
- 4 win11自动修复提示无法修复你的电脑srttrail.txt如何解决 Win11自动修复提示srttrail.txt无法修复解决方法
- 5 开启tpm还是显示不支持win11系统如何解决 如何在不支持Win11系统的设备上开启TPM功能
- 6 华硕笔记本升级win11错误代码0xC1900101或0x80070002的解决方法 华硕笔记本win11升级失败解决方法
- 7 win11玩游戏老是弹出输入法解决方法 Win11玩游戏输入法弹出怎么办
- 8 win11应用商店无法加载页面代码: 0x80131500如何解决 win11应用商店页面无法加载怎么办
- 9 win11电脑更新一直正在重新启动 Windows11更新导致重新启动问题解决方法
- 10 win11夜间模式无法开启 Win11夜间模式自动关闭