windows10电脑物理内存占用率过高怎么办 windows10电脑物理内存占用率异常高解决方法
更新时间:2025-01-08 13:48:49作者:xiaoliu
随着使用时间的增长,很多人都会遇到电脑运行变慢、卡顿等问题,其中最常见的就是物理内存占用率过高,特别是使用windows10系统的用户更容易遇到这种问题。当我们打开任务管理器时,会发现物理内存的占用率异常高,这不仅会影响电脑的运行速度,还会降低我们的使用体验。如何解决windows10电脑物理内存占用率过高的问题呢?下面我们就来看看解决方法。
具体方法:
1、同时按下键盘的WIN+R组合键,如下图所示

2、快捷键调出运行对话框,如下图所示,输入services.msc 然后点击确定进入服务。
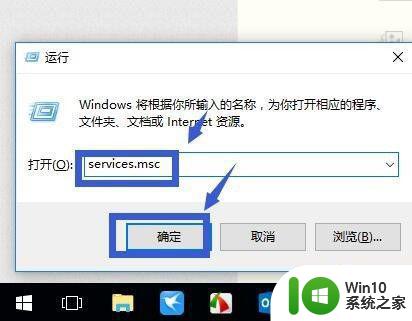
3、找到windows update服务这个选项,如下图所示
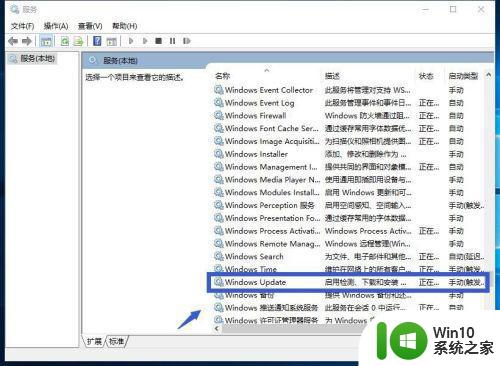
4、鼠标单击这个服务,左侧出现服务操作提示,点击停止服务,如下图所示
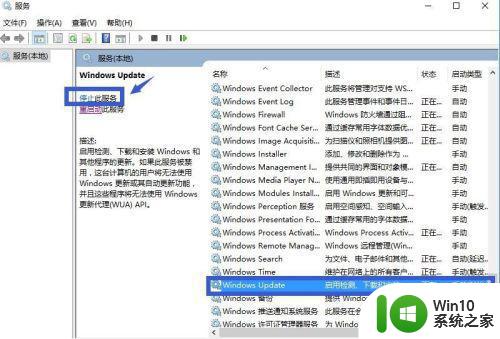
5、停止后,双击windows update服务,进入属性界面,找到启动类型,如下图所示
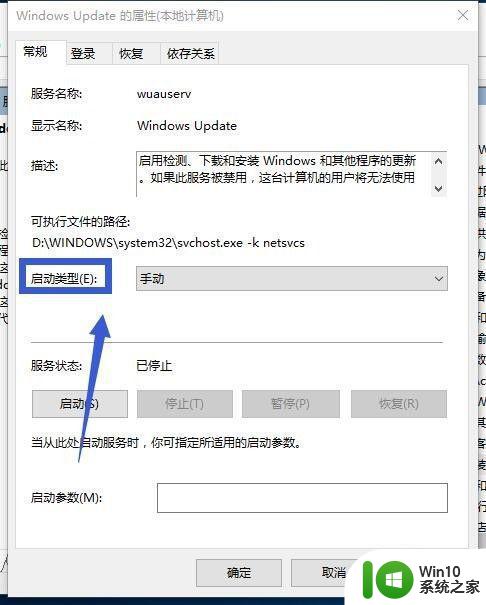
6、将启动类型设置修改为禁止,如下图所示,然后点击应用按钮。
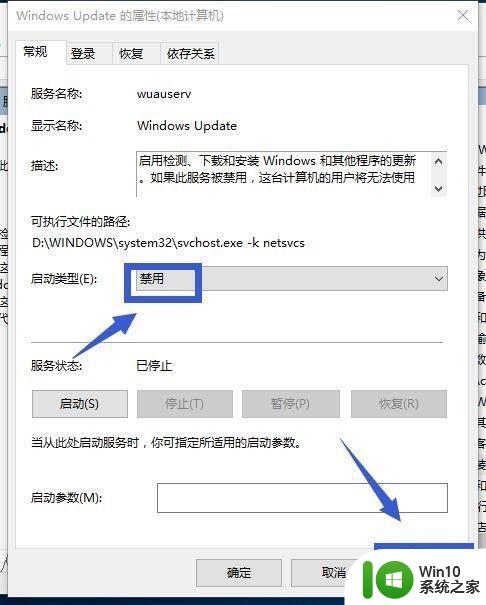
7、下面我们继续操作superfetch这个服务,点击停止服务,如下图所示
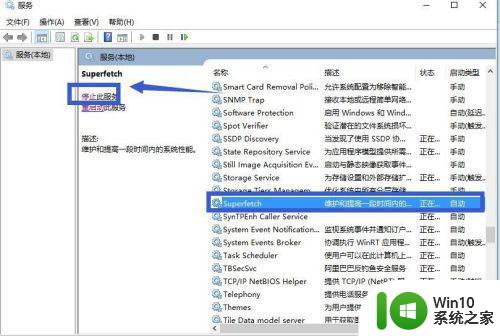
8、同上双击此服务,将启动类型设置为禁止,然后点击应用按钮,如下图所示。重新启动你的电脑,内存占用显著下降。
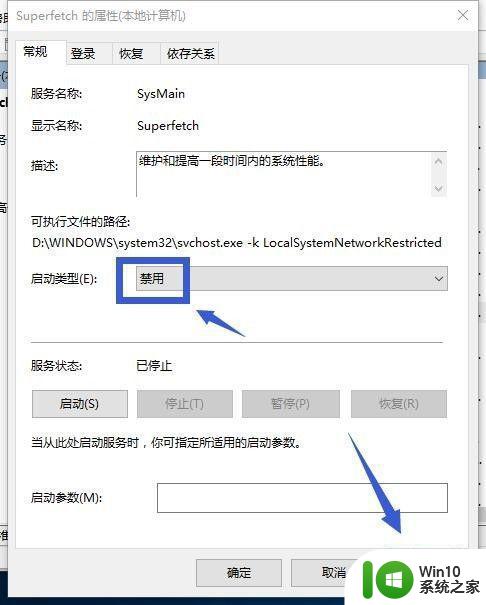
以上就是windows10电脑物理内存占用率过高怎么办的全部内容,有遇到相同问题的用户可参考本文中介绍的步骤来进行修复,希望能够对大家有所帮助。
windows10电脑物理内存占用率过高怎么办 windows10电脑物理内存占用率异常高解决方法相关教程
- windows10内存占用率高的处理办法 win10内存占用率较高怎么回事
- win10物理内存占用过高怎么解决 win10物理内存占用过高如何优化
- win10占用内存过高解决办法 win10电脑内存占用过高怎么办
- 16g内存win10电脑开机内存占用过高如何解决 16g内存win10电脑开机内存占用过高怎么办
- win10内存占用高怎么解决 win10内存占用率高解决方法
- win10内存占用率过高的四种解决方法 win10内存占用率过高如何解决
- win10占运行内存 win10内存占用率过高导致卡顿怎么解决
- win10内存占用率高怎么办 如何降低win10内存占用率
- win10系统内存占用率高怎么优化 如何减少win10内存占用率
- windows1020h2内存使用爆满怎么解决 Windows10 20H2内存占用过高怎么办
- win10 dwm.exe占用内存过高的解决步骤 dwm.exe占用内存过高如何优化
- win10电脑磁盘占用过高解决方法 win10磁盘占用率高怎么处理
- win10局域网看不到自己电脑和别人的电脑解决方法 Win10局域网内无法识别其他电脑的解决方法
- window10魔兽世界无法启用3d加速怎么解决 Windows 10魔兽世界启动失败怎么办
- win10企业版激活失败错误代码0xc004f074如何解决 win10企业版激活失败怎么办
- win10电脑中adobe flash player不工作如何修复 win10电脑adobe flash player无法正常运行解决方法
win10系统教程推荐
- 1 win10 funtion discovery resource publication 无法启动如何处理 Win10 功能发现资源发布无法启动怎么办
- 2 w10更新失败缺少重要的安全和质量修复如何解决 Windows 10更新失败缺少重要的安全和质量修复怎么办
- 3 win10控制面板设置语言选项找不到怎么办 Windows10控制面板中文设置找不到怎么办
- 4 新装的win10教育版分屏两个电脑怎么设置 win10教育版如何设置分屏显示
- 5 win10系统adobe audition找不到所支持的音频设置怎么办 win10系统adobe audition音频设置消失
- 6 win10专业版电脑连接耳机没声音怎么设置 win10专业版耳机无声音怎么解决
- 7 wps在win10系统字体模糊为什么 win10wps字体模糊怎么调整 win10系统wps字体模糊原因
- 8 win10编辑文件名没有输入法候选框怎么办 Win10文件名编辑没有输入法候选框怎么办
- 9 win10搜狗输入法老是自动弹出来怎么解决 win10搜狗输入法弹出解决方法
- 10 win10火狐代理服务器拒绝连接怎么解决 Win10火狐浏览器代理服务器拒绝连接解决方法
win10系统推荐
- 1 技术员联盟ghost win10 64位游戏装机版下载v2023.03
- 2 技术员联盟ghost win10 64位稳定旗舰版下载v2023.03
- 3 惠普笔记本ghost win10 64位官方旗舰版v2023.03
- 4 深度技术ghost win10 32位免费安全版v2023.03
- 5 系统之家ghost win10 32位专业硬盘版下载v2023.03
- 6 深度技术ghost win10 64位官方破解版v2023.03
- 7 雨林木风ghost win10教育版32位下载v2023.03
- 8 宏碁笔记本ghost win10 64位旗舰免激活版v2023.02
- 9 电脑公司ghost win10 32位旗舰精简版v2023.02
- 10 雨林木风ghost w10企业家庭版32系统下载v2023.02