win10无法使用内置管理员账户打开浏览器怎么办 win10内置管理员账户无法打开浏览器解决方法
在使用Win10操作系统时,有时候可能会遇到无法使用内置管理员账户打开浏览器的问题,这种情况可能会影响用户的正常使用体验,因此需要及时解决。针对这个问题,我们可以采取一些方法来解决,比如检查账户权限、清理系统垃圾等。通过这些方法,可以有效解决Win10内置管理员账户无法打开浏览器的困扰,让用户能够顺利使用浏览器进行上网浏览。
具体方法:
1、Windows10系统下点击Edge浏览器图标,弹出“无法打开这个应用”,无法使用内置管理员账户打开Microsoft Edge”的提示
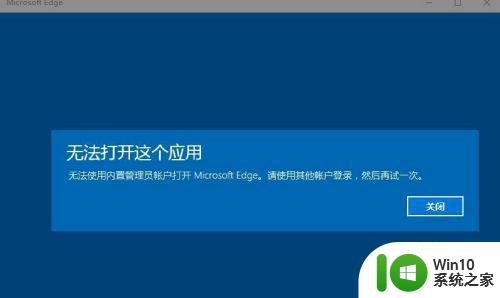
2、在Windows10桌面,右键点击桌面左下角的开始按钮,在弹出菜单中选择“运行”菜单项。
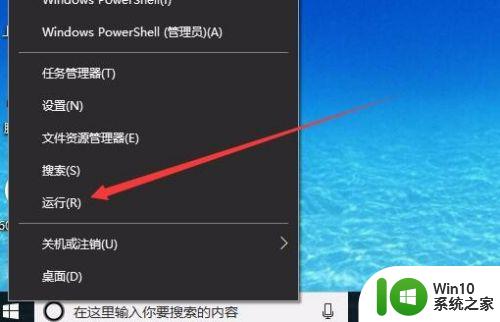
3、在打开的Windows10运行窗口中,输入命令gpedit.msc,然后点击确定按钮运行该命令。
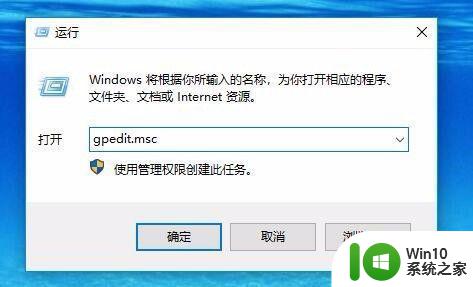
4、在本地组策略编辑器窗口中,点击“计算机配置”,然后找到“Windows设置”一项
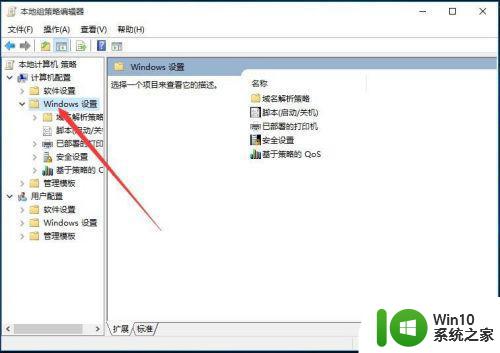
5、在Windows设置窗口,点击右侧的“安全设置”设置项
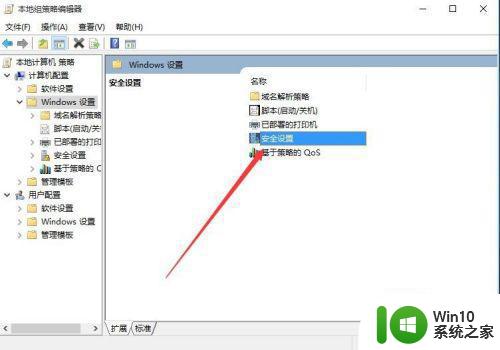
6、然后在打开的窗口中找到右侧的“本地策略”设置项目
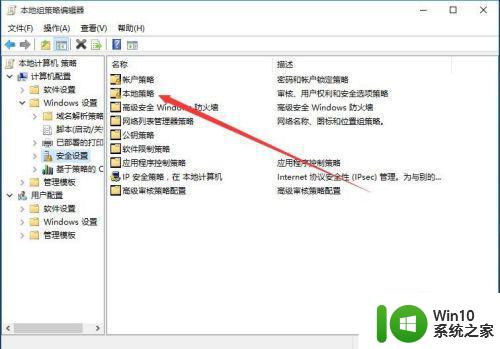
7、在本地策略窗口中,找到右侧的“安全选项”一项,并双击打开该项
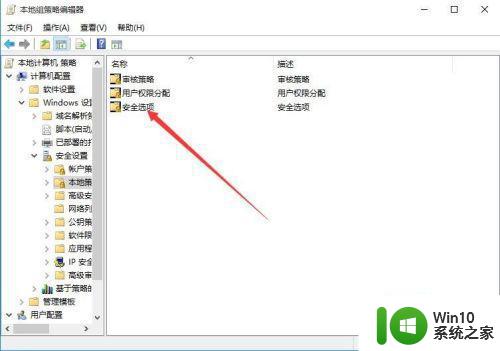
8、在策略窗口中找到“用户账户控制:用于内置管理员账户的管理员批准模式”设置项。
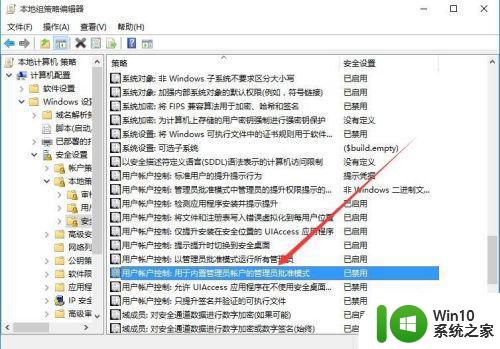
9、双击该项,在打开的属性窗口中点击“已启用”一项,最后点击确定按钮保存并退出,重新启动电脑后,设置生效,这时再打开Edge浏览器,就可以正常运行了
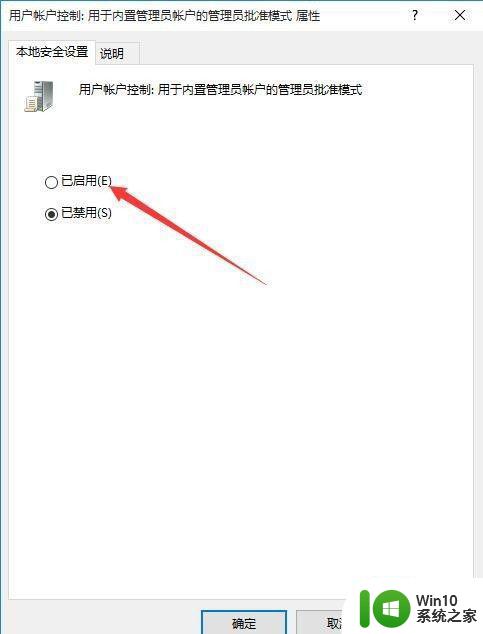
以上就是win10无法使用内置管理员账户打开浏览器怎么办的全部内容,有需要的用户就可以根据小编的步骤进行操作了,希望能够对大家有所帮助。
win10无法使用内置管理员账户打开浏览器怎么办 win10内置管理员账户无法打开浏览器解决方法相关教程
- win10浏览器提示内置管理员帐户不能打开应用的解决方法 Win10浏览器内置管理员帐户无法打开应用怎么办
- win10无法使用内置管理员账户打开计算器最佳解决方法 Win10无法使用内置管理员账户打开计算器怎么办
- win10无法使用内置管理员账户打开photos怎么办 Win10内置管理员账户无法打开照片应用的解决方法
- w10无法使用内置管理员账户打开程序解决方法 w10无法使用内置管理员账户打开程序怎么办
- win10无法使用内置管理员账户打开应用怎么办 Win10内置管理员账户无法打开应用怎么处理
- win10无法使用内置管理员账户打开照片怎么办 win10内置管理员账户无法打开照片应该如何解决
- win10内置管理员账户无法使用怎么办 Win10内置管理员账户无法登陆怎么解决
- win10系统无法使用内置管理员账户解决方法 Win10系统内置管理员账户无法登录解决方法
- 当打开照片时win10系统提示无法使用内置管理员帐户打开照片怎么办 win10系统无法使用内置管理员帐户打开照片怎么解决
- Win10管理员账户无法打开应用程序,可能的解决方法是什么 Win10管理员账户无法运行某些应用软件的原因及解决方法。
- win10无法使用内置管理员打开设置怎么办 win10内置管理员无法打开设置怎么办
- win10开启管理员账户的方法 win10如何开启管理员账户
- win10 20h2提示此应用无法在你的电脑上运行解决方法 win10 20h2此应用无法在你的电脑上运行怎么办
- windows10系统中有msvcp110为什么还显示丢失 windows10系统中msvcp110丢失怎么办
- 系统换成win10以后炉石传说登录不了如何处理 炉石传说win10登录问题解决方法
- windows10系统网卡信息初始化失败的解决方法 Windows10系统网卡信息初始化失败的原因和解决方法
win10系统教程推荐
- 1 win10 20h2提示此应用无法在你的电脑上运行解决方法 win10 20h2此应用无法在你的电脑上运行怎么办
- 2 windows10系统中有msvcp110为什么还显示丢失 windows10系统中msvcp110丢失怎么办
- 3 系统换成win10以后炉石传说登录不了如何处理 炉石传说win10登录问题解决方法
- 4 windows10系统网卡信息初始化失败的解决方法 Windows10系统网卡信息初始化失败的原因和解决方法
- 5 win10系统反应慢点一下要等很久才有反应怎么办 Win10系统卡顿怎么解决
- 6 戴尔win10最后一次正确配置启动电脑怎么弄 win10电脑最后一次正确配置启动方法
- 7 ms-dos功能无效无法复制文件的解决教程win10 Windows 10中如何解决MS-DOS功能无效无法复制文件的问题
- 8 win10 funtion discovery resource publication 无法启动如何处理 Win10 功能发现资源发布无法启动怎么办
- 9 w10更新失败缺少重要的安全和质量修复如何解决 Windows 10更新失败缺少重要的安全和质量修复怎么办
- 10 win10控制面板设置语言选项找不到怎么办 Windows10控制面板中文设置找不到怎么办
win10系统推荐
- 1 深度技术ghost win10 64位稳定极速版v2023.03
- 2 技术员联盟ghost win10 64位游戏装机版下载v2023.03
- 3 技术员联盟ghost win10 64位稳定旗舰版下载v2023.03
- 4 惠普笔记本ghost win10 64位官方旗舰版v2023.03
- 5 深度技术ghost win10 32位免费安全版v2023.03
- 6 系统之家ghost win10 32位专业硬盘版下载v2023.03
- 7 深度技术ghost win10 64位官方破解版v2023.03
- 8 雨林木风ghost win10教育版32位下载v2023.03
- 9 宏碁笔记本ghost win10 64位旗舰免激活版v2023.02
- 10 电脑公司ghost win10 32位旗舰精简版v2023.02