window10自动修复你的电脑未正确启动系统还原 Win10/Win11电脑启动故障解决方案
在使用Windows 10或Windows 11操作系统时,偶尔会遇到电脑未能正确启动的情况,这可能是由于系统文件损坏、软件冲突或硬件故障等原因所致。不必过于担心,因为Windows 10/Windows 11提供了自动修复功能,可以帮助我们解决这些启动故障。通过系统还原,我们可以轻松将电脑恢复到之前的工作状态,从而解决启动问题。本文将介绍一些解决方案,以帮助大家应对Windows 10/Windows 11电脑启动故障,并实现系统的修复和恢复。
方法一:卸载新的应用程序
如果您是在安装新的应用程序后才出现的你的电脑未正确启动错误,则可以进入安全模式直接卸载它们从而修复问题。
1、在高级选项窗口中单击“启动设置”。
2、在启动设置窗口中按F4以启用安全模式。
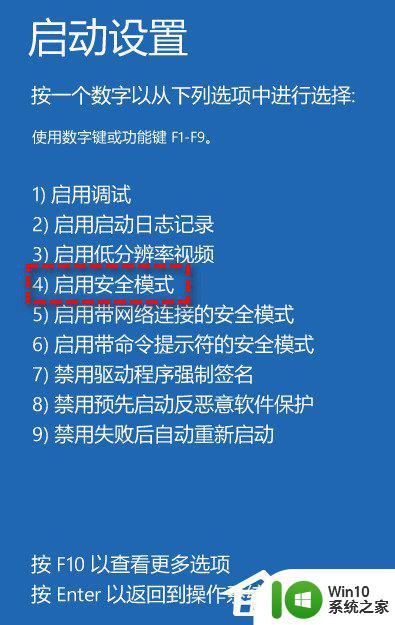
3、成功进入安全模式系统之后按照正常流程卸载新安装的应用程序即可。
方法二:执行系统还原
我们在上文中提到了Windows无法正确启动的问题可能是由于三方程序或者近期的硬件更改引起的,所以执行系统还原也是一种你的电脑未正确启动的解决办法。
1、在您的蓝屏界面上单击右下方的“高级选项”按钮,或者您也可以是使用系统安装光盘引导计算机进入修复计算机选项的“疑难解答”>“高级选项”。
2、在高级选项窗口中选择“系统还原”。
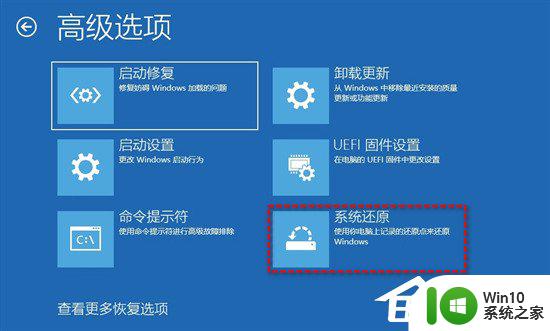
3、按照提示流程还原系统后检查问题是否已被解决。
方法三:执行启动修复
如果前两种方法不能解决蓝屏问题,您还可以在高级选项窗口中单击“启动修复”。它将扫描您的Windows计算机并尝试修复Windows11/10/8/7无法正常启动的问题。
如果您在执行任务期间遇到启动修复无法自动修复此计算机问题的话,可以继续尝试下一种方法。
方法四:运行SFC命令
如果是因为系统文件损坏而导致出现你的电脑未正确启动问题的话,可以使用SFC命令来扫描并修复损坏的文件系统。
1、在高级选项窗口中单击“命令提示符”。
2、在命令提示符窗口中输入sfc/scannow并按Enter键执行即可自动扫描并修复损坏的系统文件。
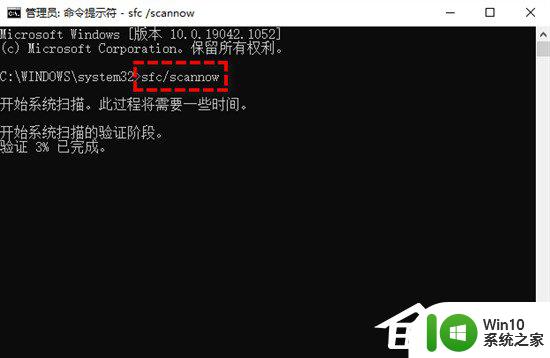
3、等待进度执行完毕之后,关闭命令提示符并重启计算机检查蓝屏问题是否已解决。
方法五:修复损坏的启动配置数据(推荐)
很多时候,电脑启动失败的问题是由于启动配置数据BCD文件损坏导致的,因此您可以尝试使用bootrec.exe工具来修复BCD。
1、在高级选项窗口中单击“命令提示符”。
2、依次输入以下命令并在每一行命令后按一次Enter键执行。
bootrec /fixmbr
bootrec /fixboot
bootrec /rebuildbcd
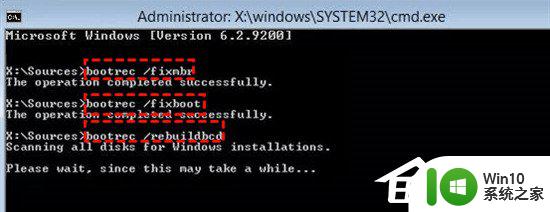
方法六、系统重装(通用)
这款系统是微软官方最新推出的Win10专业版系统,支持在线升级。合法认证,进入各种优化,提高系统响应速度,市面上大部分硬件驱动和软件应用都能更好的配置和使用,能够自行识别和安装所有硬件驱动。
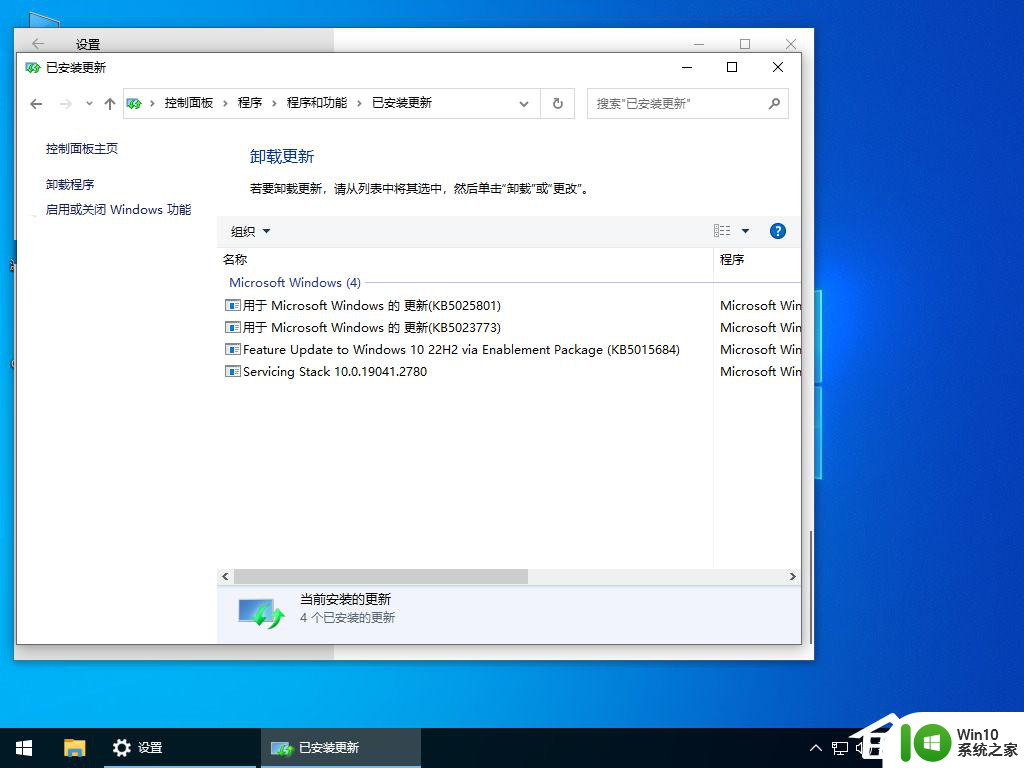
安装方法:
一、硬盘安装(注:禁止插入U盘)
先下载本站系统iso文件,并把iso文件解压到D盘或者其他盘,切记不能解压在桌面或解压在C盘。
关闭电脑中的各种杀毒软件,否则容易出现安装失败,然后双击【硬盘安装(推荐).exe】;
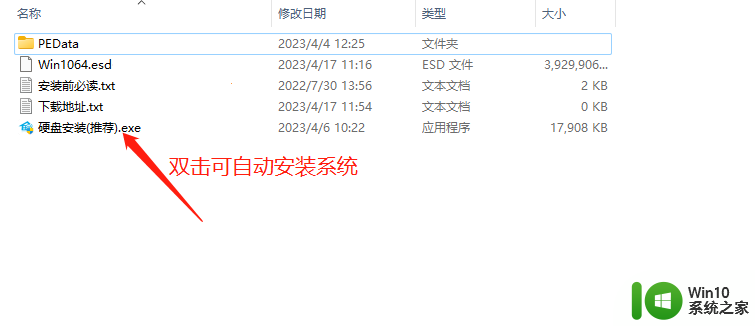
点击【立即重装系统】,全程自动安装,无需人工干预,整个安装过程大概5-20分钟。
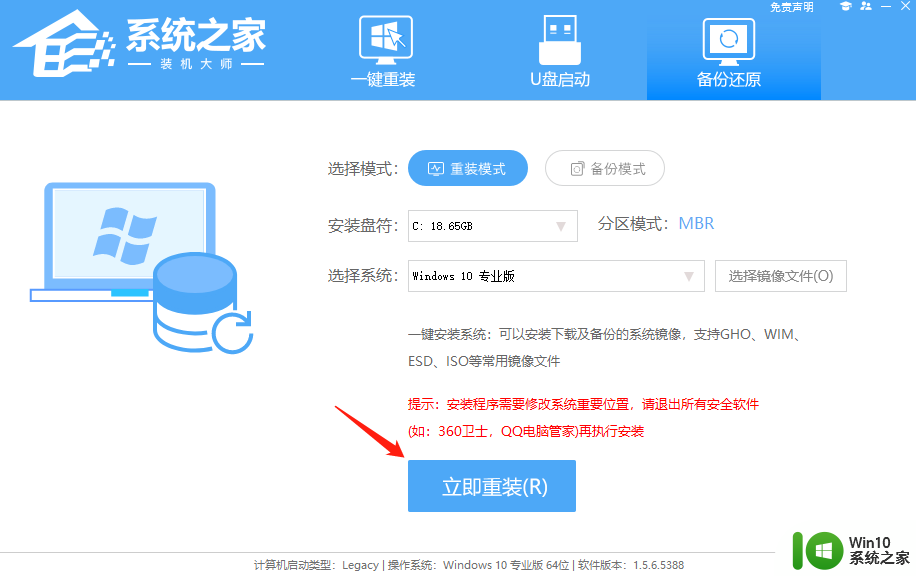
二、U盘重装系统
U盘启动工具安装:U盘重装win10系统教程
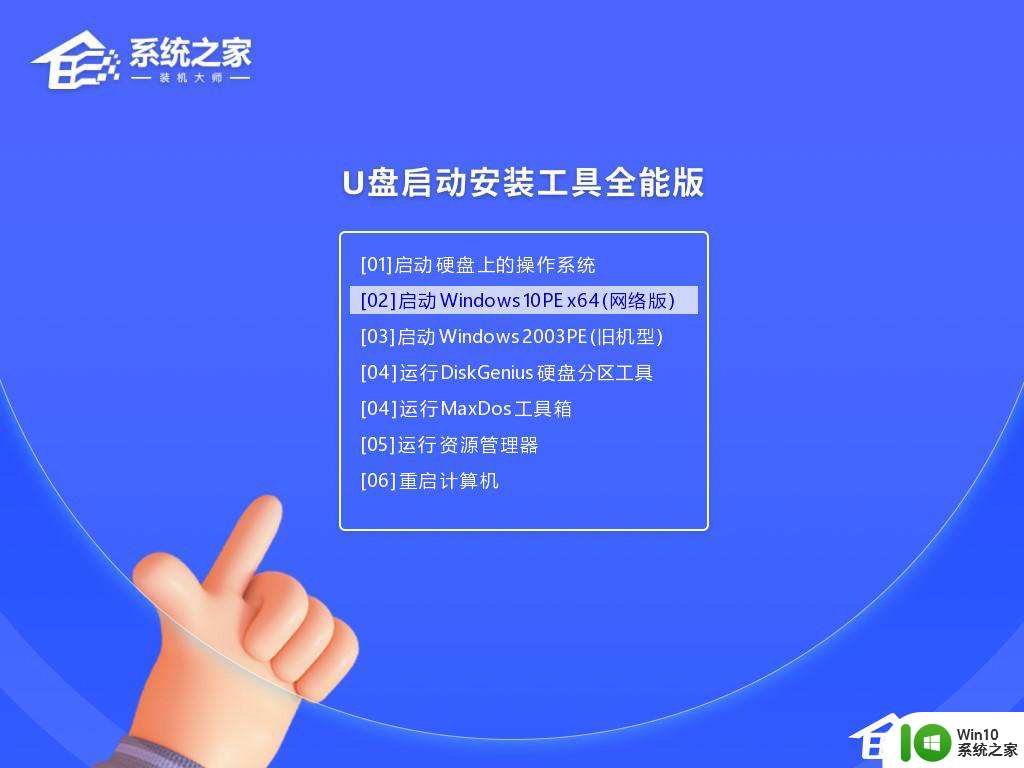
以上就是Windows 10自动修复未能正确启动系统还原的全部内容,如果有不明白的用户,可以按照以上方法操作,希望这些方法能对大家有所帮助。
window10自动修复你的电脑未正确启动系统还原 Win10/Win11电脑启动故障解决方案相关教程
- win11你的电脑未正确启动是什么原因 Win10/Win11电脑无法正常启动怎么办
- win11自动修复提示无法修复你的电脑srttrail.txt如何解决 Win11自动修复提示srttrail.txt无法修复解决方法
- win11关机后自动重启的修复方法 win11关机后自动重启怎么解决
- 几分钟不动win11电脑会自动关机的原因和解决方法 win11电脑几分钟不动自动关机的原因和解决方法
- win11老是自动重启如何修复 win11系统总是自动重启怎么办
- win11电脑玩游戏就自动重启解决方法 win11玩游戏电脑自动重启怎么解决
- win11老是自动重启如何修复 win11自动重启是什么原因
- win11该电脑必须支持安全启动怎么解决 win11电脑安全启动支持解决方案
- win11系统不支持安全启动如何修复 Win11安全启动不支持的原因及解决方法
- win11请确认你有足够的权限启动系统服务 系统服务权限不足导致启动失败
- win11系统启动explorer.exe无响应怎么解决 Win11系统启动时explorer.exe停止工作如何处理
- win11显卡控制面板不见了如何找回 win11显卡控制面板丢失怎么办
- win11安卓子系统更新到1.8.32836.0版本 可以调用gpu独立显卡 Win11安卓子系统1.8.32836.0版本GPU独立显卡支持
- Win11电脑中服务器时间与本地时间不一致如何处理 Win11电脑服务器时间与本地时间不同怎么办
win11系统教程推荐
- 1 win11安卓子系统更新到1.8.32836.0版本 可以调用gpu独立显卡 Win11安卓子系统1.8.32836.0版本GPU独立显卡支持
- 2 Win11电脑中服务器时间与本地时间不一致如何处理 Win11电脑服务器时间与本地时间不同怎么办
- 3 win11系统禁用笔记本自带键盘的有效方法 如何在win11系统下禁用笔记本自带键盘
- 4 升级Win11 22000.588时提示“不满足系统要求”如何解决 Win11 22000.588系统要求不满足怎么办
- 5 预览体验计划win11更新不了如何解决 Win11更新失败怎么办
- 6 Win11系统蓝屏显示你的电脑遇到问题需要重新启动如何解决 Win11系统蓝屏显示如何定位和解决问题
- 7 win11自动修复提示无法修复你的电脑srttrail.txt如何解决 Win11自动修复提示srttrail.txt无法修复解决方法
- 8 开启tpm还是显示不支持win11系统如何解决 如何在不支持Win11系统的设备上开启TPM功能
- 9 华硕笔记本升级win11错误代码0xC1900101或0x80070002的解决方法 华硕笔记本win11升级失败解决方法
- 10 win11玩游戏老是弹出输入法解决方法 Win11玩游戏输入法弹出怎么办