Windows10鼠标滚轮上下颠簸怎么办 Win10鼠标滚动不灵敏如何解决
Windows10鼠标滚轮上下颠簸怎么办,Windows10是目前应用最广泛的操作系统之一,但是有些用户在使用过程中会遇到一些烦恼,比如鼠标滚轮上下颠簸、滚动不灵敏等问题。这些问题的发生可能是由于系统设置不当,驱动安装问题或者硬件故障所致。下面我们来纵览一些可能的解决方案,希望能帮到有需要的用户。
解决方法:
方法一:设备管理
1、鼠标右键点击桌面的【此电脑】,然后点击弹框中的【属性】。
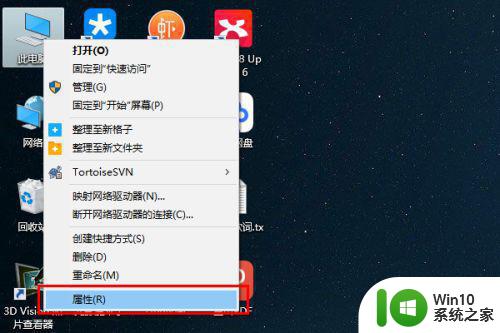
2、在系统面板中,点击左侧的【设备管理器】字样。
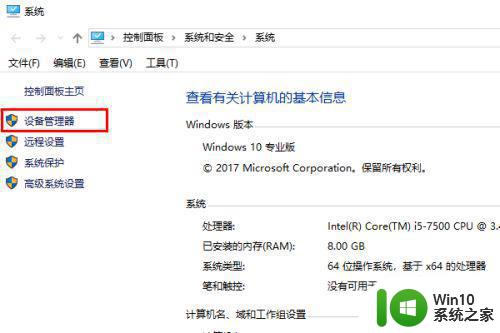
3、在设备管理器设置面板中,找到并展开【鼠标和其他指针设备】,然后鼠标右键点击【HID-compliant mouse】,接着点击【卸载设备】,最后重启电脑即可。
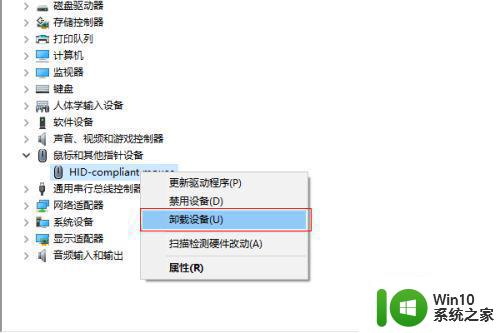
方法二:注册表
1、同时按下键盘中的win+R键,然后在【运行】界面中输入regedit,接着点击确定按钮。
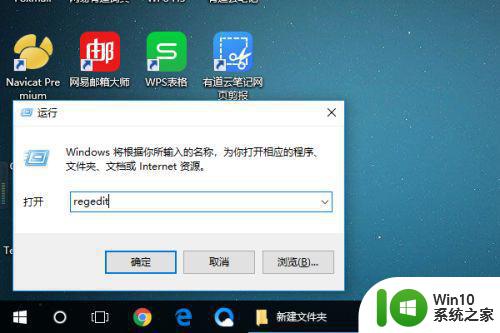
2、在注册表编辑器的左侧目录中,按HKEY_CURRENT_USER >Control Panel的顺序展开目录,然后点中Control Panel下的Dosktop。
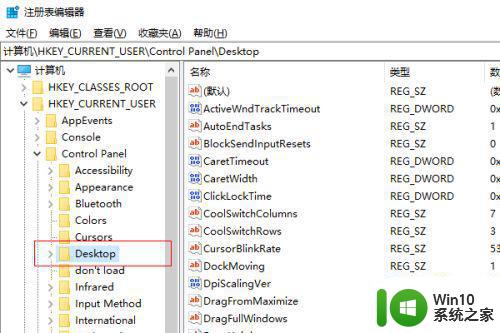
3、在注册表编辑器的右侧面板中,找到WheelScrollLines,并用鼠标右键点击它,接着点击弹框中的【修改】。
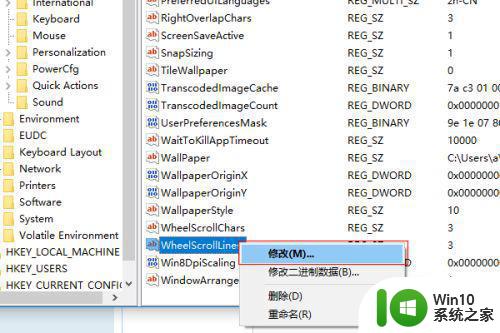
4、在编辑字符串弹框中,将数值数据修改为3,然后点击确定按钮,最后重启电脑即可。
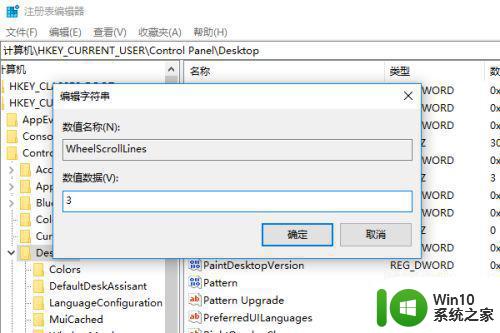
针对Windows10鼠标滚轮上下颠簸或滚动不灵敏的问题,我们可以尝试更新鼠标驱动、检查硬件故障、调整Windows10鼠标滚动设置等方法来解决。希望这些方案能够帮助大家更好地使用电脑。
Windows10鼠标滚轮上下颠簸怎么办 Win10鼠标滚动不灵敏如何解决相关教程
- win10鼠标滚轮上下失灵怎样解决 win10鼠标滚轮上下失灵怎么办
- win10系统下鼠标滑轮上下滚动失灵怎么办 win10滚轮下滑自动往上怎么解决
- win10鼠标滚轮一直滚动音量怎么解决 Win10鼠标滚轮音量调节失灵怎么办
- win10鼠标滚轮怎么设置上下滚动 win10鼠标滚轮上下滚动怎么设置
- windows10鼠标滚轮怎么设置 windows10鼠标滚轮设置方法
- 怎样设置win10鼠标滑轮灵敏度 怎么设置滚轮快慢win10
- win10禁用鼠标滚轮的方法 win10鼠标滚轮怎么禁用
- win10鼠标滚轮速度调节方法 win10鼠标滚轮速度调整步骤
- win10鼠标滚动距离设置方法 win10鼠标滚轮速度调节方法
- 苹果电脑win10系统鼠标滚轮没反应怎么办 苹果电脑win10鼠标滚轮失灵解决方法
- 教你开启win10鼠标中间的滚轮功能 win10鼠标滚轮缩放功能用不了怎么回事
- win10鼠标滚轮音量调节如何禁用 如何取消win10鼠标滚轮调节音量的功能
- win1020h2家庭版系统激活密钥显示无法连接组织服务器怎么办 Win10家庭版系统激活失败无法连接企业服务器解决方法
- win10任务栏没反应重启还不行修复方法 Win10任务栏无法点击无反应怎么办
- win10正式版内存占用高找不到程序如何解决 Win10正式版内存占用高怎么办找不到程序
- win10系统pdf文件打开后自动关闭解决方法 win10系统pdf文件打开闪退解决方法
win10系统教程推荐
- 1 笔记本电脑win10只剩下飞行模式怎么办 笔记本电脑win10飞行模式无法关闭怎么办
- 2 我的世界win10此产品无法在该设备上运行怎么办 我的世界win10无法在电脑上运行怎么办
- 3 win10正式版怎么重新开启磁贴?win10开启磁贴的方法 win10正式版如何重新设置磁贴
- 4 移动硬盘在win10系统无法访问参数错误如何修复 移动硬盘参数错误win10系统无法访问怎么办
- 5 win10打不开微软商店显示错误代码0x80072efd如何修复 win10微软商店无法打开怎么办
- 6 win10系统dotnetfx35setup点开没反应了处理方法 Win10系统dotnetfx35setup点开没反应怎么办
- 7 windows10清理dns缓存的最佳方法 Windows10如何清理DNS缓存
- 8 更新win10没有realtek高清晰音频管理器怎么解决 win10更新后找不到realtek高清晰音频管理器解决方法
- 9 win10电脑提示kernelbase.dll文件错误修复方法 win10电脑kernelbase.dll文件缺失怎么办
- 10 win10连接共享打印机提示错误代码0x80070035修复方法 Win10连接共享打印机失败怎么办
win10系统推荐
- 1 雨林木风ghost w10企业家庭版32系统下载v2023.02
- 2 雨林木风ghostwin1032位免激活专业版
- 3 游戏专用win10 64位智能版
- 4 深度技术ghost win10稳定精简版32位下载v2023.02
- 5 风林火山Ghost Win10 X64 RS2装机专业版
- 6 深度技术ghost win10 64位专业版镜像下载v2023.02
- 7 联想笔记本ghost win10 64位快速旗舰版v2023.02
- 8 台式机专用Ghost Win10 64位 万能专业版
- 9 ghost windows10 64位精简最新版下载v2023.02
- 10 风林火山ghost win10 64位官方稳定版下载v2023.02