window7安装office2010的详细步骤和注意事项 如何在window7上正确安装并激活office2010
window7安装office2010的详细步骤和注意事项,安装Office2010对于许多人来说是必须的,尤其是在工作和学习中。然而如果您不熟悉安装过程和注意事项,可能会遇到一些问题。本文将为大家提供详细的步骤和注意事项,帮助您在Window7系统上正确地安装并激活Office2010。跟随以下步骤,让您轻松安装,并大大提升您的工作效率和学习成绩。
具体方法如下:
1、下载office 2010,可以通过官方网站下载。
2、下载后对从官网下载的安装包进行解压。
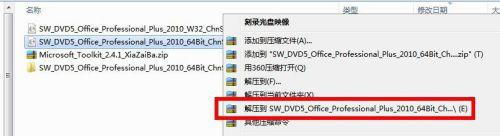
3、打开解压后的文件夹,找到里面的安装文件,双击运行。
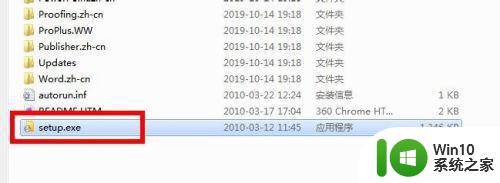
4、点击接受协议条款。
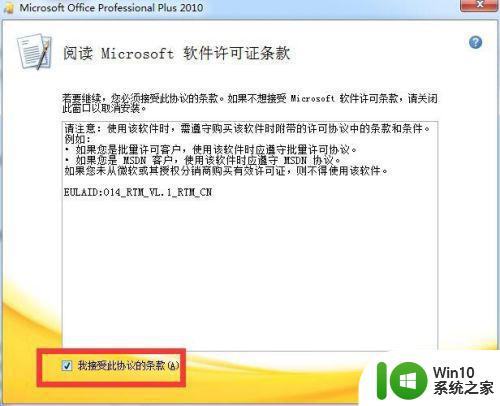
4、点击自定义安装选项。
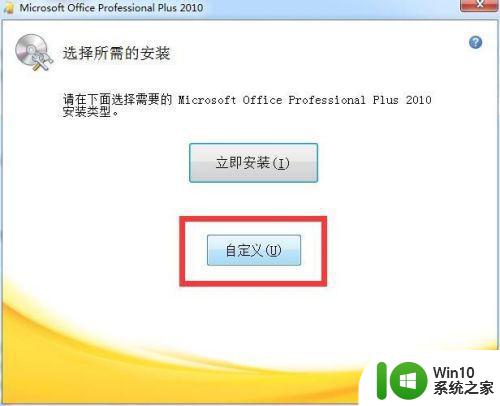
5、切换到安装位置选项卡,选择合适的安装位置。
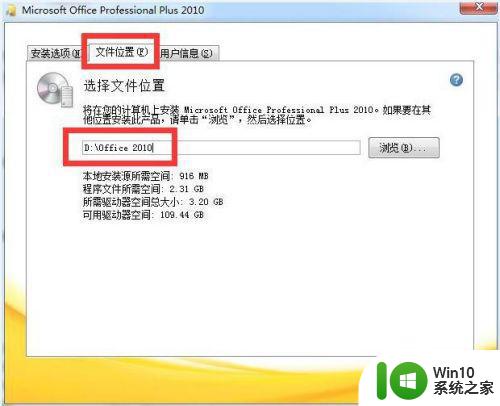
6、点击“立即安装”,等待安装完成。
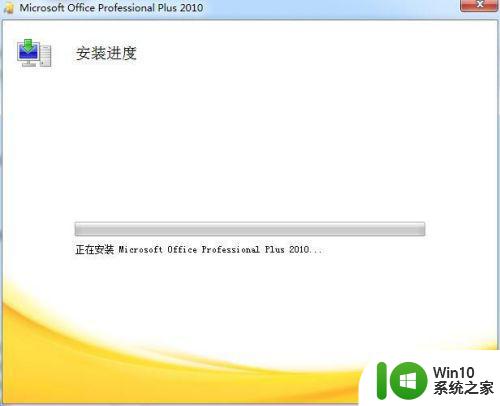
7、安装完成后点击“关闭”。
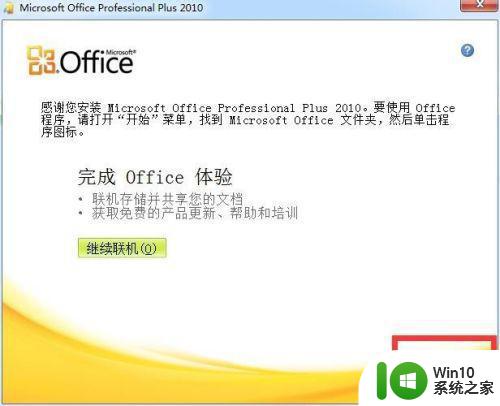
8、解压Microsoft Toolkit。
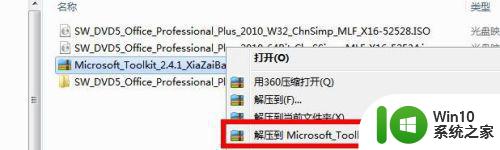
9、解压Microsoft Toolkit后双击运行,并在打开的界面选择Office图标。
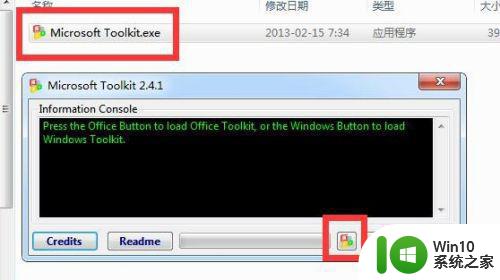
10、选择Activation选项卡,点击安装KMS。
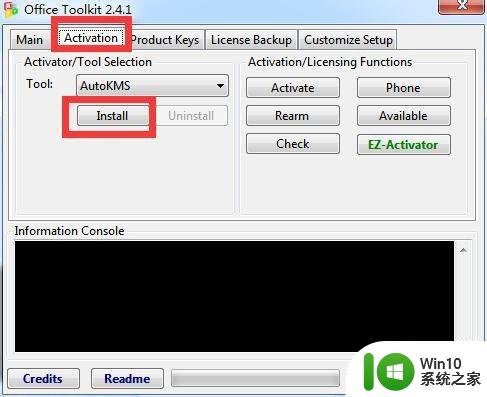
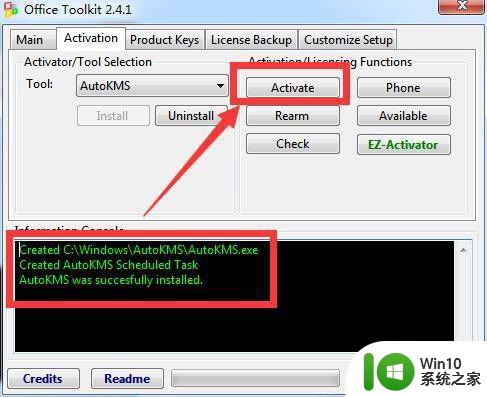
11、安装成功后点击“Activate”按钮激活。
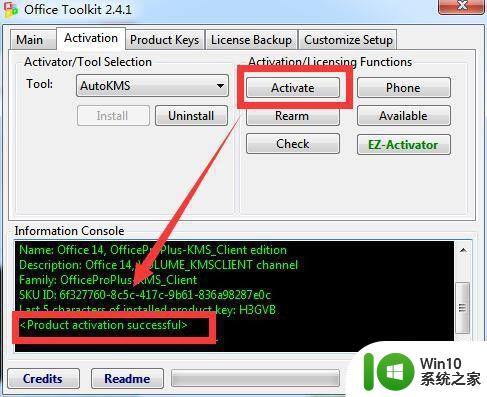
12、激活成功后打开office 2010,确认激活成功。
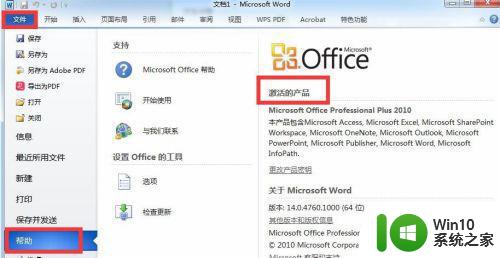
为了在Windows 7上正确安装和激活Office 2010,请一定要准确地按照所提供的指示和步骤操作,并且特别注意您的计算机是否满足程序的要求和系统是否兼容。如果您仍有任何困惑或问题,请及时向相关技术支持寻求帮助,以免出现安装失败或使用问题。
window7安装office2010的详细步骤和注意事项 如何在window7上正确安装并激活office2010相关教程
- win11正式版如何在安卓模拟器上安装应用程序 win11正式版安装安卓应用的详细步骤和注意事项
- win10安装office2010的步骤 在Windows 10上安装Office 2010的详细步骤
- 电脑主机风扇安装步骤和注意事项 如何选择合适的电脑主机风扇并正确安装
- 电脑笔记本安装tgp的具体步骤和注意事项 如何正确安装tgp软件到笔记本电脑上
- win7上安装office2019步骤 win7安装office2019的要求和注意事项
- window7 usb3.0驱动安装详细步骤 window7 usb3.0驱动下载安装步骤
- win10安装ipx协议的步骤 win10安装ipx协议的具体步骤和注意事项
- win10系统安装eplan2.4具体步骤 win10安装eplan2.4的具体步骤和注意事项
- Win10安装ie8浏览器的详细步骤 Win10安装ie8浏览器的具体步骤和注意事项
- win10怎么安装office2010 win10如何安装office2010
- win11手动安装wsa的步骤和注意事项 win11安装wsa安卓子系统的详细教程
- 苹果电脑如何通过Boot Camp安装Windows系统 苹果电脑安装Windows系统的详细步骤和注意事项
- w8u盘启动盘制作工具使用方法 w8u盘启动盘制作工具下载
- 联想S3040一体机怎么一键u盘装系统win7 联想S3040一体机如何使用一键U盘安装Windows 7系统
- windows10安装程序启动安装程序时出现问题怎么办 Windows10安装程序启动后闪退怎么解决
- 重装win7系统出现bootingwindows如何修复 win7系统重装后出现booting windows无法修复
系统安装教程推荐
- 1 重装win7系统出现bootingwindows如何修复 win7系统重装后出现booting windows无法修复
- 2 win10安装失败.net framework 2.0报错0x800f081f解决方法 Win10安装.NET Framework 2.0遇到0x800f081f错误怎么办
- 3 重装系统后win10蓝牙无法添加设备怎么解决 重装系统后win10蓝牙无法搜索设备怎么解决
- 4 u教授制作u盘启动盘软件使用方法 u盘启动盘制作步骤详解
- 5 台式电脑怎么用u盘装xp系统 台式电脑如何使用U盘安装Windows XP系统
- 6 win7系统u盘未能成功安装设备驱动程序的具体处理办法 Win7系统u盘设备驱动安装失败解决方法
- 7 重装win10后右下角小喇叭出现红叉而且没声音如何解决 重装win10后小喇叭出现红叉无声音怎么办
- 8 win10安装程序正在获取更新要多久?怎么解决 Win10更新程序下载速度慢怎么办
- 9 如何在win7系统重装系统里植入usb3.0驱动程序 win7系统usb3.0驱动程序下载安装方法
- 10 u盘制作启动盘后提示未格式化怎么回事 U盘制作启动盘未格式化解决方法
win10系统推荐
- 1 雨林木风ghost win10 64位简化游戏版v2023.04
- 2 电脑公司ghost win10 64位安全免激活版v2023.04
- 3 系统之家ghost win10 32位经典装机版下载v2023.04
- 4 宏碁笔记本ghost win10 64位官方免激活版v2023.04
- 5 雨林木风ghost win10 64位镜像快速版v2023.04
- 6 深度技术ghost win10 64位旗舰免激活版v2023.03
- 7 系统之家ghost win10 64位稳定正式版v2023.03
- 8 深度技术ghost win10 64位专业破解版v2023.03
- 9 电脑公司win10官方免激活版64位v2023.03
- 10 电脑公司ghost win10 64位正式优化版v2023.03