win7文件夹共享怎么设置 Win7共享文件夹怎么设置
在Win7操作系统中,设置文件夹共享是一项非常常见的操作,通过共享文件夹,可以方便地在局域网内实现文件的共享和访问。要设置Win7共享文件夹,首先需要确保网络连接正常并且具有管理员权限。接着通过简单的操作步骤,即可轻松地设置文件夹共享,实现文件共享的便利和高效。通过设置Win7共享文件夹,可以让团队成员或家庭成员之间更加方便地共享文件和资源,提高工作和生活效率。
方法步骤
1、打开控制面板--->网络和共享中心--->选择家庭组和共享选项--->更改高级共享设置,这里唯一要改的地方就是“密码保护的共享”。选择“关闭密码保护共享”,保存修改;
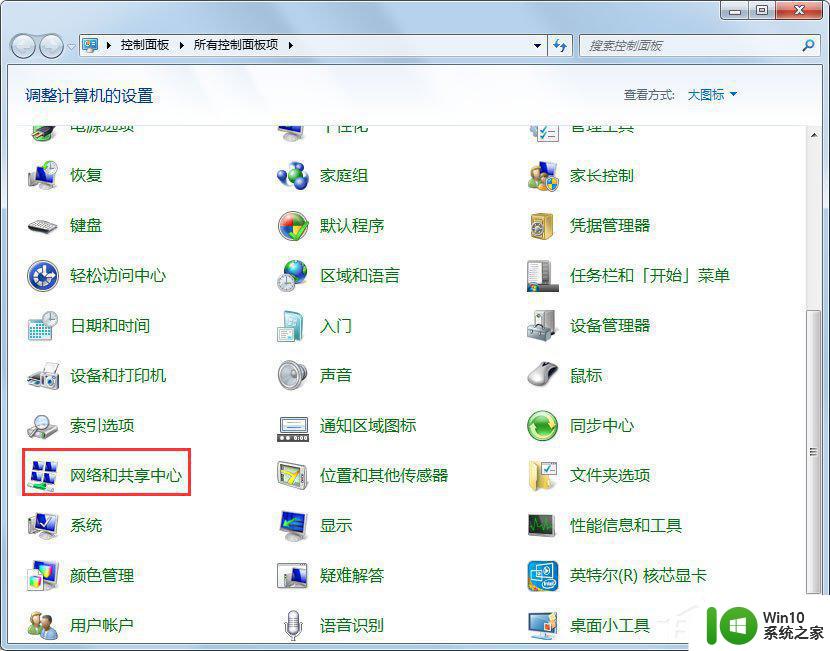
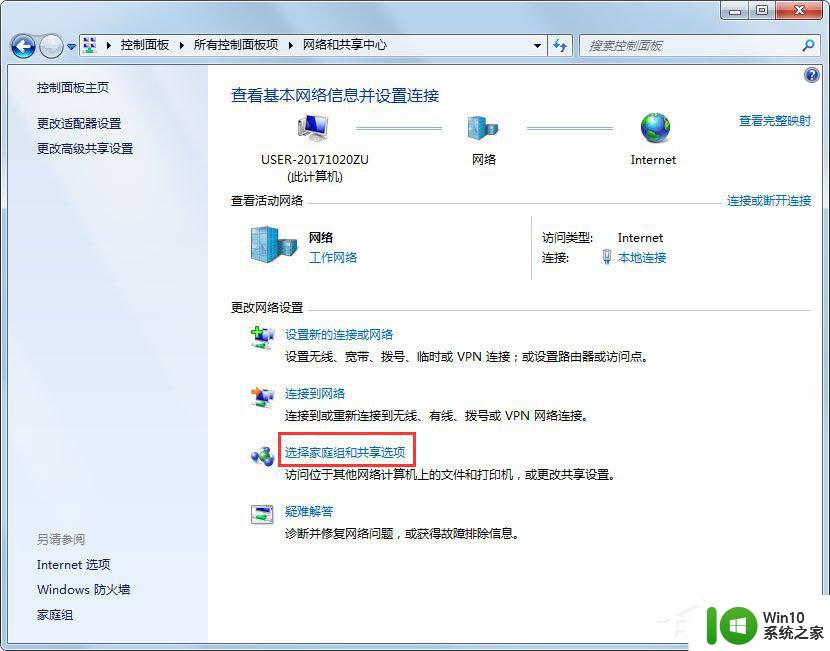
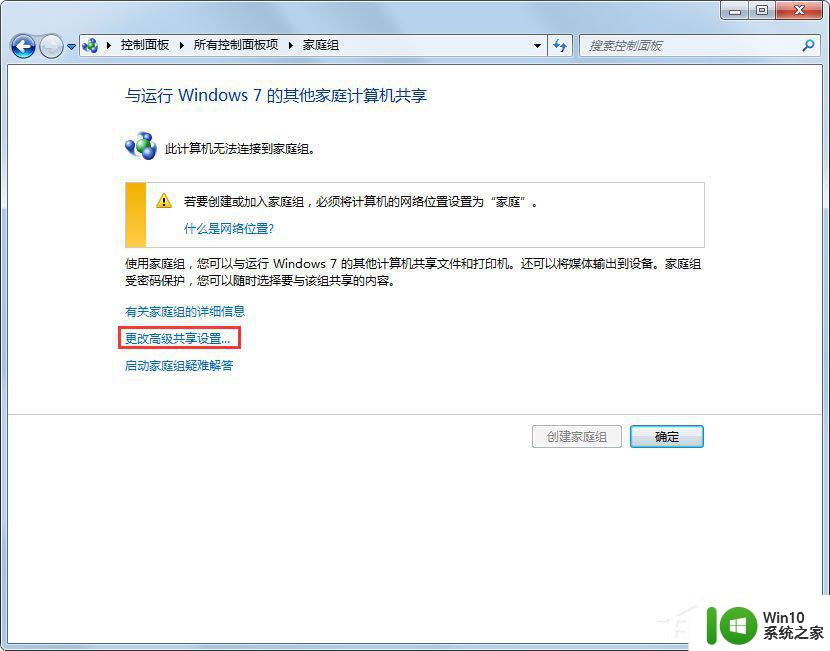
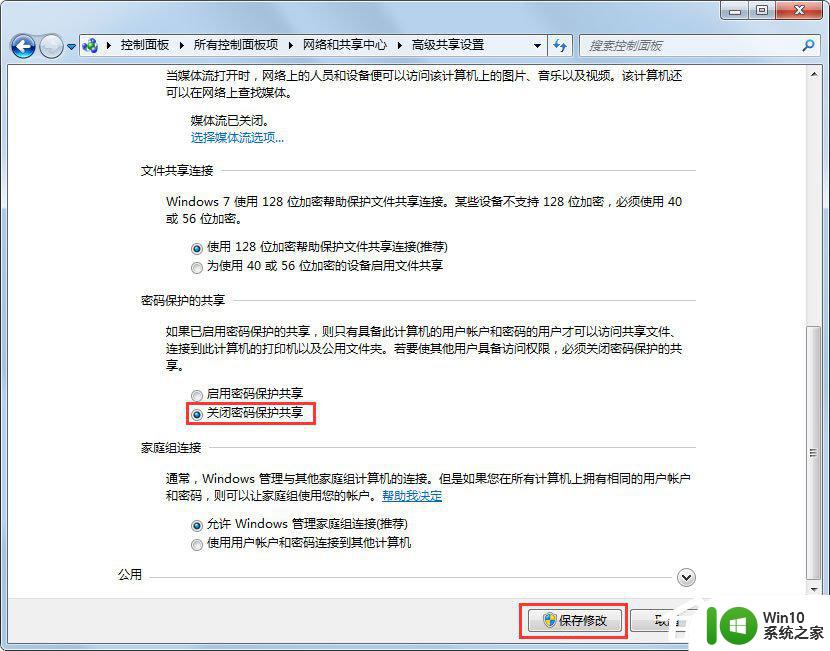
2、打开控制面板---->管理工具---->计算机管理;
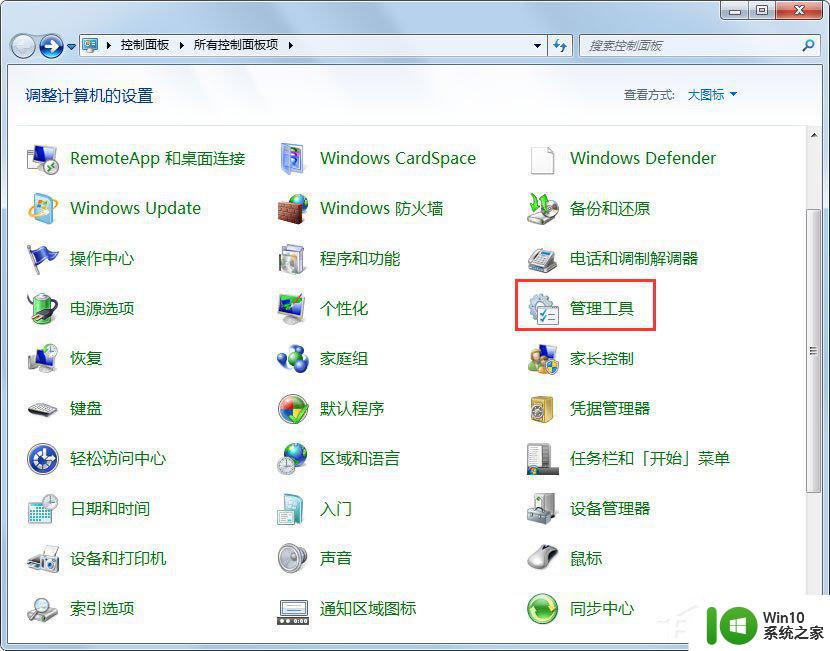
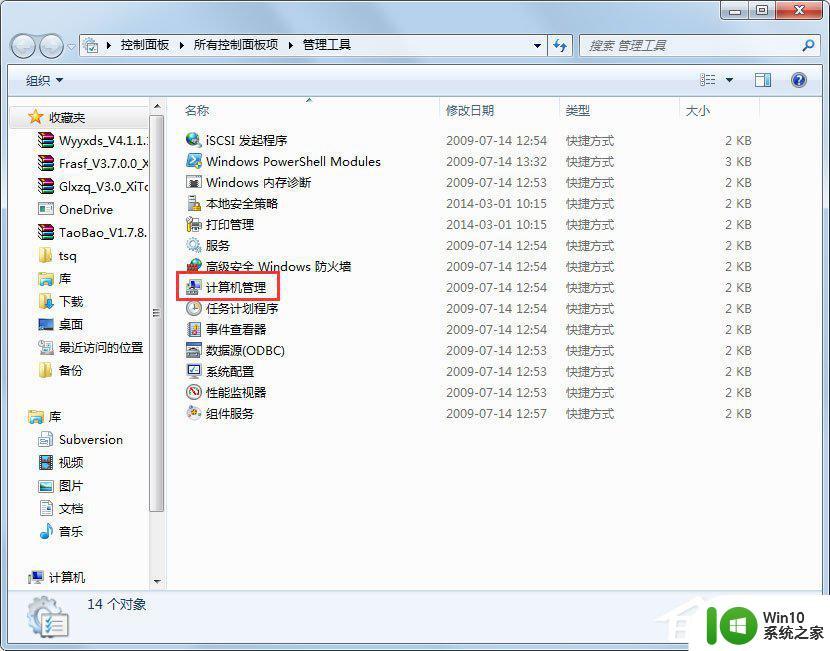
3、本地用户和组--->用户--->guest---->把“密码永不过期”和“帐户已禁用”这2项前面的勾去掉;
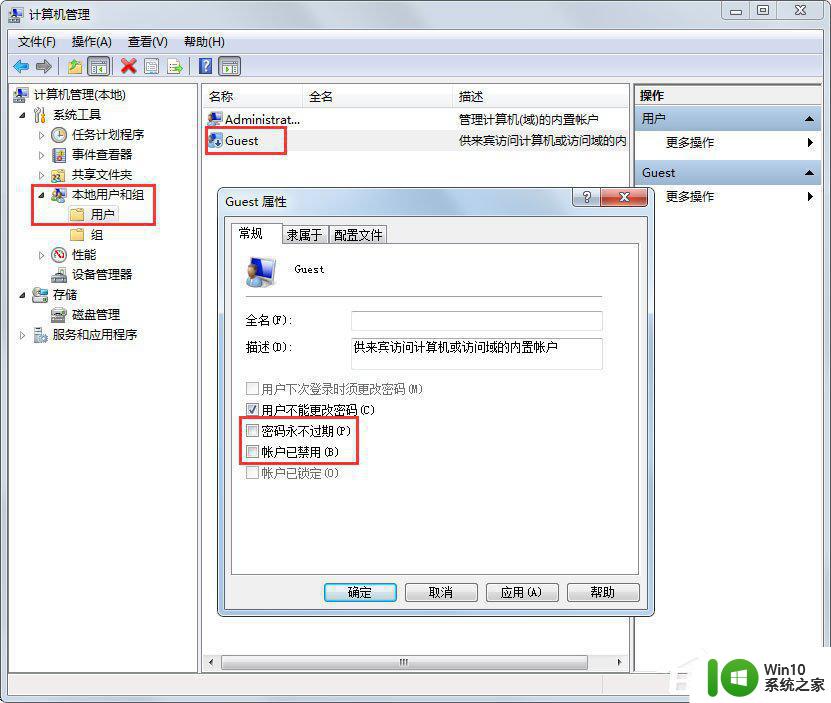
4、假设要共享的是D盘,D盘---->鼠标右键属性--->共享---->高级共享----->勾选“共享此文件夹”,共享D盘成功后,D盘的盘符会多了“2个人头像”,而XP则是“1个手托”;
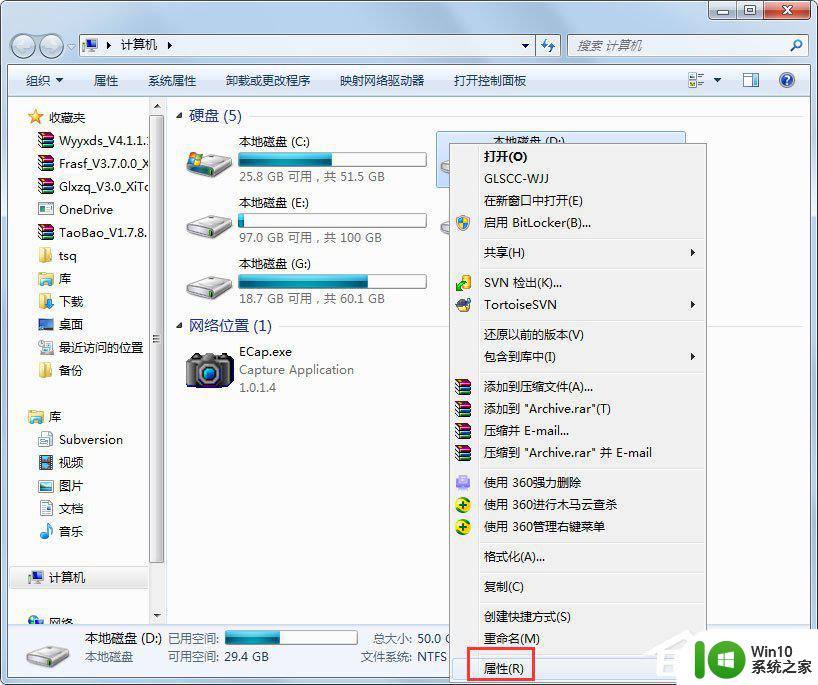
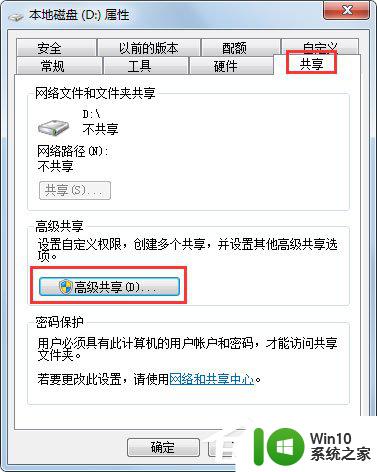
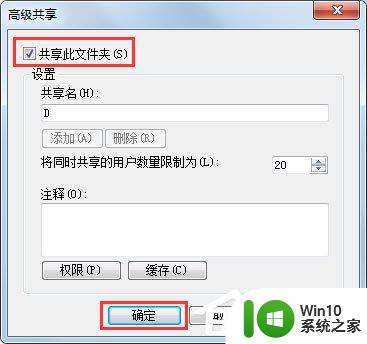
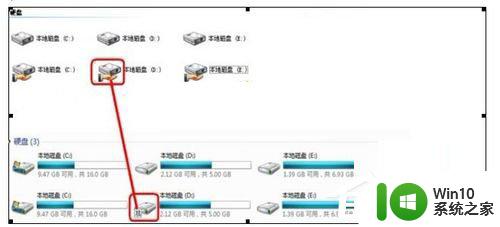
5、OK,重启电脑。然后进入控制面板---->网络和共享中心---->网络---->就会看到共享的计算机,然后就可以进入共享的盘,就可以进行拷贝等的操作了。
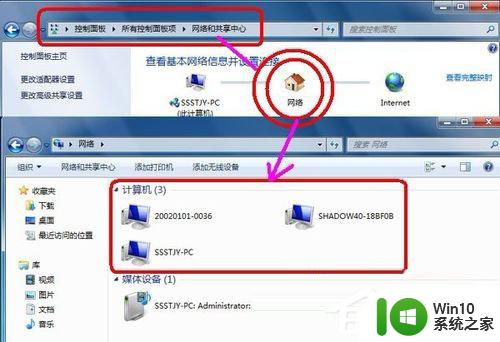
以上就是win7文件夹共享设置的全部内容,如果还有不清楚的用户,可以参考一下小编的步骤进行操作,希望对大家有所帮助。
win7文件夹共享怎么设置 Win7共享文件夹怎么设置相关教程
- windows7共享文件夹的设置教程 win7系统如何设置共享文件夹
- win7共享文件夹如何设置密码 win7共享文件设置密码的教程
- win7共享xp的文件的方法 win7如何设置共享文件夹给xp
- win7共享文件夹没有权限访问共享文件夹怎么解决 Win7共享文件夹没有权限访问怎么办
- win7查看共享文件夹的方法 win7怎么查看共享文件夹
- win7系统下VirtualBox共享文件夹的设置方法 在win7系统中设置VirtualBox共享文件夹的步骤
- 设置win7共享文件的方法 详细教你设置win7共享文件
- xp与win7文件共享设置方法 xp和win7文件共享设置步骤
- 大神教你win7共享和查看文件夹 win7文件夹共享和查看设置方法
- win7共享文件夹防止删除的步骤 如何设置win7共享文件夹防止被删除
- 如何取消win7共享文件夹 删除w7系统共享文件夹的步骤
- win7设置ftp文件共享的方法 win7怎么搭建ftp服务器共享文件夹
- win7访问共享文件夹记不住凭据如何解决 Windows 7 记住网络共享文件夹凭据设置方法
- win7重启提示Press Ctrl+Alt+Del to restart怎么办 Win7重启提示按下Ctrl Alt Del无法进入系统怎么办
- 笔记本win7无线适配器或访问点有问题解决方法 笔记本win7无线适配器无法连接网络解决方法
- Win7系统出现黑屏状况只显示鼠标指针怎么办 Win7系统黑屏只显示鼠标指针解决方法
win7系统教程推荐
- 1 win7访问共享文件夹记不住凭据如何解决 Windows 7 记住网络共享文件夹凭据设置方法
- 2 笔记本win7无线适配器或访问点有问题解决方法 笔记本win7无线适配器无法连接网络解决方法
- 3 win7系统怎么取消开机密码?win7开机密码怎么取消 win7系统如何取消开机密码
- 4 win7 32位系统快速清理开始菜单中的程序使用记录的方法 如何清理win7 32位系统开始菜单中的程序使用记录
- 5 win7自动修复无法修复你的电脑的具体处理方法 win7自动修复无法修复的原因和解决方法
- 6 电脑显示屏不亮但是主机已开机win7如何修复 电脑显示屏黑屏但主机已开机怎么办win7
- 7 win7系统新建卷提示无法在此分配空间中创建新建卷如何修复 win7系统新建卷无法分配空间如何解决
- 8 一个意外的错误使你无法复制该文件win7的解决方案 win7文件复制失败怎么办
- 9 win7系统连接蓝牙耳机没声音怎么修复 win7系统连接蓝牙耳机无声音问题解决方法
- 10 win7系统键盘wasd和方向键调换了怎么办 win7系统键盘wasd和方向键调换后无法恢复
win7系统推荐
- 1 华硕笔记本ghost win7 sp1 64位专业极速版下载v2023.03
- 2 深度技术ghost win7 64位最新专业版下载v2023.03
- 3 电脑公司ghost win7稳定旗舰版原版32位下载v2023.03
- 4 电脑公司ghost win7 sp1 64位极速破解版下载v2023.03
- 5 系统之家ghost win7 32位专业原装版v2023.03
- 6 深度技术ghost win7 sp1 64位官方精简版下载v2023.03
- 7 电脑公司ghost win7 32位装机纯净版下载v2023.03
- 8 宏碁笔记本ghost win7 sp1 32位官方旗舰版下载v2023.03
- 9 深度技术ghost win7 sp1 64位纯净版镜像下载v2023.03
- 10 联想笔记本ghost win7 sp1 64位专业装机版下载v2023.03