win 10ie11无法安装已经安装了更新的怎么解决 win 10 ie11安装失败提示已经安装更新怎么办
更新时间:2024-11-17 13:42:44作者:yang
Win 10系统中,有时候会出现IE11无法安装已经安装了更新的问题,导致IE11安装失败并提示已经安装更新,这种情况可能是由于系统更新过程中出现了错误或者更新文件损坏导致的。要解决这个问题,可以尝试清理系统缓存、重新下载更新文件或者使用系统自带的修复工具来修复系统更新错误。希望以上方法能帮助您成功安装IE11并解决问题。
解决方法:
1、点击左下窗户小图标。
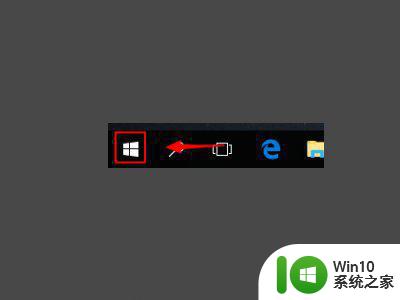
2、点击齿轮设置图标。
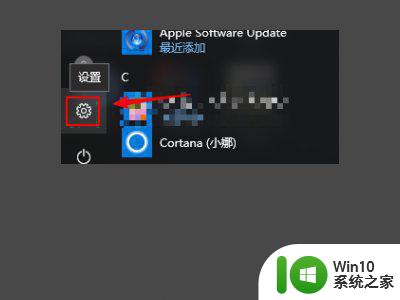
3、点击【应用】。
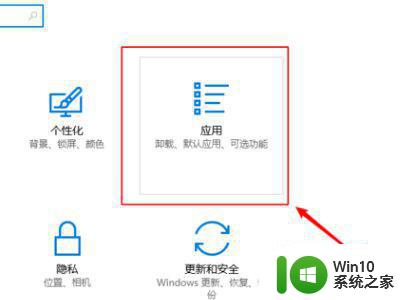
4、点击【应用和功能】。
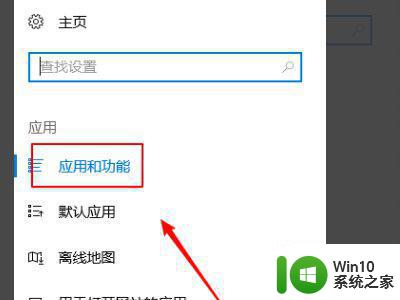
5、点击【程序和功能】。
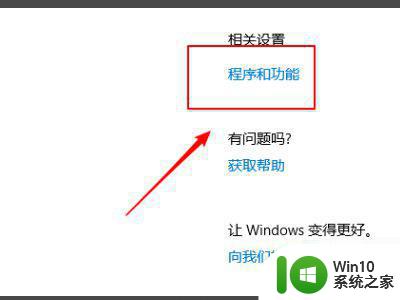
6、点击【启动或关闭windows功能】。
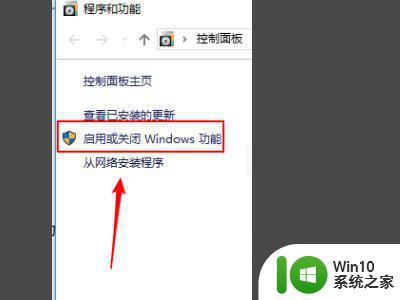
7、发现ie11没有勾选。
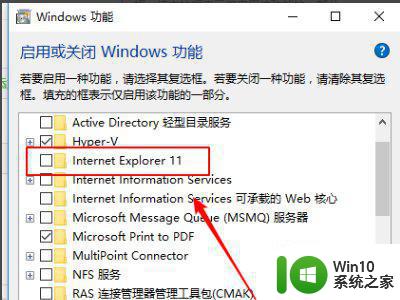
8、点击勾选后,点击下方【确定】开始安装。
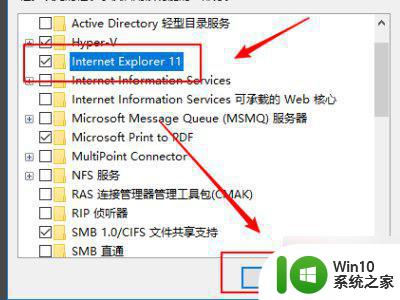
9、安装完成,点击下方重启即可。
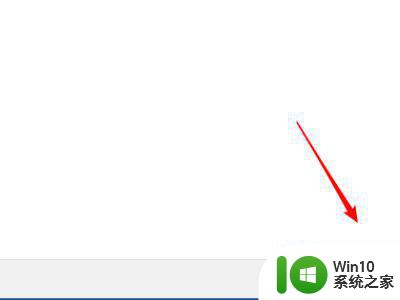
以上就是win 10ie11无法安装已经安装了更新的怎么解决的全部内容,还有不懂得用户就可以根据小编的方法来操作吧,希望能够帮助到大家。
win 10ie11无法安装已经安装了更新的怎么解决 win 10 ie11安装失败提示已经安装更新怎么办相关教程
- win10无法安装ie提示已安装更新的怎么办 Win10 IE安装失败提示已安装更新怎么解决
- 迅雷已经安装了还提示要安装怎么办 下载时已安装迅雷却提示需要再次安装的解决方法
- Win8.1更新提示Preview安装无法完成怎么解决 Win8.1更新提示Preview安装失败解决方法
- 这台电脑上已经安装了更高版本的itunes iTunes电脑已安装了更高版本的解决方法
- win10已安装的更新在哪 win10已安装更新查看方法
- xp安装更新失败的解决方法 xp系统更新安装失败提示怎么办
- 卸载 win10 安装的更新 Win10怎么删除已安装的补丁更新
- win10系统更新安装失败提示错误代码0xc1900208解决方法 win10系统更新安装失败怎么办
- kb4012212更新不了无法安装的解决方法 KB4012212更新失败怎么办
- win10电脑安装oracle时出现指定的SID在本机上已经存在的解决教程 win10电脑安装oracle提示指定的SID已经存在解决方法
- 32位win7安装ie11一直提示安装前需更新如何处理 win7安装ie11更新失败怎么办
- win7系统ie浏览器安装不了显示系统已经安装如何解决 win7系统ie浏览器安装不了怎么办
- w8u盘启动盘制作工具使用方法 w8u盘启动盘制作工具下载
- 联想S3040一体机怎么一键u盘装系统win7 联想S3040一体机如何使用一键U盘安装Windows 7系统
- windows10安装程序启动安装程序时出现问题怎么办 Windows10安装程序启动后闪退怎么解决
- 重装win7系统出现bootingwindows如何修复 win7系统重装后出现booting windows无法修复
系统安装教程推荐
- 1 重装win7系统出现bootingwindows如何修复 win7系统重装后出现booting windows无法修复
- 2 win10安装失败.net framework 2.0报错0x800f081f解决方法 Win10安装.NET Framework 2.0遇到0x800f081f错误怎么办
- 3 重装系统后win10蓝牙无法添加设备怎么解决 重装系统后win10蓝牙无法搜索设备怎么解决
- 4 u教授制作u盘启动盘软件使用方法 u盘启动盘制作步骤详解
- 5 台式电脑怎么用u盘装xp系统 台式电脑如何使用U盘安装Windows XP系统
- 6 win7系统u盘未能成功安装设备驱动程序的具体处理办法 Win7系统u盘设备驱动安装失败解决方法
- 7 重装win10后右下角小喇叭出现红叉而且没声音如何解决 重装win10后小喇叭出现红叉无声音怎么办
- 8 win10安装程序正在获取更新要多久?怎么解决 Win10更新程序下载速度慢怎么办
- 9 如何在win7系统重装系统里植入usb3.0驱动程序 win7系统usb3.0驱动程序下载安装方法
- 10 u盘制作启动盘后提示未格式化怎么回事 U盘制作启动盘未格式化解决方法
win10系统推荐
- 1 深度技术ghost win10 64位旗舰免激活版v2023.03
- 2 系统之家ghost win10 64位稳定正式版v2023.03
- 3 深度技术ghost win10 64位专业破解版v2023.03
- 4 电脑公司win10官方免激活版64位v2023.03
- 5 电脑公司ghost win10 64位正式优化版v2023.03
- 6 华硕笔记本ghost win10 32位家庭版正版v2023.03
- 7 雨林木风ghost win10 64位旗舰安全版下载v2023.03
- 8 深度技术ghost win10 64位稳定极速版v2023.03
- 9 技术员联盟ghost win10 64位游戏装机版下载v2023.03
- 10 技术员联盟ghost win10 64位稳定旗舰版下载v2023.03