Excel设置自动保护功能的方法 Excel如何设置数据保护功能
Excel 是一款功能强大的电子表格软件,除了可以轻松编辑数据外,还可以设置自动保护功能来保护数据的安全性,在 Excel 中,设置数据保护功能可以有效地防止数据被恶意篡改或删除,保障数据的完整性和准确性。通过简单的操作,用户可以轻松地设置自动保护功能,确保数据的安全性和可靠性。下面将介绍 Excel 如何设置数据保护功能,让您更加放心地使用这款强大的电子表格软件。
Excel如何设置数据保护功能:
1、首先我们打开一个空白的工作表;
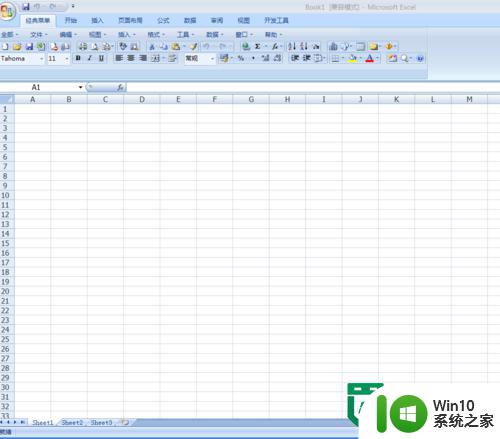
2、选定要保护的工作表,Ctrl+A全选所有单元格;

3、Ctrl+1打开单元格格式对话框;
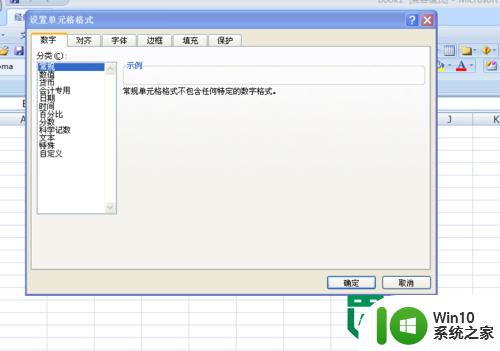
4、保护→去掉"锁定"前面的对钩;
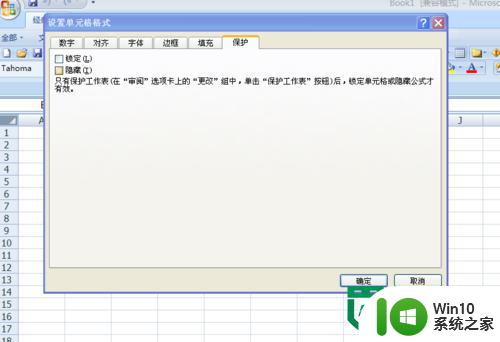
5、审阅选项卡→保护工作表;
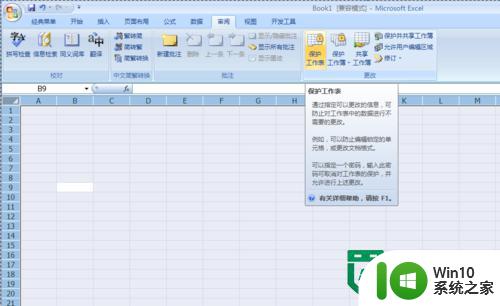
6、在密码框中两个输入密码123456→确定;

7、Alt+F11打开VBE窗口,在左上的工程窗口双击要保护的工作表,把下面的代码粘贴进去就OK了;Option ExplicitPrivate Sub Worksheet_Change(ByVal Target As Range) ActiveSheet.Unprotect Password:="123456" If Target <> "" Then Target.Locked = 1ActiveSheet.Protect Password:="123456" End IfEnd Sub
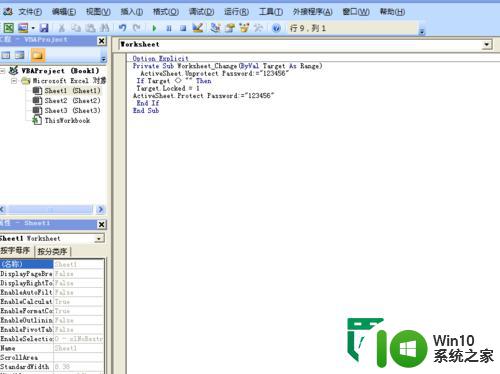
8、测试,你在工作表里输入100没事,你把100改成200,就不行,弹出了提示对话框。
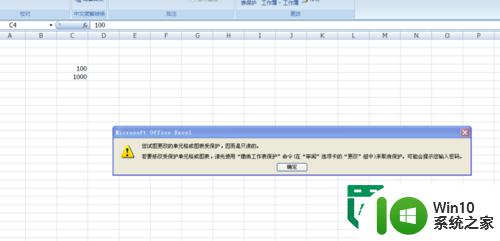
以上就是Excel设置自动保护功能的方法的全部内容,有需要的用户就可以根据小编的步骤进行操作了,希望能够对大家有所帮助。
Excel设置自动保护功能的方法 Excel如何设置数据保护功能相关教程
- 如何在Excel中设置密码保护表格文档 怎样给电脑上的Excel表格文件添加加密锁定功能
- 闪迪u盘怎么去除保护 闪迪u盘有没有自动保护功能
- WPS自动保存时间设置方法 如何开启WPS文档自动保存功能
- 禁止U盘拷贝文件保护电脑数据安全的方法 如何设置禁止U盘拷贝文件以保护电脑数据安全
- sandisk u盘去掉写保护功能方法 Sandisk U盘如何去除写保护
- wps表格没保存的解决方法 WPS表格自动保存功能设置方法
- excel筛选数据后的结果保存步骤 Excel筛选数据结果保存方法
- u盘有读写保护怎么解除 如何取消U盘的写保护功能
- 磁盘的被写保护功能如何去掉 磁盘上被写保护怎么关掉
- 为U盘设置写保护的解决方法 U盘写保护如何设置
- 如何去除u盘写保护功能 怎样关闭u盘被写保护
- excel表格筛选功能使用方法 Excel表格如何设置筛选关键字
- U盘装机提示Error 15:File Not Found怎么解决 U盘装机Error 15怎么解决
- 无线网络手机能连上电脑连不上怎么办 无线网络手机连接电脑失败怎么解决
- 酷我音乐电脑版怎么取消边听歌变缓存 酷我音乐电脑版取消边听歌功能步骤
- 设置电脑ip提示出现了一个意外怎么解决 电脑IP设置出现意外怎么办
电脑教程推荐
- 1 w8系统运行程序提示msg:xxxx.exe–无法找到入口的解决方法 w8系统无法找到入口程序解决方法
- 2 雷电模拟器游戏中心打不开一直加载中怎么解决 雷电模拟器游戏中心无法打开怎么办
- 3 如何使用disk genius调整分区大小c盘 Disk Genius如何调整C盘分区大小
- 4 清除xp系统操作记录保护隐私安全的方法 如何清除Windows XP系统中的操作记录以保护隐私安全
- 5 u盘需要提供管理员权限才能复制到文件夹怎么办 u盘复制文件夹需要管理员权限
- 6 华硕P8H61-M PLUS主板bios设置u盘启动的步骤图解 华硕P8H61-M PLUS主板bios设置u盘启动方法步骤图解
- 7 无法打开这个应用请与你的系统管理员联系怎么办 应用打不开怎么处理
- 8 华擎主板设置bios的方法 华擎主板bios设置教程
- 9 笔记本无法正常启动您的电脑oxc0000001修复方法 笔记本电脑启动错误oxc0000001解决方法
- 10 U盘盘符不显示时打开U盘的技巧 U盘插入电脑后没反应怎么办
win10系统推荐
- 1 深度技术ghost win10 64位旗舰免激活版v2023.03
- 2 系统之家ghost win10 64位稳定正式版v2023.03
- 3 深度技术ghost win10 64位专业破解版v2023.03
- 4 电脑公司win10官方免激活版64位v2023.03
- 5 电脑公司ghost win10 64位正式优化版v2023.03
- 6 华硕笔记本ghost win10 32位家庭版正版v2023.03
- 7 雨林木风ghost win10 64位旗舰安全版下载v2023.03
- 8 深度技术ghost win10 64位稳定极速版v2023.03
- 9 技术员联盟ghost win10 64位游戏装机版下载v2023.03
- 10 技术员联盟ghost win10 64位稳定旗舰版下载v2023.03