神舟笔记本装win7教程 神舟战神win7系统安装步骤
神舟笔记本是一款性能强大的电脑产品,搭载了win7操作系统的神舟战神更是备受用户青睐,对于想要安装win7系统的用户来说,有一个详细的安装步骤是非常重要的。在这篇文章中我们将为大家介绍神舟战神win7系统安装的具体步骤,帮助大家顺利完成系统的安装和配置。让我们一起来了解如何在神舟笔记本上安装win7系统吧!
神舟战神win7系统安装步骤:
1、将准备好的win10系统之家u盘插入电脑usb接口,接着开启电脑,等到屏幕上出现开机画面后按快捷键进入到win10系统之家主菜单页面,选择“【02】”,回车确认,如下图所示:
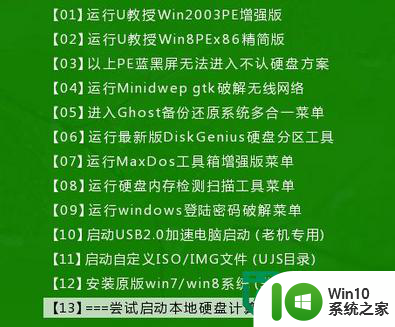
2、进入到pe系统桌面后,系统会自启win10系统之家一键装机工具,在工具界面点击“更多”按钮,如下图所示:
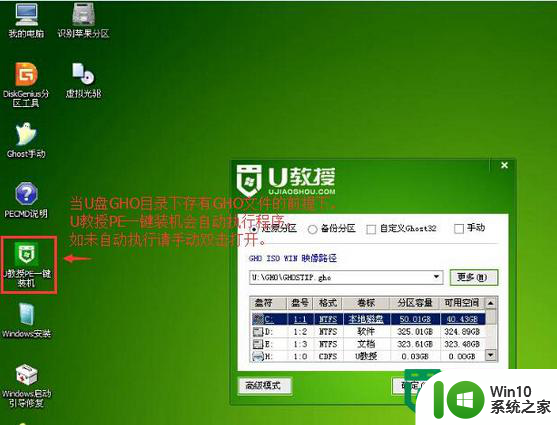
3、随后会弹出一个窗口,我们点击打开win10系统之家u盘,并选中ghost win7系统镜像文件,然后点击“打开”按钮即可;
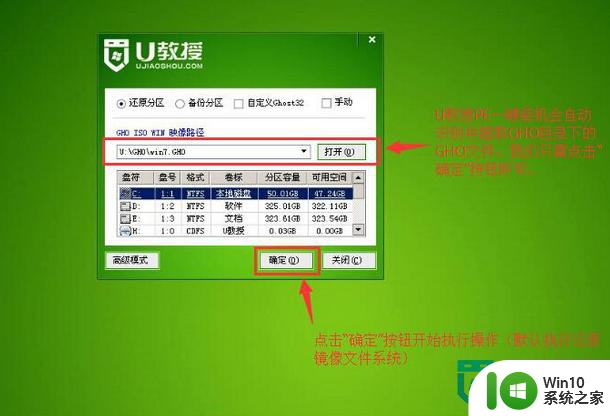
4、添加完系统镜像文件后,在磁盘分区列表中选择C盘作为系统盘,然后点击“确定”按钮,如上图所示:
5、此时会弹出一个窗口,询问是否执行还原操作,我们只需点击“是”按钮即可,如下图所示:
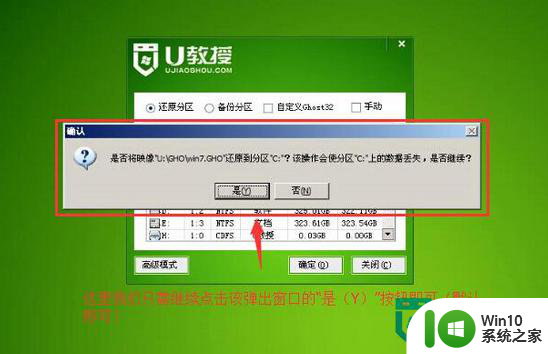
6、接着程序便会开始释放系统镜像文件,我们只需耐心等待操作完成并重启即可,如下图所示:
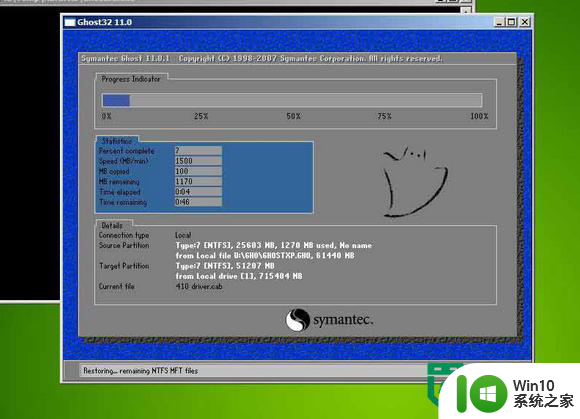
7、完成以上操作后,电脑重启后便会自动进入到ghost win7桌面。这样使用win10系统之家u盘装ghost win7即宣布大功告成!
以上就是神舟笔记本装win7教程的全部内容,如果有遇到这种情况,那么你就可以根据小编的操作来进行解决,非常的简单快速,一步到位。
神舟笔记本装win7教程 神舟战神win7系统安装步骤相关教程
- 神舟战神P4笔记本怎么用U盘一键装win10系统 神舟战神P4笔记本如何使用U盘一键安装Windows 10系统
- 神舟战神P4笔记本U盘启动盘制作教程 神舟战神P4笔记本U盘启动盘下载教程
- 神舟笔记本pe装win10教程 神舟笔记本U盘启动pe装系统步骤
- 神舟战神Z7-KP7GC如何安装win10 战神z7kp7gcu盘搞wing10步骤
- 神舟笔记本u盘装系统要怎么操作 神舟笔记本U盘装系统教程
- 神舟笔记本电脑win10系统按f几重装系统 神舟重装系统win10按哪个键进去
- 神舟电脑系统重装快捷键是什么 神舟重装系统按f几
- 电脑自己重新装系统怎么装 神舟战神笔记本如何进入安全模式
- 神舟怎么用u盘装win7系统 神舟电脑怎么使用U盘安装Windows 7系统
- 雷神911笔记本如何进行GPT分区安装win10系统 雷神911笔记本安装win10系统的详细步骤和注意事项
- 雷神笔记本u盘重装系统教程 如何在雷神笔记本上使用u盘重新安装系统
- win7笔记本不能安装暗黑破坏神如何解决 win7笔记本暗黑破坏神安装失败解决方法
- w8u盘启动盘制作工具使用方法 w8u盘启动盘制作工具下载
- 联想S3040一体机怎么一键u盘装系统win7 联想S3040一体机如何使用一键U盘安装Windows 7系统
- windows10安装程序启动安装程序时出现问题怎么办 Windows10安装程序启动后闪退怎么解决
- 重装win7系统出现bootingwindows如何修复 win7系统重装后出现booting windows无法修复
系统安装教程推荐
- 1 重装win7系统出现bootingwindows如何修复 win7系统重装后出现booting windows无法修复
- 2 win10安装失败.net framework 2.0报错0x800f081f解决方法 Win10安装.NET Framework 2.0遇到0x800f081f错误怎么办
- 3 重装系统后win10蓝牙无法添加设备怎么解决 重装系统后win10蓝牙无法搜索设备怎么解决
- 4 u教授制作u盘启动盘软件使用方法 u盘启动盘制作步骤详解
- 5 台式电脑怎么用u盘装xp系统 台式电脑如何使用U盘安装Windows XP系统
- 6 win7系统u盘未能成功安装设备驱动程序的具体处理办法 Win7系统u盘设备驱动安装失败解决方法
- 7 重装win10后右下角小喇叭出现红叉而且没声音如何解决 重装win10后小喇叭出现红叉无声音怎么办
- 8 win10安装程序正在获取更新要多久?怎么解决 Win10更新程序下载速度慢怎么办
- 9 如何在win7系统重装系统里植入usb3.0驱动程序 win7系统usb3.0驱动程序下载安装方法
- 10 u盘制作启动盘后提示未格式化怎么回事 U盘制作启动盘未格式化解决方法
win10系统推荐
- 1 深度技术ghost win10 64位旗舰免激活版v2023.03
- 2 系统之家ghost win10 64位稳定正式版v2023.03
- 3 深度技术ghost win10 64位专业破解版v2023.03
- 4 电脑公司win10官方免激活版64位v2023.03
- 5 电脑公司ghost win10 64位正式优化版v2023.03
- 6 华硕笔记本ghost win10 32位家庭版正版v2023.03
- 7 雨林木风ghost win10 64位旗舰安全版下载v2023.03
- 8 深度技术ghost win10 64位稳定极速版v2023.03
- 9 技术员联盟ghost win10 64位游戏装机版下载v2023.03
- 10 技术员联盟ghost win10 64位稳定旗舰版下载v2023.03