win7怎么注入usb3.0驱动步骤图解 win7 usb3.0驱动注入方法步骤详解
更新时间:2023-12-04 13:42:02作者:jiang
在现如今的科技时代,USB 3.0已成为连接电脑与外部设备的重要接口之一,对于一些老旧的Windows 7系统来说,可能并没有自带USB 3.0驱动,这给用户带来了不便之处。为了解决这一问题,我们需要了解如何在Win7系统中注入USB 3.0驱动。本文将详细介绍注入驱动的步骤,并附上图解,帮助用户轻松实现USB 3.0驱动的注入,从而达到更好的设备兼容性和使用体验。无论您是普通用户还是电脑技术爱好者,本文都将为您提供实用的方法和指导。
现在新出的电脑基本都采用usb3.0以及更新的接口标准,早期的win7原版系统默认不支持usb3.0,如果要在新机型安装win7系统就会遇到问题,这时候就需要在win7系统中注入usb3.0驱动,那么win7 usb3.0驱动注入步骤是怎样的?下面小编就来和大家分享win7 usb3.0驱动注入方法步骤详解。一、准备工作
1、win7原版系统iso镜像文件
2、工具下载:驱动注入工具.EXE
官方下载地址:https://box.lenovo.com/l/q5WSj8
百度网盘下载地址:https://pan.baidu.com/s/1bUn4u6Xc8UGi5ilIetA8NQ(提取码cejf)
二、win7注入usb3.0驱动步骤
1、双击运行“驱动注入工具.EXE”自动提取驱动注入工具,工具提取完成自动运行工具。

2、工具启动后,“开始运行”按钮处于禁用状态。
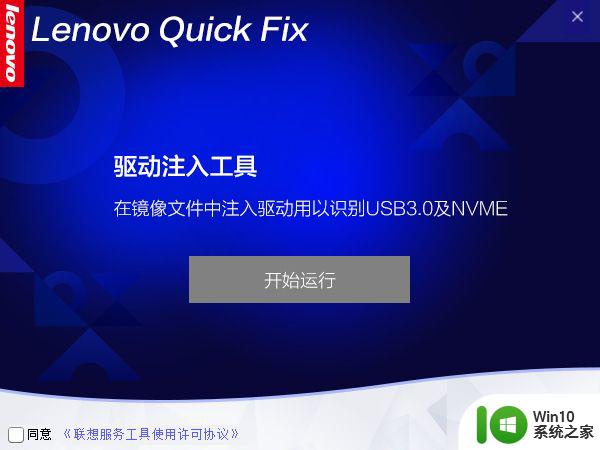
3、要点击“联想服务工具使用许可协议”,阅读。
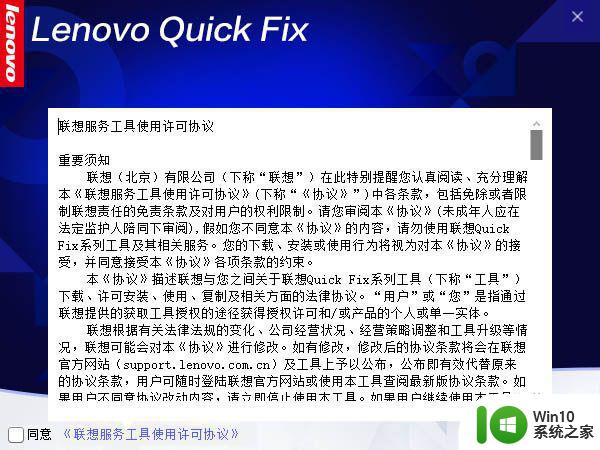
4、阅读完许可协议,勾选“同意”,“开始运行”按钮解除禁用,点击“开始运行”进入工具。
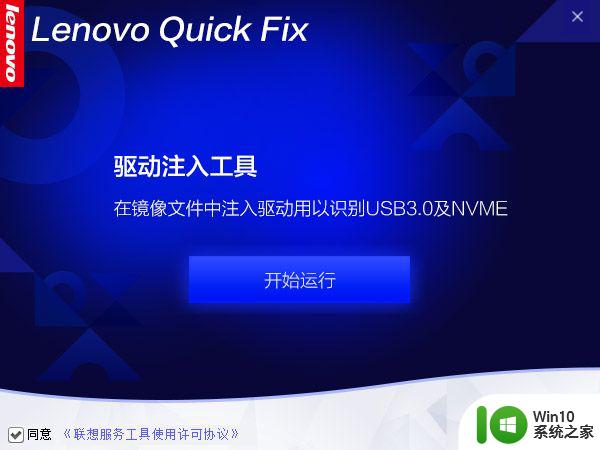
5、进入工具页面。
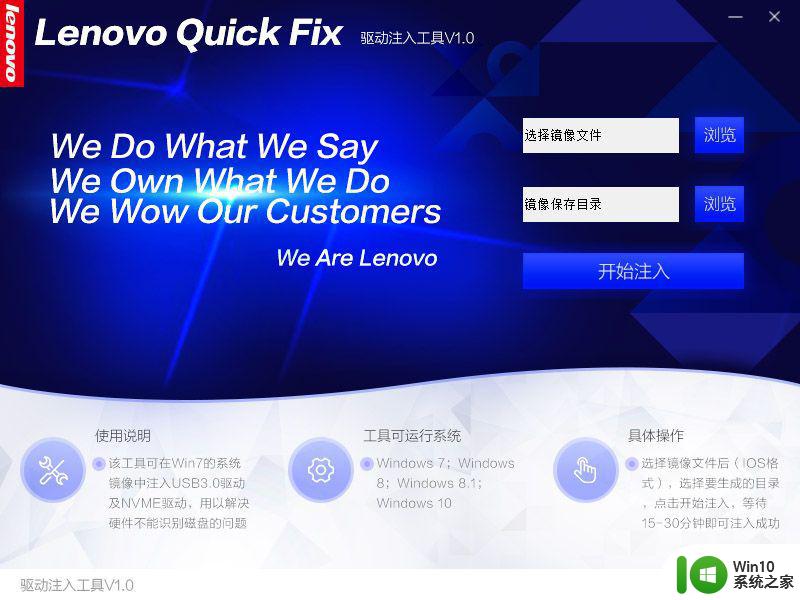
6、首先点击“浏览”选择要注入驱动的原版Windows7系统ISO镜像。
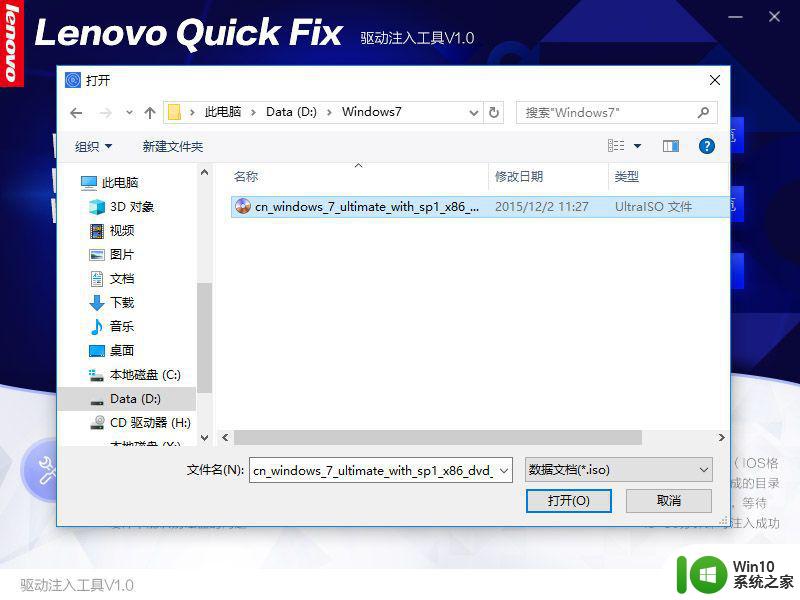
7、选择注入完驱动保存系统镜像的位置(此路径中不能有中文)。
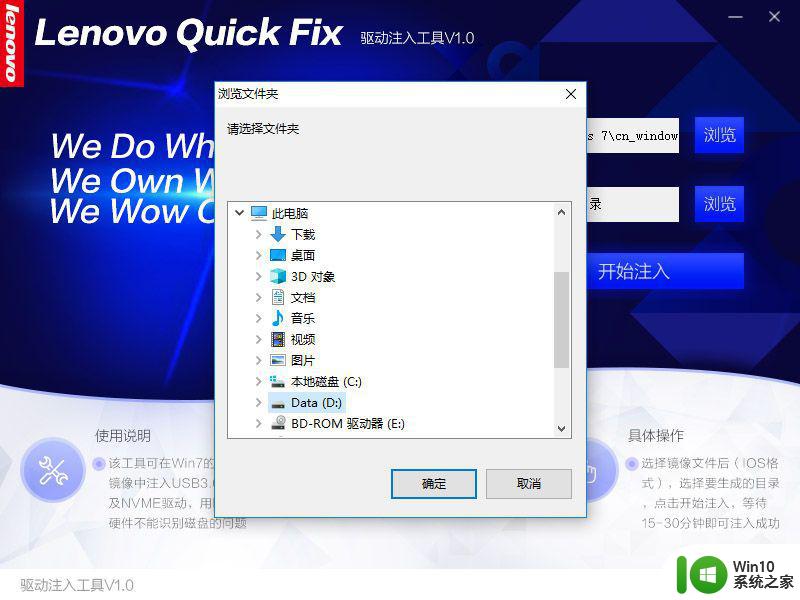
8、点击“开始注入”按钮,出现提示框“您确定注入驱动?”。
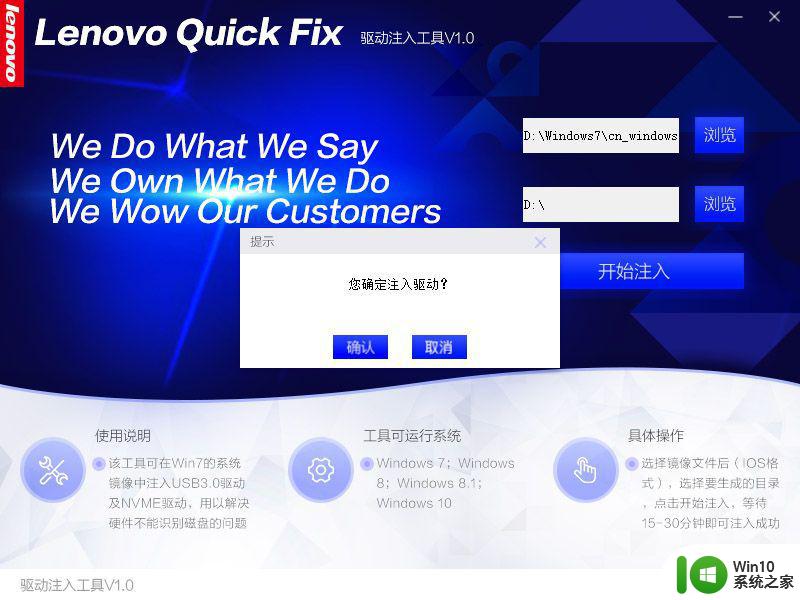
9、点击“确认”开始注入驱动。
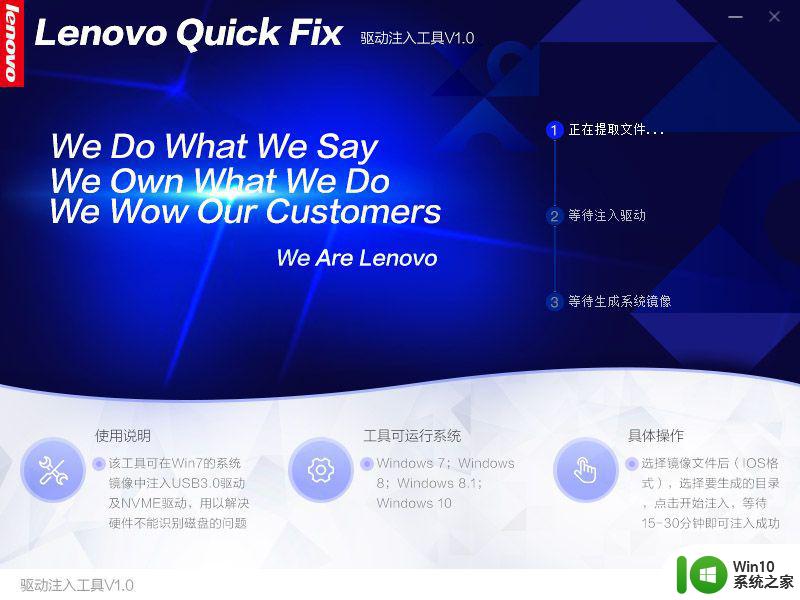
10、不同电脑配置不一样,注入时间会不同,耐心等待。成功时会出现“驱动注入完成”的提示。
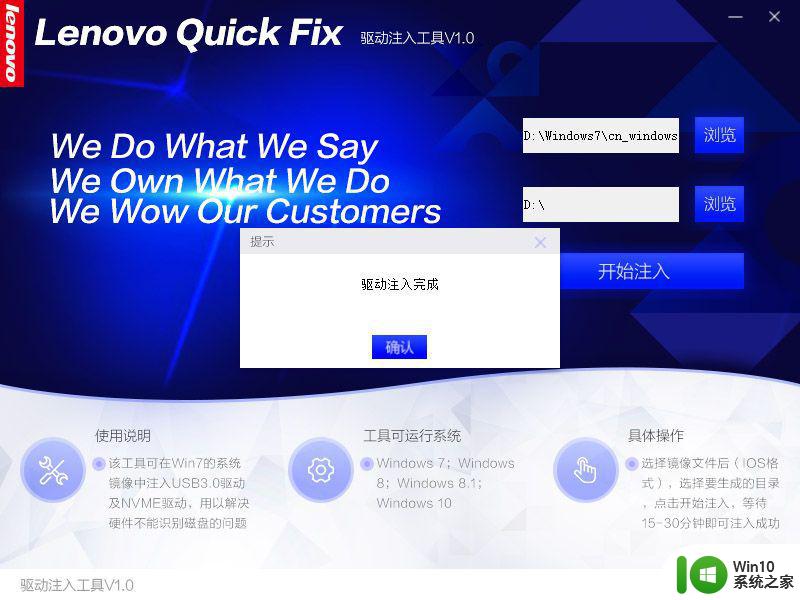
以上就是win7怎么注入usb3.0驱动步骤图解步骤,如果你需要在新机型上安装win7系统,那么就需要先注入usb3.0驱动。
以上就是win7如何使用图解注入usb3.0驱动的全部内容,如果你也遇到了相同的情况,那就请参考我的方法来解决吧,希望对大家有所帮助。
win7怎么注入usb3.0驱动步骤图解 win7 usb3.0驱动注入方法步骤详解相关教程
- win7原版镜像注入usb3.0和nvme驱动的方法 win7原版镜像注入usb3.0驱动的步骤
- win7卸载打印机驱动的图文步骤 win7如何彻底删除打印机驱动的详细步骤
- win7如何手动升级电脑显卡驱动 win7显卡驱动更新步骤和注意事项
- Win7系统注册表的备份方法 Win7系统注册表备份步骤
- 如何彻底卸载win7系统自带蓝牙驱动 win7电脑删除蓝牙驱动的方法和步骤
- win7打开映射网络驱动器的步骤 win7系统怎样访问映射网络驱动器
- win7自动更新如何禁用 win7关闭自动更新具体步骤详解
- win7自动更新关闭步骤详解 win7自动更新取消设置教程
- win7卸载驱动的方法 win7无法卸载驱动程序的解决方案
- win7隐藏不活动图标的详细步骤 Win7如何隐藏桌面图标
- win7设置自动关机脚本的步骤 win7自动关机脚本设置步骤详解
- win764禁用驱动签名如何操作 win7 64位禁用驱动签名的具体步骤
- win7任务管理器被管理员禁用了怎么打开 Win7任务管理器被禁用怎么开启
- win7系统如何删除还原点释放磁盘空间 Win7系统删除还原点释放磁盘空间方法
- 如何解决win7电脑开机蓝屏0x0000007b的问题 win7电脑开机蓝屏怎么办
- 如何将win7系统下的ie11降低到ie9版本 win7系统ie11降级到ie9方法
win7系统教程推荐
- 1 Windows7系统快捷切换电脑管理的技巧 Windows7系统如何快速切换电脑管理
- 2 win7蓝屏出现0x000000ed安全模式都进不去修复方法 win7蓝屏出现0x000000ed怎么办
- 3 win7系统如何设置U盘加快运行速度 Win7系统U盘加快运行速度设置方法
- 4 win7错误0x80071ac3 无法完成操作 因为卷有问题如何修复 Win7错误0x80071ac3无法完成操作怎么办
- 5 win7计算机板面有文件夹删除不了怎么解决 Win7计算机桌面文件夹无法删除怎么办
- 6 怎样给win7屏蔽悬浮广告和弹广告窗口 win7屏蔽悬浮广告方法
- 7 计算机win7没有屏幕亮度调节处理方法 Windows 7无法调节屏幕亮度怎么办
- 8 Win7连接U盘后出现LOST.DIR文件怎么办? Win7 U盘连接出现LOST.DIR文件解决方法
- 9 笔记本win7电脑摄像头打开黑屏怎么解决 笔记本win7电脑摄像头黑屏解决方法
- 10 华硕笔记本电脑window7怎么恢复出厂设置 华硕笔记本电脑window7恢复出厂设置步骤详解
win7系统推荐
- 1 中关村ghost win7 sp1 64位纯净极速版v2023.02
- 2 系统之家ghost win7 64位企业快速版v2023.02
- 3 雨林木风ghost win7 sp1 32位安全稳定版v2023.02
- 4 系统之家ghost win7 sp1 64位官方专业版v2023.02
- 5 电脑公司ghost win7 sp1 64位克隆专业版下载v2023.02
- 6 系统之家ghost win7 64位正式光盘版v2023.02
- 7 系统之家win7 64位 lite版纯净镜像
- 8 雨林木风ghost win7 sp1 64位纯净破解版v2023.02
- 9 深度技术ghost win7 sp1 32位旗舰稳定版下载v2023.02
- 10 风林火山ghost win7 32位官方正式版v2023.02