win10如何开启VT虚拟化技术教程 W10电脑VT开启方法和步骤
win10如何开启VT虚拟化技术教程,在使用Win10操作系统时,有时候我们需要开启VT虚拟化技术来满足一些特殊需求,VT(Virtualization Technology)技术是英特尔推出的硬件虚拟化技术,它可以将一台物理计算机拆分为多个虚拟机,提高计算机的资源利用率和性能表现。然而许多用户并不清楚如何正确地开启VT虚拟化技术。本文将为大家介绍Win10电脑开启VT的具体方法和步骤,以帮助大家更好地利用虚拟化技术。
具体方法:
1、点击屏幕左下角windows的logo,打开windows设置(图片有解释)
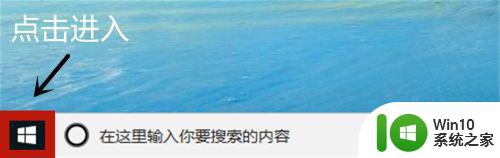
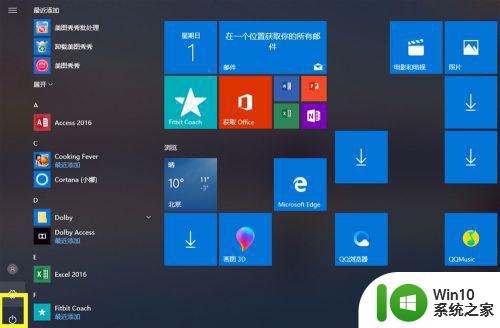
2、移动鼠标选择“更新与安全”,进入后点击恢复(图片有解释)
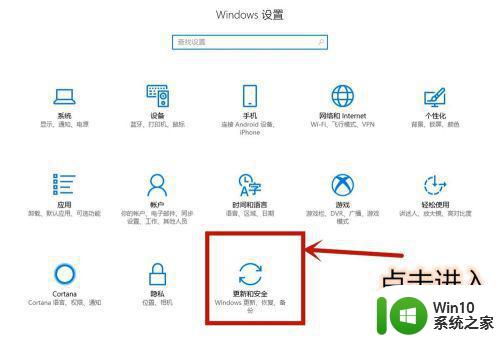
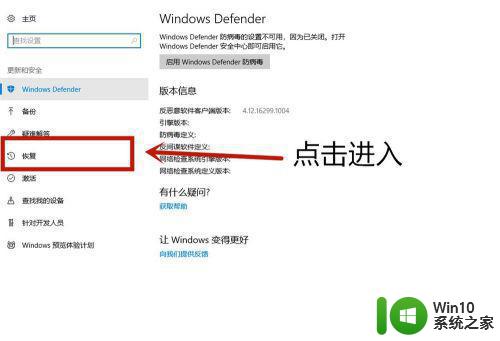
3、点击立即重启进入电脑配置界面(图片有解释),等待一会电脑需要更新配置。
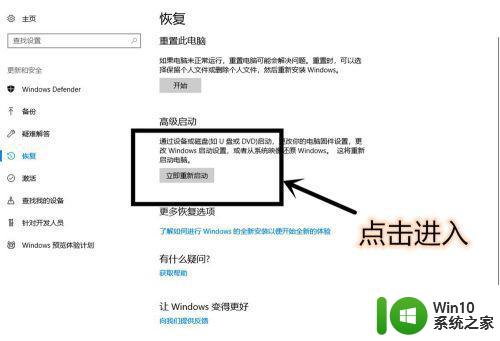
4、进入这个界面以后,点击疑难解答 (图片有解释)
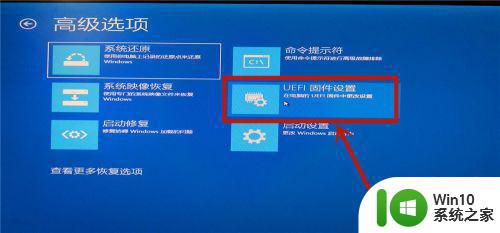
5、选择高级选项(图片有解释),在选择UEFI固件设置(图片有解释)
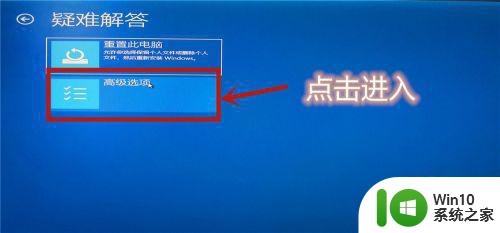
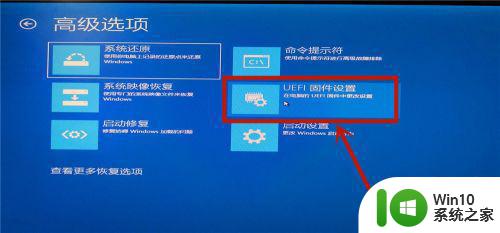
6、点击重启后等待一会(图片有解释)
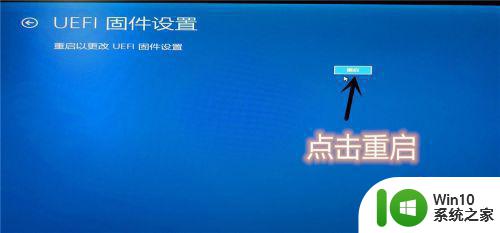
7、进入主板界面(主板界面中无法使用鼠标,使用上下左右键调整位置,Enter确认进入),选择advanced确认后进入
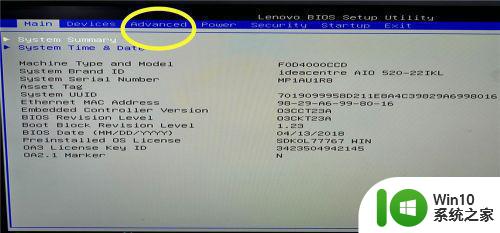
8、调到VT—d(Enable代表开启,Disable代表未开启)。调到Enable,点击Enter确认。再按F10进行保存,vt功能就开启完成了。
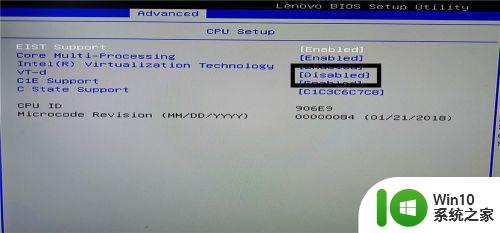
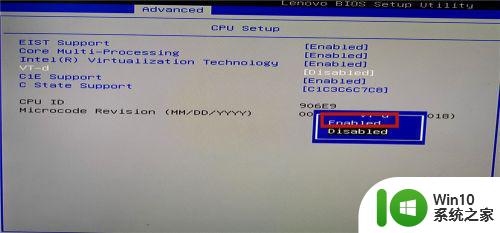
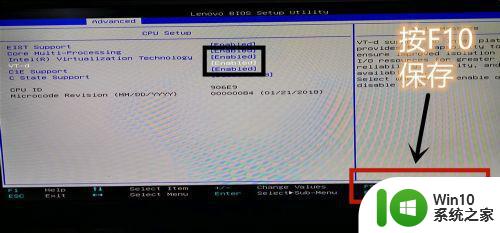
以上就是Win10如何开启VT虚拟化技术的教程,如果你遇到了这种情况,可以按照小编的方法进行解决,希望这篇文章对大家有所帮助。
win10如何开启VT虚拟化技术教程 W10电脑VT开启方法和步骤相关教程
- win10系统开启vt虚拟化的方法 win10系统开启vt虚拟化的步骤
- win10怎么打开vt虚拟化 新win10如何打开vt虚拟技术
- win10模拟器如何开启vt win10雷电模拟器如何启用VT技术
- win10专业版怎么开启vt虚拟技术 win10专业版如何启用虚拟技术
- win10电脑vt开启教程 电脑vt怎么开启win10
- 微软win10如何设置虚拟化技术 win10开启主板虚拟化的方法和步骤
- win10开启cpu虚拟化步骤 Win10如何开启CPU虚拟化功能
- 联想win10电脑cpu虚拟化如何开启 联想win10cpu虚拟化怎么开启
- 高手教你开启win10系统VT功能 如何在Win10系统中打开VT功能
- 开启win10虚拟化功能的方法 如何在Windows 10上开启虚拟化功能
- win10如何开启cup虚拟化功能 win10如何查看cpu是否支持虚拟化技术
- win10系统如何开启虚拟化 怎么开启win10虚拟化
- 《极品飞车13:变速》win10无法启动解决方法 极品飞车13变速win10闪退解决方法
- win10桌面图标设置没有权限访问如何处理 Win10桌面图标权限访问被拒绝怎么办
- win10打不开应用商店一直转圈修复方法 win10应用商店打不开怎么办
- win10错误代码0xc0000098开不了机修复方法 win10系统启动错误代码0xc0000098怎么办
win10系统教程推荐
- 1 win10桌面图标设置没有权限访问如何处理 Win10桌面图标权限访问被拒绝怎么办
- 2 win10关闭个人信息收集的最佳方法 如何在win10中关闭个人信息收集
- 3 英雄联盟win10无法初始化图像设备怎么办 英雄联盟win10启动黑屏怎么解决
- 4 win10需要来自system权限才能删除解决方法 Win10删除文件需要管理员权限解决方法
- 5 win10电脑查看激活密码的快捷方法 win10电脑激活密码查看方法
- 6 win10平板模式怎么切换电脑模式快捷键 win10平板模式如何切换至电脑模式
- 7 win10 usb无法识别鼠标无法操作如何修复 Win10 USB接口无法识别鼠标怎么办
- 8 笔记本电脑win10更新后开机黑屏很久才有画面如何修复 win10更新后笔记本电脑开机黑屏怎么办
- 9 电脑w10设备管理器里没有蓝牙怎么办 电脑w10蓝牙设备管理器找不到
- 10 win10系统此电脑中的文件夹怎么删除 win10系统如何删除文件夹
win10系统推荐
- 1 深度技术ghost win10 64位旗舰免激活版v2023.03
- 2 系统之家ghost win10 64位稳定正式版v2023.03
- 3 深度技术ghost win10 64位专业破解版v2023.03
- 4 电脑公司win10官方免激活版64位v2023.03
- 5 电脑公司ghost win10 64位正式优化版v2023.03
- 6 华硕笔记本ghost win10 32位家庭版正版v2023.03
- 7 雨林木风ghost win10 64位旗舰安全版下载v2023.03
- 8 深度技术ghost win10 64位稳定极速版v2023.03
- 9 技术员联盟ghost win10 64位游戏装机版下载v2023.03
- 10 技术员联盟ghost win10 64位稳定旗舰版下载v2023.03