win7word文档行距的设置步骤 Win7Word行距设置方法
更新时间:2023-10-14 13:41:54作者:yang
win7word文档行距的设置步骤,在使用Win7系统时,我们经常需要使用Word文档进行文字处理,而在编辑文档时,行距的设置是一个十分重要的步骤。通过合理地设置行距,不仅可以使文档整洁有序,还能提高文章的可读性。如何在Win7系统中设置Word文档的行距呢?下面将为大家详细介绍Win7Word行距设置的方法。无论是学生写作业,还是职场人士编辑文件,都可以通过掌握这些技巧,使文档的行距设置更加得心应手。让我们一起来了解一下吧!
方法一:
1、用word2016打开要修改行距的word文档,然后鼠标选中要调整行距的段落;
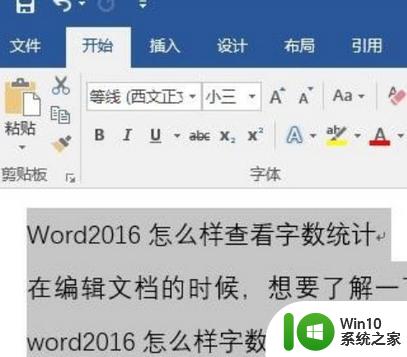
2、接下来点击上面的“开始”菜单,在功能区点击“行距”按钮;
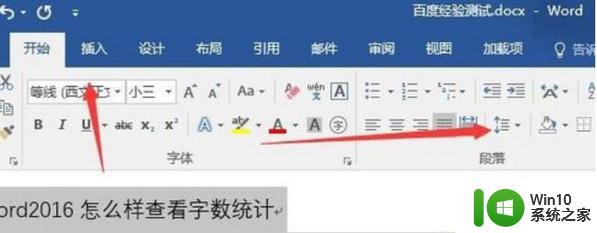
3、在弹出的菜单中选择相应的选项就可以了,这样就能够方便的调整选中文字的行距了。
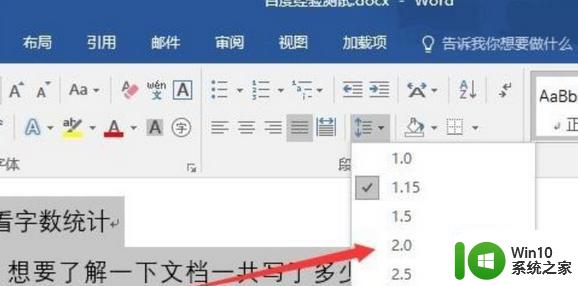
方法二:
1、上面的方法只能选择一些固定的行距大小,如果不满足我们需要的话,可以点击“行距选项”菜单项;
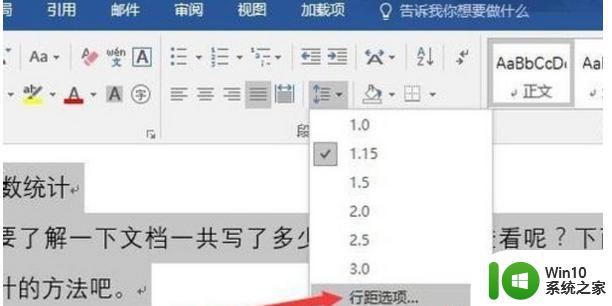
2、下来在打开的行距设置窗口中,找到“行距”下拉菜单;
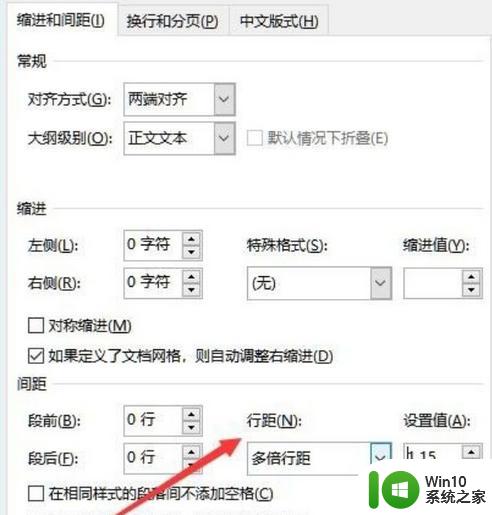
3、在弹出的菜单中可以选择固定值菜单项,或是多倍行距也可以。
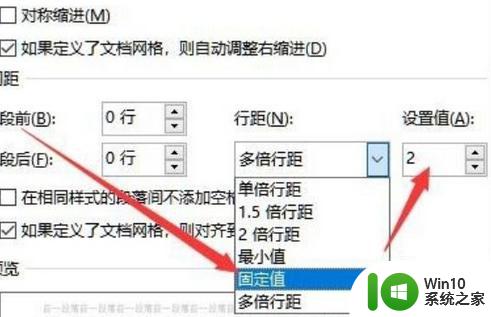
4、接下来在右侧的设置值文本框中,设置合适的数值就可以了。
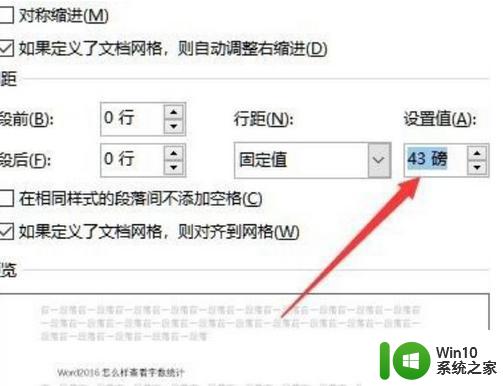
以上就是win7word文档行距的设置步骤的全部内容,碰到同样情况的朋友们赶紧参照小编的方法来处理吧,希望能够对大家有所帮助。
win7word文档行距的设置步骤 Win7Word行距设置方法相关教程
- win7正文行距怎么设置 win7行距怎么设置
- win7word文档中如何设置分栏 win7word分栏设置教程
- win7word文档不能编辑的修复方法 win7word文档无法修改怎么办
- win7word怎么设置背景图片 win7 word设置背景图片的方法和步骤
- win7怎么把word背景变成豆沙绿 win7word背景设置豆沙绿的步骤
- 修改win7word图标样式的方法 win7word图标样式修改步骤
- win7word里面怎么去水印 win7word文档如何去水印
- win7word图标变成未知图标的解决方法 win7word图标变成未知图标怎么办
- win7word文档不显示图标的解决方法 win7系统word文档图标不显示的原因和解决方法
- win7电脑新建word文档快捷键的设置步骤 win7新建word文档快捷键设置方法
- win7设置兼容模式运行的方法 win7如何设置兼容模式运行
- window7文字添加底纹的方法 win7word如何添加文字底纹
- window7电脑开机stop:c000021a{fata systemerror}蓝屏修复方法 Windows7电脑开机蓝屏stop c000021a错误修复方法
- win7访问共享文件夹记不住凭据如何解决 Windows 7 记住网络共享文件夹凭据设置方法
- win7重启提示Press Ctrl+Alt+Del to restart怎么办 Win7重启提示按下Ctrl Alt Del无法进入系统怎么办
- 笔记本win7无线适配器或访问点有问题解决方法 笔记本win7无线适配器无法连接网络解决方法
win7系统教程推荐
- 1 win7访问共享文件夹记不住凭据如何解决 Windows 7 记住网络共享文件夹凭据设置方法
- 2 笔记本win7无线适配器或访问点有问题解决方法 笔记本win7无线适配器无法连接网络解决方法
- 3 win7系统怎么取消开机密码?win7开机密码怎么取消 win7系统如何取消开机密码
- 4 win7 32位系统快速清理开始菜单中的程序使用记录的方法 如何清理win7 32位系统开始菜单中的程序使用记录
- 5 win7自动修复无法修复你的电脑的具体处理方法 win7自动修复无法修复的原因和解决方法
- 6 电脑显示屏不亮但是主机已开机win7如何修复 电脑显示屏黑屏但主机已开机怎么办win7
- 7 win7系统新建卷提示无法在此分配空间中创建新建卷如何修复 win7系统新建卷无法分配空间如何解决
- 8 一个意外的错误使你无法复制该文件win7的解决方案 win7文件复制失败怎么办
- 9 win7系统连接蓝牙耳机没声音怎么修复 win7系统连接蓝牙耳机无声音问题解决方法
- 10 win7系统键盘wasd和方向键调换了怎么办 win7系统键盘wasd和方向键调换后无法恢复
win7系统推荐
- 1 系统之家ghost win7 sp1 32位破解安装版v2023.04
- 2 三星笔记本ghost win7 64位最新旗舰版下载v2023.04
- 3 系统之家ghost win7 32位安装稳定版v2023.03
- 4 电脑公司win7 64位最新旗舰版v2023.03
- 5 电脑公司ghost win7 64位破解万能版v2023.03
- 6 雨林木风ghost win7 sp1 64位纯净免激活版v2023.03
- 7 华硕笔记本ghost win7 sp1 64位专业极速版下载v2023.03
- 8 深度技术ghost win7 64位最新专业版下载v2023.03
- 9 电脑公司ghost win7稳定旗舰版原版32位下载v2023.03
- 10 电脑公司ghost win7 sp1 64位极速破解版下载v2023.03