win11系统找不到工作组计算机如何修复 win111搜索不到工作组计算机怎么办
许多办公人员在工作的时候,为了方便都喜欢创建工作组,这样就能实现互相访问,然而有不少win11系统用户却遇到搜索不到工作组计算机的情况,要如何解决这样的问题呢,接下来win10系统之家小编给大家带来win11系统找不到工作组计算机的详细修复方法。
具体解决方法如下:
启用网络发现和文件和打印机共享
1、按 Win + S 组合键,或点击任务栏上的搜索图标。在打开的Windows 搜索,顶部搜索框输入控制面板,然后点击打开系统给出的最佳匹配控制面板应用;
2、控制面板窗口,类别查看方式下,点击调整计算机的设置下的网络和 Internet;
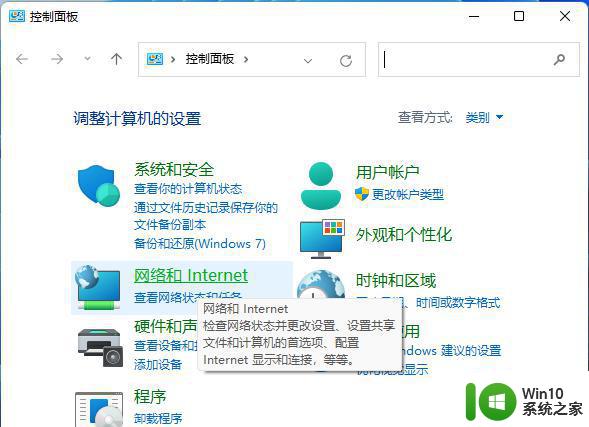
3、网络和 Internet窗口,点击网络和共享中心;
4、网络和共享中心窗口,左侧边栏,点击更改高级共享设置;
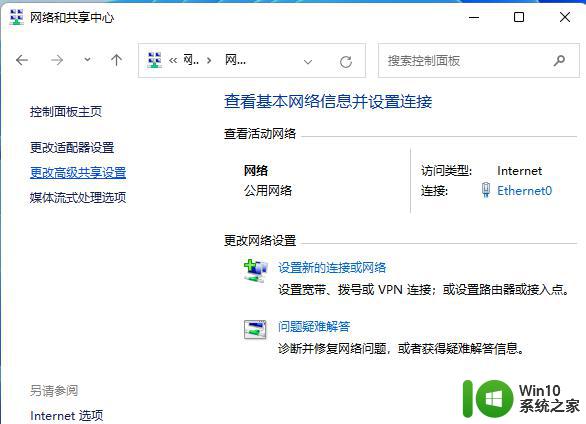
5、高级共享设置窗口,网络发现选择启用网络发现,文件和打印机共享选择启用文件和打印机共享,然后点击保存更改。
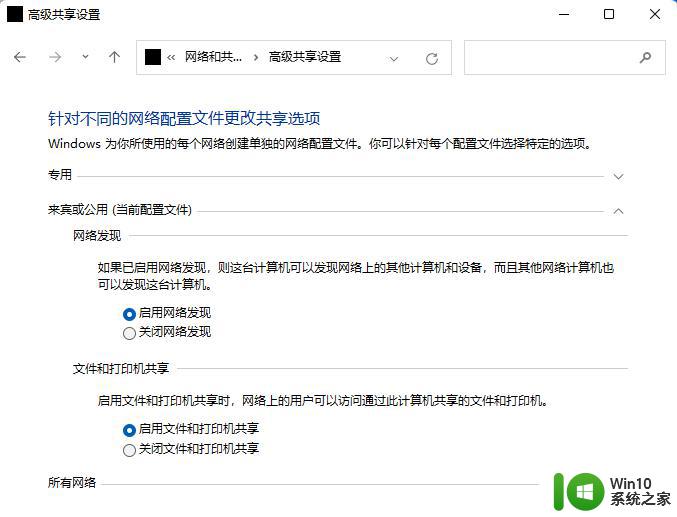
启用SMB 1.0/CIFS文件共享支持:
1、首先,按 Win + S 组合键,或点击任务栏上开始图标旁的搜索图标;
2、Windows 搜索窗口,输入控制面板,然后点击打开系统给出的最佳匹配控制面板应用;
3、所有控制面板项窗口,切换到小图标查看方式,然后点击调整计算机的设置下的程序和功能;
4、在打开的窗口,左侧点击启用或关闭 Windows 功能;

5、Windows 功能窗口,找到并点击+号,展开SMB 1.0/CIFS 文件共享支持;
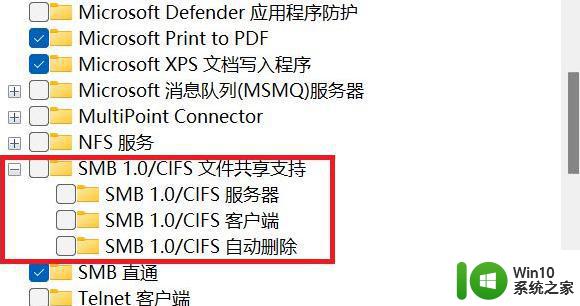
6、勾选SMB 1.0/CIFS 文件共享支持下的三个选项,然后点击确定,并重启电脑。
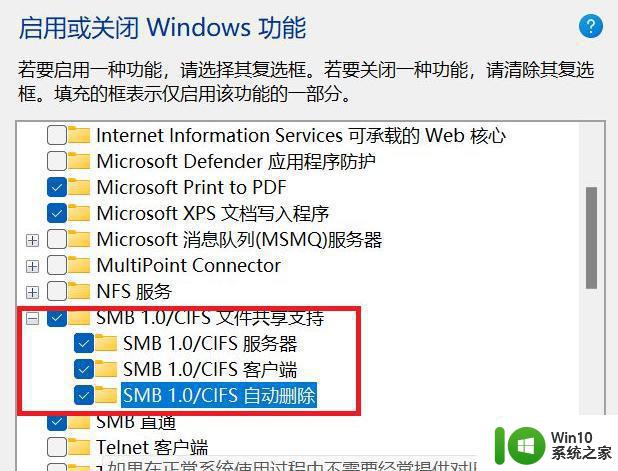
关于win111搜索不到工作组计算机的详细解决方法就给大家介绍到这里了,如果你有遇到一样情况的话,那就学习上面的方法来解决。
win11系统找不到工作组计算机如何修复 win111搜索不到工作组计算机怎么办相关教程
- win11无法搜到工作组 Win11无法访问工作组计算机
- win11加入工作组如何操作 win11加入局域网工作组的步骤
- win11搜索不到文件怎么办 win11无法搜索到文件如何修复
- win11桌面显示计算机的方法 win11怎么显示计算机桌面图标
- win11怎么修改计算机用户名 Win11系统下如何更改电脑用户名
- 如何在Win11中加入一个已有的工作组 Win11加入工作组的详细操作步骤
- win11计算机图标消失怎么恢复 win11桌面缺少计算机图标怎么解决
- win11系统搜索框用不了如何修复 win11搜索框无法使用怎么办
- win11搜不到打印机如何解决 win11搜不到打印机怎么办
- win11系统关闭计算机的方法 Win11怎么关机
- win11创建组时提示找不到指定的文件的解决方法 win11创建组时提示找不到指定的文件怎么办
- win11找不到inkfile win11系统搜索不到文件的原因分析
- Win11电脑打开Windows Defender出现错误代码0x800b0100如何修复 Win11电脑Windows Defender无法打开解决方法
- win11删除提示需要管理员权限怎么解决 Win11删除文件需要管理员权限怎么处理
- win11系统禁用笔记本自带键盘的有效方法 如何在win11系统下禁用笔记本自带键盘
- 升级Win11 22000.588时提示“不满足系统要求”如何解决 Win11 22000.588系统要求不满足怎么办
win11系统教程推荐
- 1 win11系统禁用笔记本自带键盘的有效方法 如何在win11系统下禁用笔记本自带键盘
- 2 升级Win11 22000.588时提示“不满足系统要求”如何解决 Win11 22000.588系统要求不满足怎么办
- 3 预览体验计划win11更新不了如何解决 Win11更新失败怎么办
- 4 Win11系统蓝屏显示你的电脑遇到问题需要重新启动如何解决 Win11系统蓝屏显示如何定位和解决问题
- 5 win11自动修复提示无法修复你的电脑srttrail.txt如何解决 Win11自动修复提示srttrail.txt无法修复解决方法
- 6 开启tpm还是显示不支持win11系统如何解决 如何在不支持Win11系统的设备上开启TPM功能
- 7 华硕笔记本升级win11错误代码0xC1900101或0x80070002的解决方法 华硕笔记本win11升级失败解决方法
- 8 win11玩游戏老是弹出输入法解决方法 Win11玩游戏输入法弹出怎么办
- 9 win11应用商店无法加载页面代码: 0x80131500如何解决 win11应用商店页面无法加载怎么办
- 10 win11电脑更新一直正在重新启动 Windows11更新导致重新启动问题解决方法