win10如何查看电脑无线网络密码 win10电脑无线网密码怎么查看
更新时间:2023-04-01 13:39:04作者:jiang
很多用户为了方便win10正式版电脑网络的连接,在进行宽带安装的时候也都会选择随手进行路由器设备的安装设置,保证区域内的无线网络覆盖,可是在长时间使用win10电脑无线网络上网时,偶尔也会遇到忘记密码的情况,那么win10如何查看电脑无线网络密码呢?下面小编就来告诉大家win10查看电脑无线网络密码操作方法。
具体方法:
1、在桌面上用鼠标右键点击网络图标,再选择属性。如图所示:
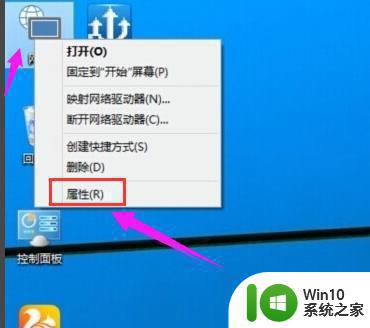
还有一种方法就是右键点击右下角的WiFi符号,打开“网络和共享中心”。如图所示:
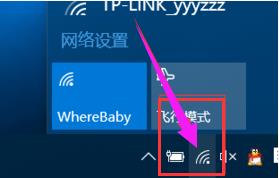
2、进入“网络和共享中心”后点击已连接的无线网络“连接”。如图所示:
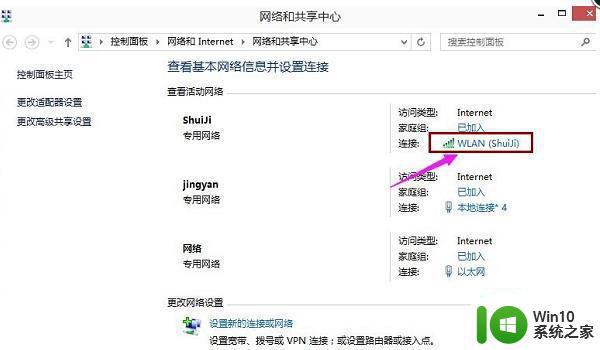
3、点击“无线属性”。如图所示:
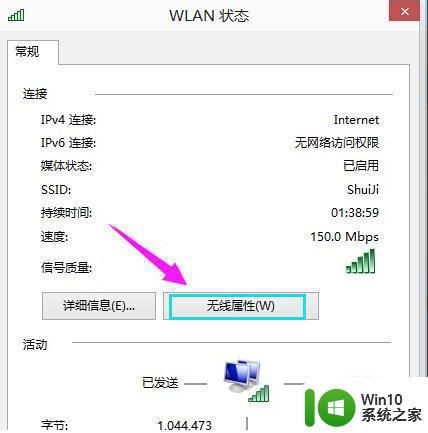
4、进入无线网络属性界面后,点击“安全”,然后在“网络安全密钥”中下面勾选“显示字符”,我们就可以看到连接的这个无线网络的密码。如图所示:
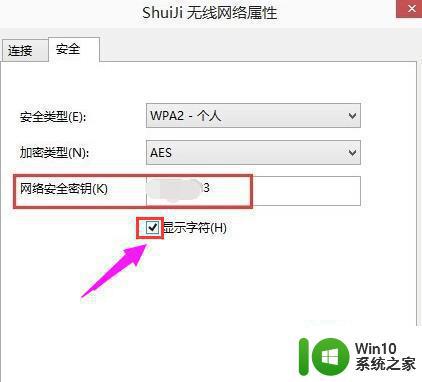
上述就是关于win10查看电脑无线网络密码操作方法了,如果你也有相同需要的话,可以按照上面的方法来操作就可以了,希望能够对大家有所帮助。
win10如何查看电脑无线网络密码 win10电脑无线网密码怎么查看相关教程
- win10如何查看电脑无线网络密码 win10系统怎么查看无线网络密码
- win10如何查看无线wifi网络密码 win10系统wifi怎么查看密码
- win10怎么查看无线网络密码 win10如何查看已连接无线网络的密码
- 如何查看win10无线网密码 如何在Win10中查看已连接WiFi的密码
- win10系统怎么查看无线网密码 win10忘记无线密码怎么办
- win10系统电脑如何查看wifi密码 win10电脑wifi密码怎么查看
- win10网络凭据密码怎么查看 网络凭据账户和密码在哪里看
- 电脑win10怎么查看wifi密码 查看电脑wifi密码win10方法
- win10查看凭据密码的方法 win10怎么看网络凭据密码
- win10系统如何查看开机密码 怎么看电脑w10登录密码
- win10网络凭据密码查找方法 如何在win10中查看网络凭据账户和密码
- 如何查看wifi密码win10 win10查看wifi密码教程
- win10系统Edge浏览器下载页面乱码怎么办 Win10系统Edge浏览器下载页面显示乱码怎么解决
- w10电脑老是弹出垃圾广告怎么阻止 w10电脑如何阻止垃圾广告弹出
- 戴尔成就3670装win10出现decompression error的解决方案 戴尔3670装win10出现decompression error如何解决
- window10搜索出内容不准确无indexed怎么办 Windows 10 搜索不准确怎么解决
win10系统教程推荐
- 1 笔记本win10玩游戏不能全屏两边是黑边怎么解决 win10笔记本玩游戏黑边解决方法
- 2 笔记本电脑win10只剩下飞行模式怎么办 笔记本电脑win10飞行模式无法关闭怎么办
- 3 我的世界win10此产品无法在该设备上运行怎么办 我的世界win10无法在电脑上运行怎么办
- 4 win10正式版怎么重新开启磁贴?win10开启磁贴的方法 win10正式版如何重新设置磁贴
- 5 移动硬盘在win10系统无法访问参数错误如何修复 移动硬盘参数错误win10系统无法访问怎么办
- 6 win10打不开微软商店显示错误代码0x80072efd如何修复 win10微软商店无法打开怎么办
- 7 win10系统dotnetfx35setup点开没反应了处理方法 Win10系统dotnetfx35setup点开没反应怎么办
- 8 windows10清理dns缓存的最佳方法 Windows10如何清理DNS缓存
- 9 更新win10没有realtek高清晰音频管理器怎么解决 win10更新后找不到realtek高清晰音频管理器解决方法
- 10 win10电脑提示kernelbase.dll文件错误修复方法 win10电脑kernelbase.dll文件缺失怎么办
win10系统推荐
- 1 雨林木风ghost w10企业家庭版32系统下载v2023.02
- 2 雨林木风ghostwin1032位免激活专业版
- 3 游戏专用win10 64位智能版
- 4 深度技术ghost win10稳定精简版32位下载v2023.02
- 5 风林火山Ghost Win10 X64 RS2装机专业版
- 6 深度技术ghost win10 64位专业版镜像下载v2023.02
- 7 联想笔记本ghost win10 64位快速旗舰版v2023.02
- 8 台式机专用Ghost Win10 64位 万能专业版
- 9 ghost windows10 64位精简最新版下载v2023.02
- 10 风林火山ghost win10 64位官方稳定版下载v2023.02