w10系统怎么设置定时关机 w10定时关机的步骤
有时候电脑在下载一些电影或者大型游戏的时候,可能会一直开着电脑,但是下载完成之后又不想一直开机着,自己又没有办法守在电脑前关机,那么其实我们可以设置定时关机,很多w10系统用户不知道怎么设置定时关机,为此本文给大家讲解一下w10系统怎么设置定时关机吧。
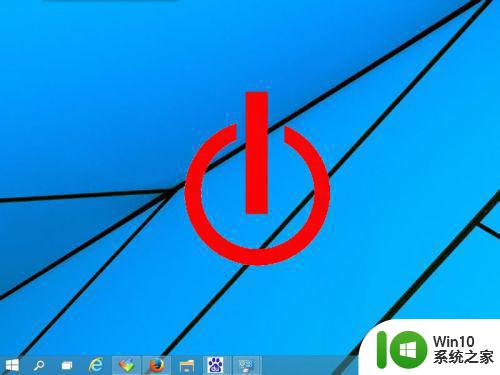
具体内容如下:
为了实现自动关机,我们用到的是一个shutdows的命令
具体用到的参数是shutdown -s -t xx
xx代表倒计时间,单位为秒
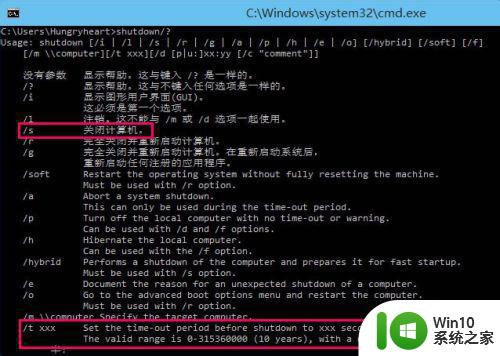
第一种方法是利用系统工具,计划任务来完成
1、右键开始菜单,选择打开控制面板。
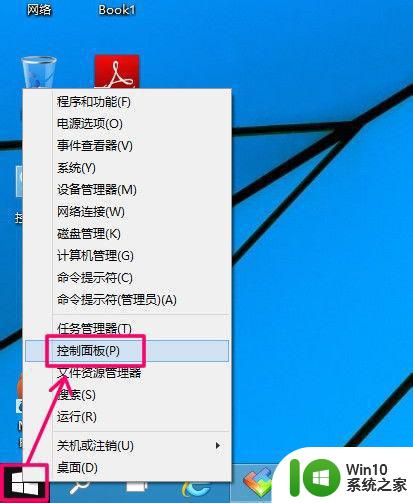
2、在控制面板打开管理工具。
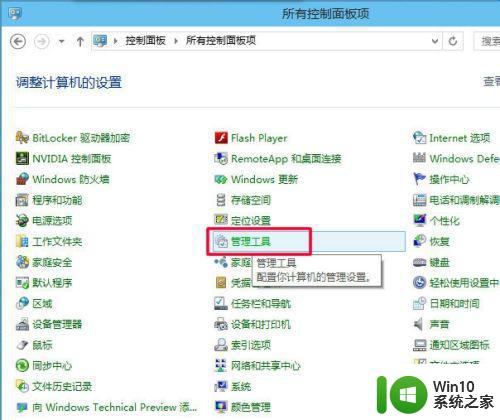
3、再打开管理工具的计划任务程序。
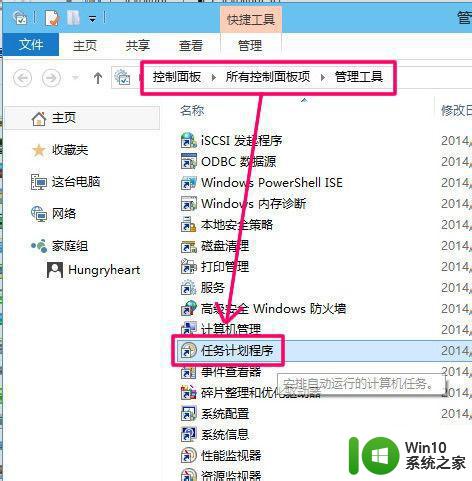
4、点击计划任务程序库,在右边空白位置右键选择[创建基本任务]。
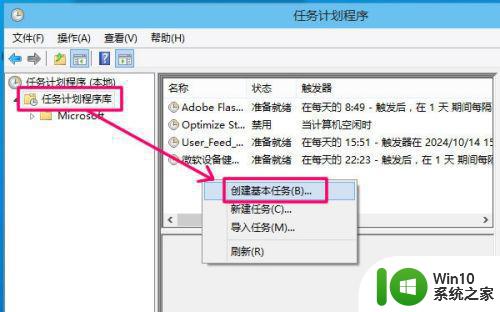
5、然后为任务命名,取一个便于记忆的名称。
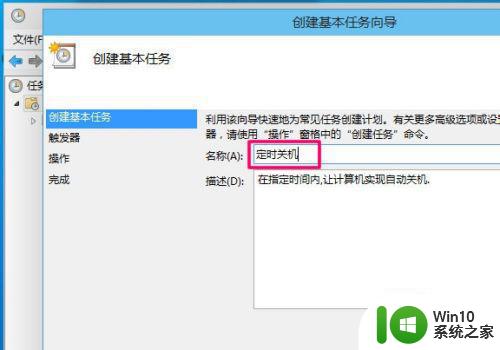
6、运行频率选择每天。
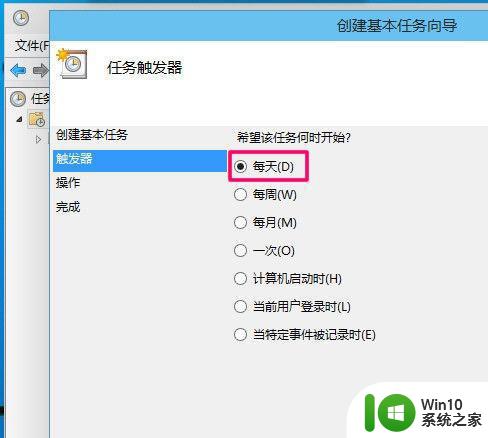
7、开始时间,也就是运行命令的时间.因为可以马上执行,所以就设置为你想关机的时刻。
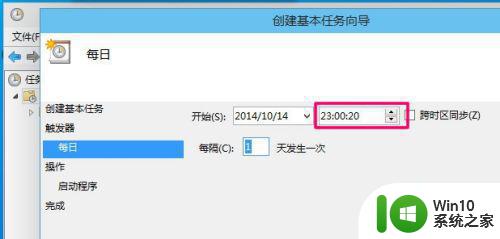
8、执行操作选择[启动程序],因为我们需要执行命令。
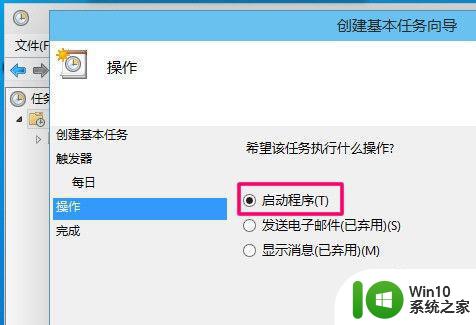
9、程序就填shutdown命令,参数就设置成-s -t 10,意为23点后的10秒执行关机。
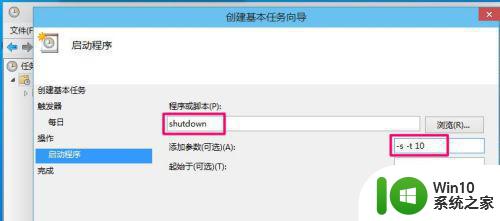
10、设置完成后,任务就存在于列表中了。
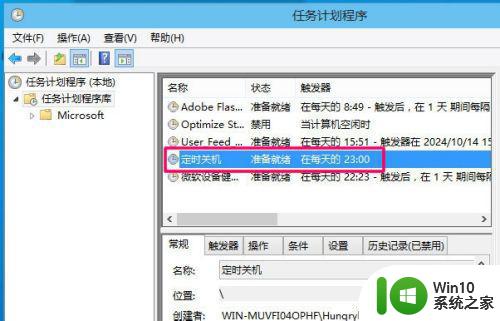
个性化关机:如果你不一定要等到指定时间关机,比如23点.比方说,我在下载电影,几十分后完成,但我现在要出去,可是离23点又有一段时间,不可能这样浪费电力吧,有没有更好的办法呢?答案肯定是有!
可以把关机命令做成批处理,指定多少时间后关机,具体操作请继续看.
1、先在桌面上新建一个记事本,然后打开。
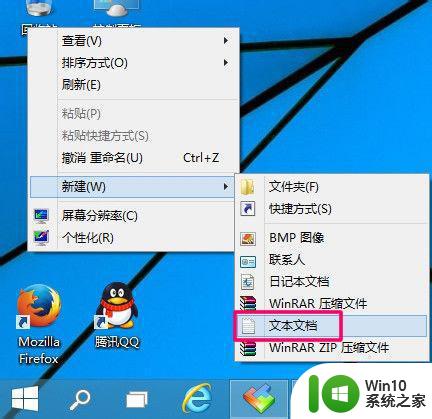
2、打开后输入内容shutdown -s -t 3600,代表一个小时后关机。
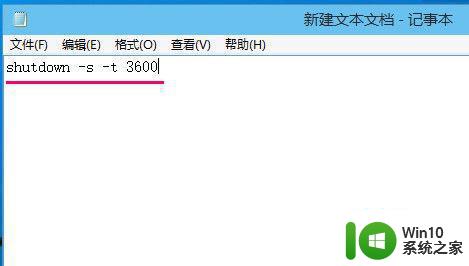
3、点击菜单,文件->另存为
先把文件类型改为所有文件,取文件名的时候,最后面要加[.bat],即保存为批处理文件,以后只要双击打开这个文件,就自动执行1小时后自动关机。
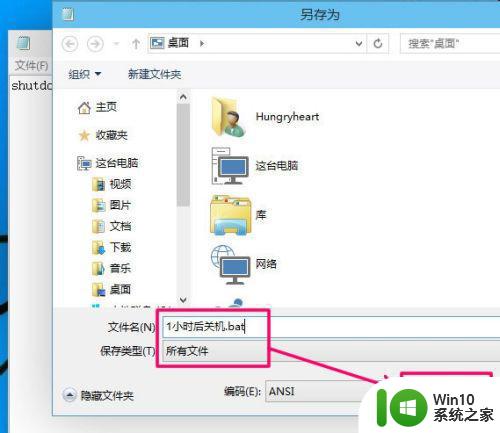
4、再发挥你的想像力,推算出其他的关机时间,这是不是更方便了?
如果要取消关机,可以按WIN+R,打开运行对话框
输入命令shutdownn -a就可以取消自动关机.
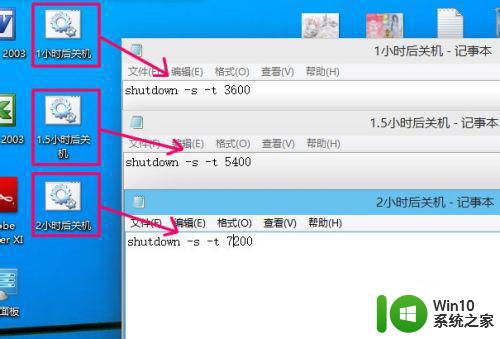
上述给大家讲解的便是w10系统怎么设置定时关机,有这个需要的用户们可以尝试上面的方法步骤来进行操作吧,相信可以帮助到大家。
w10系统怎么设置定时关机 w10定时关机的步骤相关教程
- W10自动关机定时设置教程 W10自动关机程序设置步骤详解
- win10系统如何设置定时关机 win10电脑定时关机设置步骤
- win10系统定时关机的取消步骤 win10系统取消定时关机的方法
- w10系统自动关机设置方法 Windows 10如何设置定时自动关机
- window10定时关机设置步骤 win10 定时关机如何设置
- w10电脑定时自动关机设置方法 如何设置w10电脑在特定时间自动关机
- w10设置自动关机的方法 Windows 10如何设置定时自动关机
- w10系统怎么设置关机时间 电脑w10怎么设置自动关机
- win10电脑设置定时关机怎么设置 win10电脑如何设置定时关机
- windows10怎样设置定时关机 windows10定时关机怎么设置
- win10如何设置定时关机电脑 怎么设置win10定时关机
- window10设置定时关机的图文教程 Windows10如何设置定时关机
- 《极品飞车13:变速》win10无法启动解决方法 极品飞车13变速win10闪退解决方法
- win10桌面图标设置没有权限访问如何处理 Win10桌面图标权限访问被拒绝怎么办
- win10打不开应用商店一直转圈修复方法 win10应用商店打不开怎么办
- win10错误代码0xc0000098开不了机修复方法 win10系统启动错误代码0xc0000098怎么办
win10系统教程推荐
- 1 win10桌面图标设置没有权限访问如何处理 Win10桌面图标权限访问被拒绝怎么办
- 2 win10关闭个人信息收集的最佳方法 如何在win10中关闭个人信息收集
- 3 英雄联盟win10无法初始化图像设备怎么办 英雄联盟win10启动黑屏怎么解决
- 4 win10需要来自system权限才能删除解决方法 Win10删除文件需要管理员权限解决方法
- 5 win10电脑查看激活密码的快捷方法 win10电脑激活密码查看方法
- 6 win10平板模式怎么切换电脑模式快捷键 win10平板模式如何切换至电脑模式
- 7 win10 usb无法识别鼠标无法操作如何修复 Win10 USB接口无法识别鼠标怎么办
- 8 笔记本电脑win10更新后开机黑屏很久才有画面如何修复 win10更新后笔记本电脑开机黑屏怎么办
- 9 电脑w10设备管理器里没有蓝牙怎么办 电脑w10蓝牙设备管理器找不到
- 10 win10系统此电脑中的文件夹怎么删除 win10系统如何删除文件夹
win10系统推荐
- 1 系统之家ghost win10 32位经典装机版下载v2023.04
- 2 宏碁笔记本ghost win10 64位官方免激活版v2023.04
- 3 雨林木风ghost win10 64位镜像快速版v2023.04
- 4 深度技术ghost win10 64位旗舰免激活版v2023.03
- 5 系统之家ghost win10 64位稳定正式版v2023.03
- 6 深度技术ghost win10 64位专业破解版v2023.03
- 7 电脑公司win10官方免激活版64位v2023.03
- 8 电脑公司ghost win10 64位正式优化版v2023.03
- 9 华硕笔记本ghost win10 32位家庭版正版v2023.03
- 10 雨林木风ghost win10 64位旗舰安全版下载v2023.03