win10怎么把wifi设置成5g频率 win10如何设置自动连接5g频段的wifi
更新时间:2023-12-03 13:39:43作者:yang
随着科技的不断进步,无线网络的速度和稳定性成为人们选择WiFi的重要因素之一,而在Win10系统中,如何将WiFi设置成5G频率成为了用户们关注的焦点。在Win10中,设置自动连接5G频段的WiFi也变得非常简单。通过一些简单的操作,用户可以快速设置并享受到更高速的网络连接。下面将详细介绍Win10如何实现这两个功能,帮助用户更好地利用无线网络资源。
具体方法:
1、点击win10操作系统上的开始菜单图标,在弹出的菜单中,点击设置
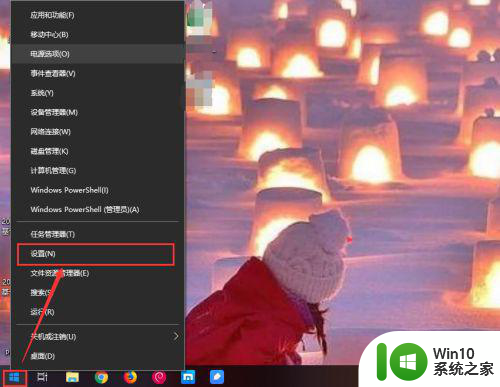
2、弹出设置窗口,在设置窗口界面中点击网络和Internet图标
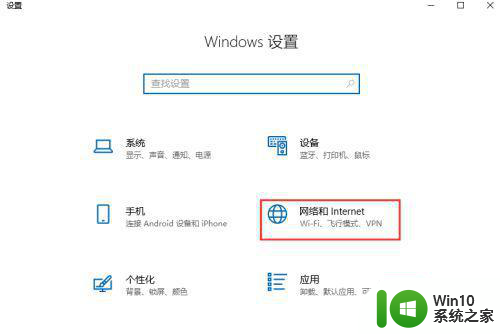
3、在网络和Internet界面中,点击左侧的状态,然后在右侧点击网络和共享中心
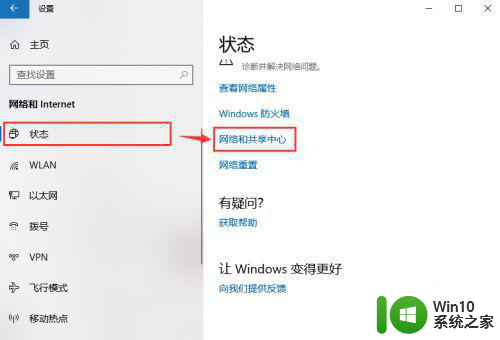
4、弹出网络和共享中心窗口,在左侧导航选择更高适配器设置
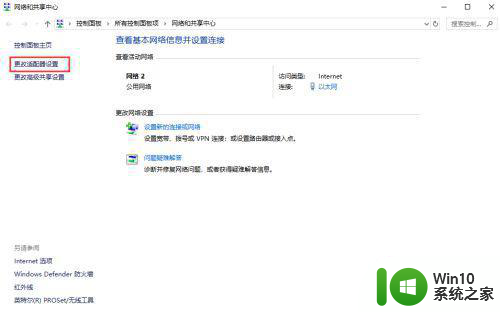
5、弹出网络连接窗口,找到WLAN图标,右键点击WLAN,在弹出的菜单中选择属性
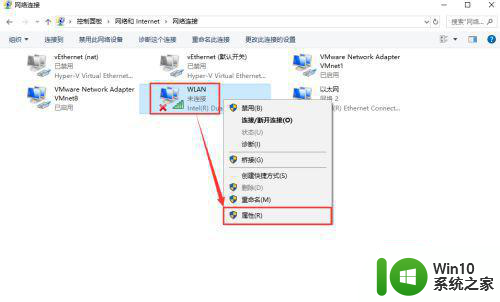
6、在弹出的WLAN属性窗口中,选中Microsoft 网络客户端,然后点击配置按钮
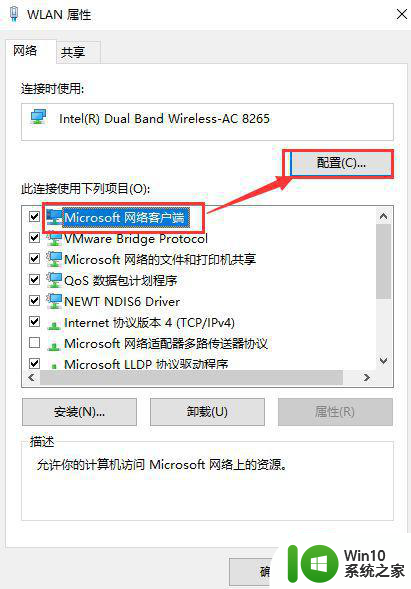
7、在桌面上弹出无线网卡的属性窗口中,点击高级标签页

8、在无线网卡属性窗口中,选中首选频带,然后把值设定为首选5GHz频带,然后点击确定按钮保存。wifi的优先选择5Ghz频带设置成功。
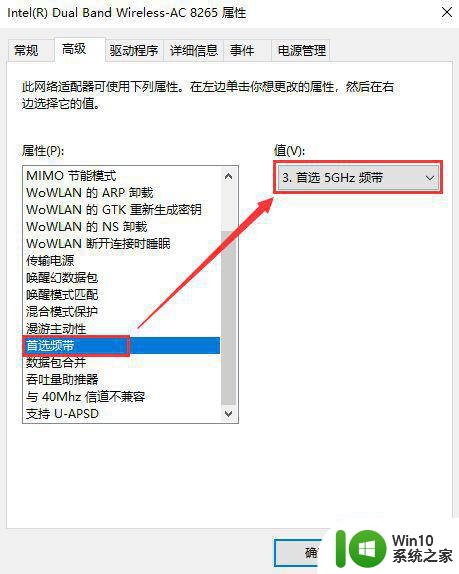
以上就是如何将win10的wifi设置为5G频率的全部内容,如果你遇到类似的问题,可以尝试按照这里提供的方法来解决,希望对大家有所帮助。
win10怎么把wifi设置成5g频率 win10如何设置自动连接5g频段的wifi相关教程
- win10 可以连接 5g wifi Win10如何设置默认连接5G WiFi
- 笔记本Win10如何连接5G频段的WiFi网络 Win10笔记本无法连接5G WiFi怎么办
- win10系统怎么设置开机自动连接上网络 win10系统如何设置开机自动连接WiFi
- win10如何禁止wifi自动连接 如何取消win10的wifi自动连接功能
- win10设置wifi连接的方法 win10如何快速连接wifi
- win10开机后不自动连接wifi的处理方法 win10笔记本电脑wifi自动连接设置方法
- 如何判断自己的电脑是否支持5G WiFi连接 win10电脑无线网卡是否支持5GWiFi连接的检测方法
- win10连接WiFi网络频繁掉线的原因有哪些 如何解决win10连接WiFi网络频繁掉线的问题
- win10系统wifi自动掉线如何修复 win10系统wifi频繁掉线怎么解决
- win10怎么修改内存条的频率 win10内存频率设置修改方法
- win10设置屏幕刷新频率的具体步骤 win10如何设置刷新率
- win10连接wifi总是断断续续的掉线如何解决 win10连接wifi频繁掉线怎么办
- win10系统运行战地3提示directx error错误的解决方法 win10系统运行战地3提示directx error错误的解决方法
- win10系统Edge浏览器下载页面乱码怎么办 Win10系统Edge浏览器下载页面显示乱码怎么解决
- w10电脑老是弹出垃圾广告怎么阻止 w10电脑如何阻止垃圾广告弹出
- 戴尔成就3670装win10出现decompression error的解决方案 戴尔3670装win10出现decompression error如何解决
win10系统教程推荐
- 1 笔记本win10玩游戏不能全屏两边是黑边怎么解决 win10笔记本玩游戏黑边解决方法
- 2 笔记本电脑win10只剩下飞行模式怎么办 笔记本电脑win10飞行模式无法关闭怎么办
- 3 我的世界win10此产品无法在该设备上运行怎么办 我的世界win10无法在电脑上运行怎么办
- 4 win10正式版怎么重新开启磁贴?win10开启磁贴的方法 win10正式版如何重新设置磁贴
- 5 移动硬盘在win10系统无法访问参数错误如何修复 移动硬盘参数错误win10系统无法访问怎么办
- 6 win10打不开微软商店显示错误代码0x80072efd如何修复 win10微软商店无法打开怎么办
- 7 win10系统dotnetfx35setup点开没反应了处理方法 Win10系统dotnetfx35setup点开没反应怎么办
- 8 windows10清理dns缓存的最佳方法 Windows10如何清理DNS缓存
- 9 更新win10没有realtek高清晰音频管理器怎么解决 win10更新后找不到realtek高清晰音频管理器解决方法
- 10 win10电脑提示kernelbase.dll文件错误修复方法 win10电脑kernelbase.dll文件缺失怎么办
win10系统推荐
- 1 雨林木风ghost w10企业家庭版32系统下载v2023.02
- 2 雨林木风ghostwin1032位免激活专业版
- 3 游戏专用win10 64位智能版
- 4 深度技术ghost win10稳定精简版32位下载v2023.02
- 5 风林火山Ghost Win10 X64 RS2装机专业版
- 6 深度技术ghost win10 64位专业版镜像下载v2023.02
- 7 联想笔记本ghost win10 64位快速旗舰版v2023.02
- 8 台式机专用Ghost Win10 64位 万能专业版
- 9 ghost windows10 64位精简最新版下载v2023.02
- 10 风林火山ghost win10 64位官方稳定版下载v2023.02