win11加入工作组如何操作 win11加入局域网工作组的步骤
更新时间:2023-04-23 13:39:58作者:yang
日常办公的时候,为了可以更加方便的完成资源共享或者文件传输,都喜欢创建局域网工作组,只要加入到工作组就可以方便共享以及管理,不过一些刚升级到win11系统的用户并不知道要如何加入局域网工作组,针对这个问题, 本文这就给大家说说win11加入工作组的详细操作方法。
操作方法:
1、桌面右键点击此电脑,在打开的菜单项中,选择属性;
2、Windows 设置窗口,右侧点击相关链接下的域或工作组;
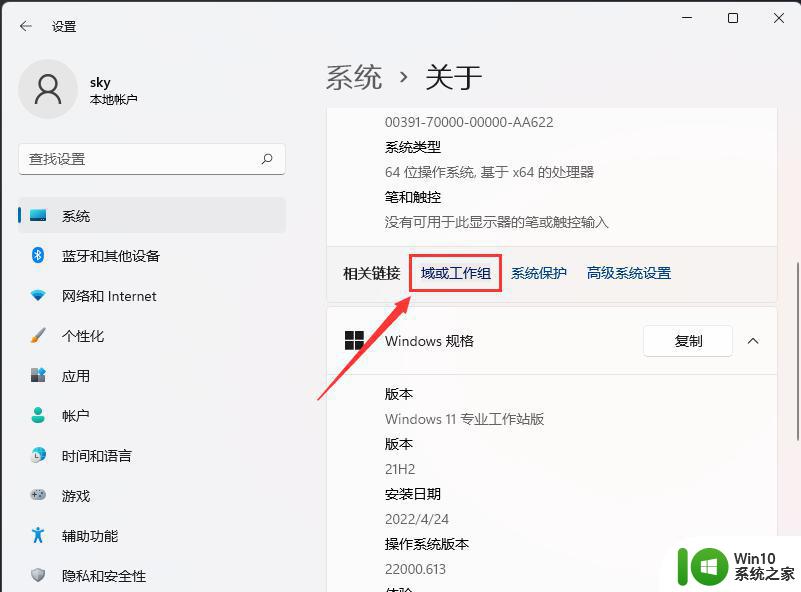
3、系统属性窗口,计算机名选项卡,点击若要使用向导将计算机加入域或工作组,请单击网络 ID;
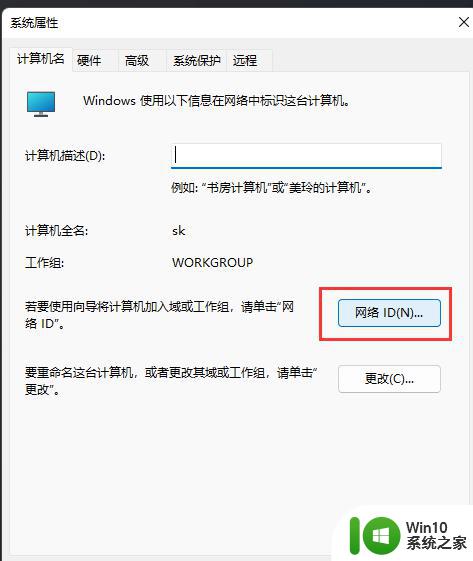
4、加入域或工作组,点击这台计算机是办公网络的一部分,我用它连接到其他工作中的计算机,然后点击下一页;
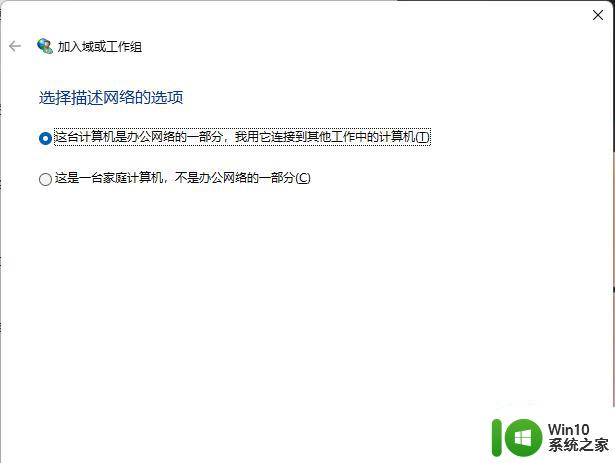
5、选择公司使用带域的网络,点击下一页;
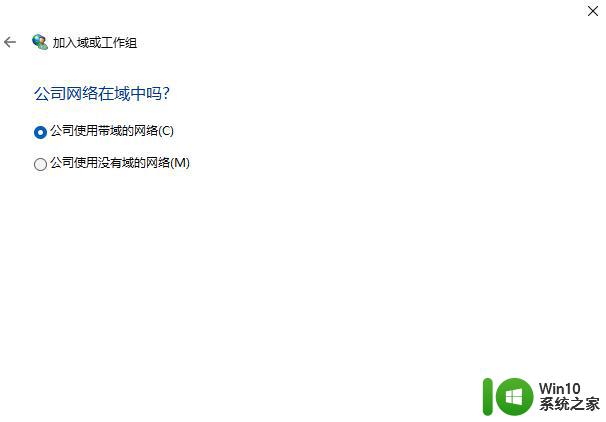
6、你将需要下列信息,直接点击下一页;
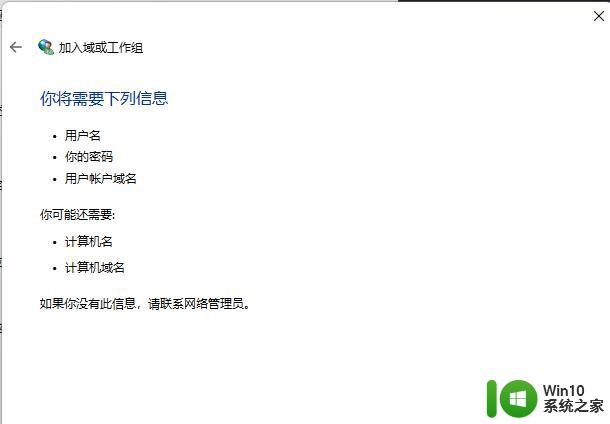
7、键入你的域账户的用户名、密码和域名下,输入用户名、密码以及域名,点击下一页。
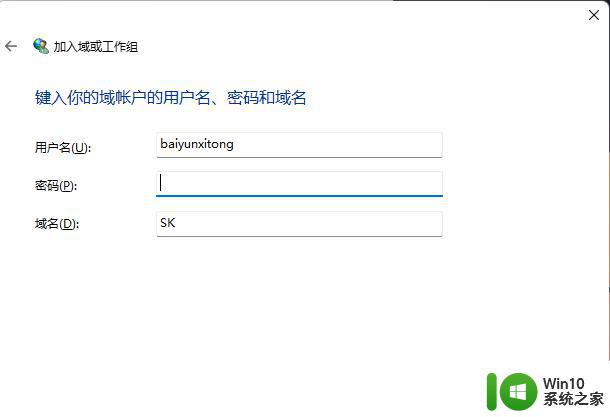
关于win11加入工作组如何操作就给大家讲述到这里了,有需要的用户们可以学习上面的方法步骤来进行操作,希望对大家有帮助。
win11加入工作组如何操作 win11加入局域网工作组的步骤相关教程
- 如何在Win11中加入一个已有的工作组 Win11加入工作组的详细操作步骤
- win11无法搜到工作组 Win11无法访问工作组计算机
- win11在桌面添加小组件的步骤 win11桌面小工具如何设置
- win11系统找不到工作组计算机如何修复 win111搜索不到工作组计算机怎么办
- win11添加待办小组件的操作方法 win11待办小组件无法添加解决方法
- win11系统添加删除小组件的步骤 win11小组件如何卸载
- win11添加桌面小组件的步骤 Win11如何设置桌面小组件
- windows11怎样加入家庭组 Win11如何创建家庭组
- win11怎么连到win7共享打印机 Win11连接局域网共享打印机的操作步骤
- win11启用网络发现如何操作 win11启用网络发现的步骤
- win11启动进安全模式操作方法 win11进入安全模式的步骤
- Win11桌面小组件添加方法 如何在Win11桌面上添加小组件
- win11通知区域始终显示所有图标设置方法 Windows11如何让通知区域始终显示所有图标
- win11自动修复提示无法修复你的电脑srttrail.txt如何解决 Win11自动修复提示srttrail.txt无法修复解决方法
- win11全新改版的记事本开始面向beta频道用户推送 win11记事本 beta频道
- win11提示无法启动适用于android的windows子系统的解决方法 Win11提示无法启动Android的Windows子系统怎么办
win11系统教程推荐
- 1 win11自动修复提示无法修复你的电脑srttrail.txt如何解决 Win11自动修复提示srttrail.txt无法修复解决方法
- 2 开启tpm还是显示不支持win11系统如何解决 如何在不支持Win11系统的设备上开启TPM功能
- 3 华硕笔记本升级win11错误代码0xC1900101或0x80070002的解决方法 华硕笔记本win11升级失败解决方法
- 4 win11玩游戏老是弹出输入法解决方法 Win11玩游戏输入法弹出怎么办
- 5 win11应用商店无法加载页面代码: 0x80131500如何解决 win11应用商店页面无法加载怎么办
- 6 win11电脑更新一直正在重新启动 Windows11更新导致重新启动问题解决方法
- 7 win11夜间模式无法开启 Win11夜间模式自动关闭
- 8 win11不能使用win10的explorer Win11 explorer.exe 应用程序错误解决步骤
- 9 Win11电脑出现错误powershell找不到mscoree.dll如何解决 Win11电脑powershell报错mscoree.dll缺失怎么办
- 10 Windows11无法连接共享打印机错误代码0x0000139f如何处理 Windows11共享打印机连接失败解决方法