win10另一台电脑怎么连接共享打印机 打印机共享到另一台电脑教程
在日常生活中,我们经常会遇到需要在不同电脑之间共享打印机的情况,尤其是在办公室或家庭环境中,如何将一台打印机共享到另一台电脑上成为了一个比较常见的问题。而对于使用Win10系统的用户来说,连接共享打印机的步骤相对简单,只需要按照一定的操作流程进行设置即可实现打印机共享。接下来就让我们一起来看看如何在Win10系统中连接共享打印机的具体步骤吧。
win10另一台电脑怎么连接共享打印机?
具体步骤如下:
1. 按win+r快捷键调出“运行”窗口,输入control。点击确定,会弹出控制面板;
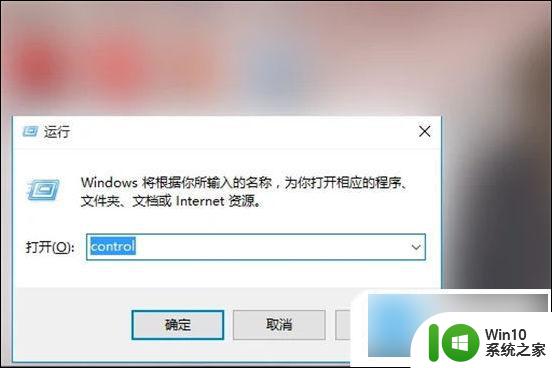
2. 在弹出的“控制面板”中找到“硬件和声音”,找到其子菜单“查看设备和打印机”;
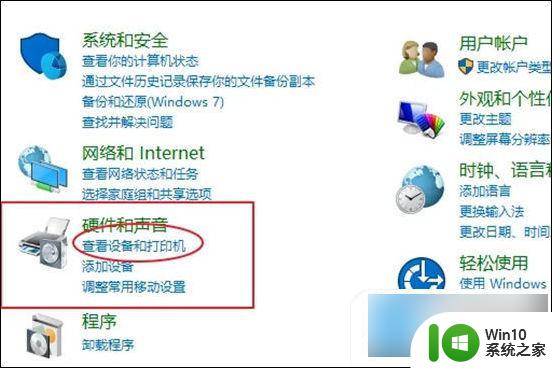
3. 右键需要共享的打印机(例如这台HPM277),找到子菜单“打印机属性”;
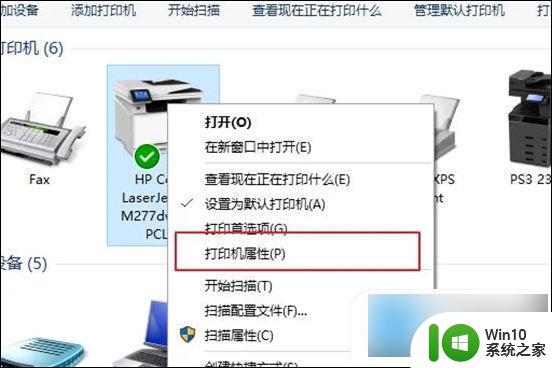
4. 在“共享”选项卡下,勾选“共享这台打印机”,点击“应用”,“确定”;
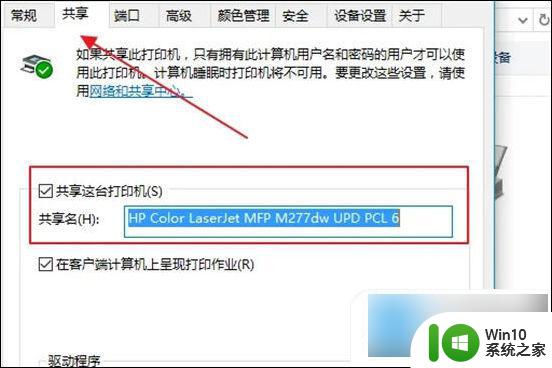
5. 右键点击右下角小电脑图标,选择“打开网络和共享中心”,找到“更改高级共享设置”;
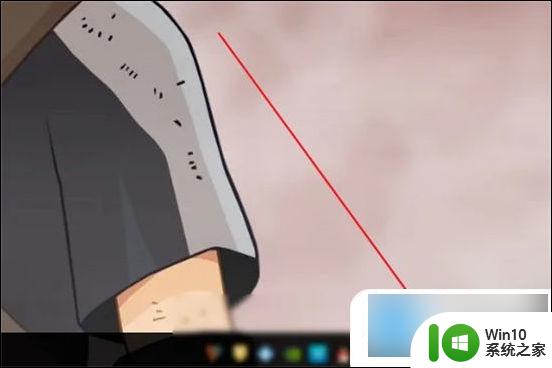
6. 单击“更改高级共享设置”,在弹出窗口中找到“所有网络”。在“所有网络”中,将其设置修改为“启用共享以便可以访问网络的用户可以读取和写入公共文件夹中的文件”,“关闭密码保护共享”。点击“保存修改”;
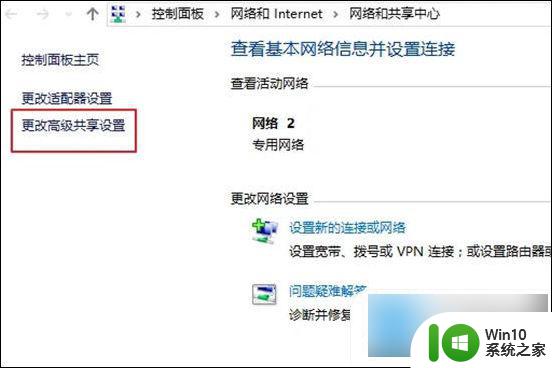
7. 按下win+r,在“运行”窗口里面输入\\xxx.xxx.xxx.xxx地址的格式,xxx.xxx.xxx.xxx即为电脑A的IP地址;
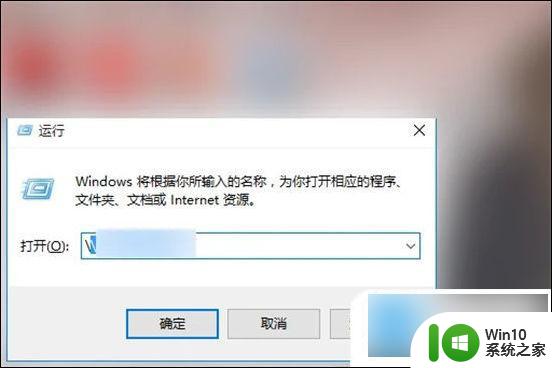
8. 点击确定就可以看到共享出来的打印机,双击这个打印机就可以安装在本地了(下图为共享之后为了区分。所以改了名字)。
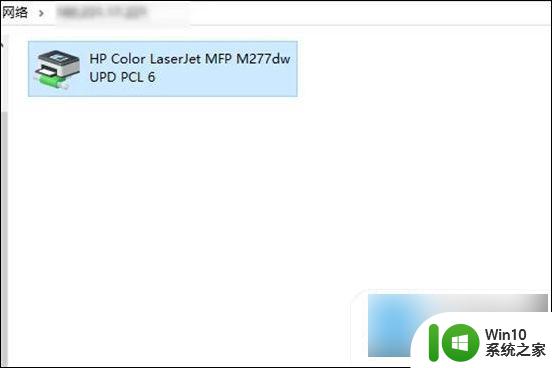
以上就是win10另一台电脑如何连接共享打印机的全部内容,如果你也遇到了同样的情况,可以参照以上方法来处理,希望对大家有所帮助。
win10另一台电脑怎么连接共享打印机 打印机共享到另一台电脑教程相关教程
- win10共享打印机到另外一台电脑的方法 Win10如何设置打印机共享步骤
- win10两台电脑共享一台打印机的方法 win10两台电脑怎么共享打印机
- win10查看另一台电脑共享文件 Win10如何查看局域网内共享文件
- 如何连接win10共享打印机 win10怎么连接共享的打印机
- win10系统搜索不到共享打印机连不上共享打印机解决方法 win10系统共享打印机连接失败怎么办
- win10怎么连接其他电脑的打印机 win10如何添加另一台电脑的打印机
- 多台win10电脑连接一台打印机的方法 多台win10电脑如何连接同一台打印机
- win10与winxp共享打印机的方法 win10怎么与xp连接共享打印机
- windows10如何连接共享的打印机 windows10如何设置共享打印机连接
- windows10共享打印机提示无法连接到打印机 Windows无法连接到共享打印机的解决方法
- win10如何共享win7的打印机 win10连接win7共享的打印机步骤
- w10打印机共享设置教程 w10打印机共享怎么设置
- win10系统运行战地3提示directx error错误的解决方法 win10系统运行战地3提示directx error错误的解决方法
- win10系统Edge浏览器下载页面乱码怎么办 Win10系统Edge浏览器下载页面显示乱码怎么解决
- w10电脑老是弹出垃圾广告怎么阻止 w10电脑如何阻止垃圾广告弹出
- 戴尔成就3670装win10出现decompression error的解决方案 戴尔3670装win10出现decompression error如何解决
win10系统教程推荐
- 1 笔记本win10玩游戏不能全屏两边是黑边怎么解决 win10笔记本玩游戏黑边解决方法
- 2 笔记本电脑win10只剩下飞行模式怎么办 笔记本电脑win10飞行模式无法关闭怎么办
- 3 我的世界win10此产品无法在该设备上运行怎么办 我的世界win10无法在电脑上运行怎么办
- 4 win10正式版怎么重新开启磁贴?win10开启磁贴的方法 win10正式版如何重新设置磁贴
- 5 移动硬盘在win10系统无法访问参数错误如何修复 移动硬盘参数错误win10系统无法访问怎么办
- 6 win10打不开微软商店显示错误代码0x80072efd如何修复 win10微软商店无法打开怎么办
- 7 win10系统dotnetfx35setup点开没反应了处理方法 Win10系统dotnetfx35setup点开没反应怎么办
- 8 windows10清理dns缓存的最佳方法 Windows10如何清理DNS缓存
- 9 更新win10没有realtek高清晰音频管理器怎么解决 win10更新后找不到realtek高清晰音频管理器解决方法
- 10 win10电脑提示kernelbase.dll文件错误修复方法 win10电脑kernelbase.dll文件缺失怎么办
win10系统推荐
- 1 雨林木风ghost w10企业家庭版32系统下载v2023.02
- 2 雨林木风ghostwin1032位免激活专业版
- 3 游戏专用win10 64位智能版
- 4 深度技术ghost win10稳定精简版32位下载v2023.02
- 5 风林火山Ghost Win10 X64 RS2装机专业版
- 6 深度技术ghost win10 64位专业版镜像下载v2023.02
- 7 联想笔记本ghost win10 64位快速旗舰版v2023.02
- 8 台式机专用Ghost Win10 64位 万能专业版
- 9 ghost windows10 64位精简最新版下载v2023.02
- 10 风林火山ghost win10 64位官方稳定版下载v2023.02