win10隐藏登录界面电源按钮两种方法 win10登录界面电源按钮在哪里隐藏
一段时间没动win10电脑,系统会自动进入注销状态,有效节省电源。细心的用户发现登录界面右下角还有电源按钮,有时候不小心就点到,从而导致电脑关机,原本运行的程序或者文件还没来得及保存,给操作带来很大不便。想要避免此类事情发生,只要隐藏登录界面电源按钮即可,一起参考下文操作学习。
方法一:编辑组策略
1、按下win+R组合键打开运行,在框中输入gpedit.msc点击确定打开组策略编辑器,定位至“计算机配置—Windows设置-安全设置—本地策略—安全选项”;
2、然后在右侧窗口中找到“关机:允许系统在未登录的情况下关闭”配置项;
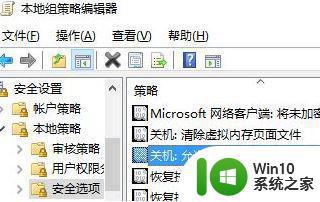
3、双击该配置项打开“关机:允许系统在未登录的情况下关闭属性”窗口,设置为“已禁用”,确定;
4、以后再进入登录界面,就看不到电源按钮了。以后想要恢复电源按钮的话,只需设置为“已启用”即可。
方法二:修改注册表 对于没有组策略编辑器的Win10家庭版用户则需要通过修改注册表来实现。当然其他Win10版本也均可以修改注册表来实现,只不过没有组策略编辑器直观。
1、打开注册表编辑器,定位至:
HKEY_LOCAL_MACHINESOFTWAREMicrosoftWindowsCurrentVersionPoliciesSystem
PS:如何快速定位至注册表中某项。
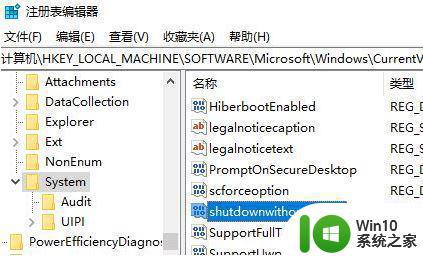
2、在右侧窗口中找到名为shutdownwithoutlogon的DWORD(32位)值;
3、双击该值打开编辑窗口,把数值数据修改为0;
4、这样就能隐藏登录界面的电源按钮了;
5、以后想要显示的话,把shutdownwithoutlogon值的数值数据修改为1即可。
以上两种方法可以隐藏win10登录界面电源按钮,影响之后避免手误操作导致电脑关机,有需要的一起动手操作吧。
win10隐藏登录界面电源按钮两种方法 win10登录界面电源按钮在哪里隐藏相关教程
- Windows10登录界面怎么添加电源键 Windows10登录界面如何添加电源按钮
- 快速取消win10登录界面的方法 win10系统如何关闭登录界面
- win10如何在锁屏界面添加关机按钮 如何在Win7锁屏界面添加关机按钮
- win10关闭登录界面的方法 win10怎么取消开机登录界面
- win10怎样取消登录界面 彻底删除win10登录界面
- win10怎么关闭待机登录界面 win10如何取消待机登录界面
- win10开机登录界面怎么跳过 win10如何设置开机跳过登录界面
- win10锁屏界面某些设置已隐藏解决方法 win10锁屏界面某些设置隐藏怎么办
- win10电脑没有登录界面恢复方法 win10电脑启动后没有登录界面怎么办
- 新装win10现在卡登录界面转圈圈怎么办 Win10登录界面转圈圈卡顿解决方法
- 三种隐藏win10桌面图标的方法 win10系统桌面图标如何隐藏
- windows10登录界面进不去怎么回事 windows10登录界面进不去怎么办
- win10系统磁盘分区表类型查看操作方法 win10系统如何查看磁盘分区表类型
- win10笔记本插上网线后显示无internet的解决教程 win10笔记本插上网线后无法连接互联网怎么办
- 如何解决win10笔记本此设备上的蓝牙无法使用的问题 win10笔记本蓝牙连接不上外设怎么办
- w10筛选器阻止了这个不安全的下载解决方法 如何解决W10筛选器阻止不安全下载的问题
win10系统教程推荐
- 1 win10笔记本插上网线后显示无internet的解决教程 win10笔记本插上网线后无法连接互联网怎么办
- 2 如何解决win10笔记本此设备上的蓝牙无法使用的问题 win10笔记本蓝牙连接不上外设怎么办
- 3 win10连接电源却未充电未禁用充电解决方法 Win10连接电源后未充电怎么办
- 4 win10红色警戒2共和国之辉进游戏就卡住如何解决 红色警戒2共和国之辉进游戏卡顿怎么办
- 5 win10 20h2提示此应用无法在你的电脑上运行解决方法 win10 20h2此应用无法在你的电脑上运行怎么办
- 6 windows10系统中有msvcp110为什么还显示丢失 windows10系统中msvcp110丢失怎么办
- 7 系统换成win10以后炉石传说登录不了如何处理 炉石传说win10登录问题解决方法
- 8 windows10系统网卡信息初始化失败的解决方法 Windows10系统网卡信息初始化失败的原因和解决方法
- 9 win10系统反应慢点一下要等很久才有反应怎么办 Win10系统卡顿怎么解决
- 10 戴尔win10最后一次正确配置启动电脑怎么弄 win10电脑最后一次正确配置启动方法
win10系统推荐
- 1 雨林木风ghost win10 64位旗舰安全版下载v2023.03
- 2 深度技术ghost win10 64位稳定极速版v2023.03
- 3 技术员联盟ghost win10 64位游戏装机版下载v2023.03
- 4 技术员联盟ghost win10 64位稳定旗舰版下载v2023.03
- 5 惠普笔记本ghost win10 64位官方旗舰版v2023.03
- 6 深度技术ghost win10 32位免费安全版v2023.03
- 7 系统之家ghost win10 32位专业硬盘版下载v2023.03
- 8 深度技术ghost win10 64位官方破解版v2023.03
- 9 雨林木风ghost win10教育版32位下载v2023.03
- 10 宏碁笔记本ghost win10 64位旗舰免激活版v2023.02