win11系统选项在哪里 Win11引导选项怎么设置
Win11系统作为微软最新推出的操作系统,备受关注,在使用Win11系统时,有时候我们需要调整一些系统选项,比如引导选项。Win11系统的引导选项在哪里?又该如何设置呢?接下来就让我们一起来探讨一下。Win11系统的引导选项设置对系统的启动和运行有着重要的影响,正确设置可以提高系统的稳定性和效率。
引导选项如何在 Windows 11 中为您提供帮助?
Windows 中的恢复模式或故障排除模式使您可以访问所有选项以恢复或修复您的 Windows、启动选项等等。
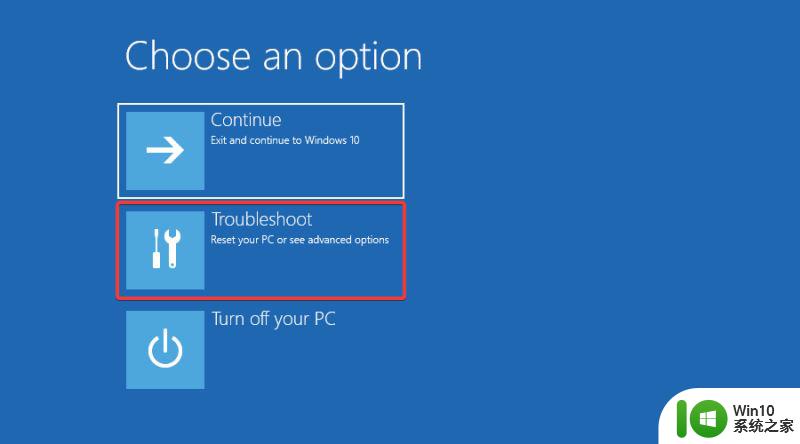
本质上,高级启动设置允许您对系统进行故障排除
从我们的屏幕截图中可以看出,此模式可帮助您对系统进行故障排除或将 PC 重置为出厂设置。
实际上,Windows 11 中的恢复模式与 Windows 10 中的恢复模式相同,具有以下功能:
启动修复 - 检查任何 Windows 启动问题的方法
安全模式启动- 当您需要在不加载所有启动软件的情况下启动系统并排除第三方软件干扰时,它非常有用
系统还原 - 此功能对于将系统还原到以前的还原点很有用
系统映像恢复 - 如果您有系统备份文件,您可以选择使用它来恢复系统
命令提示符 - 高级用户可以启动命令提示符以进行命令行故障排除
有关这些 Windows 11 恢复方法的用途的更多信息, 请查看有关该主题的 Microsoft 页面 。如果您真正想做的只是输入它,您所要做的就是遵循以下方法之一。
如何访问 Windows 11 中的启动设置?
1. 使用 Windows 11 设置菜单
按键并从菜单中Windows打开 Windows设置。
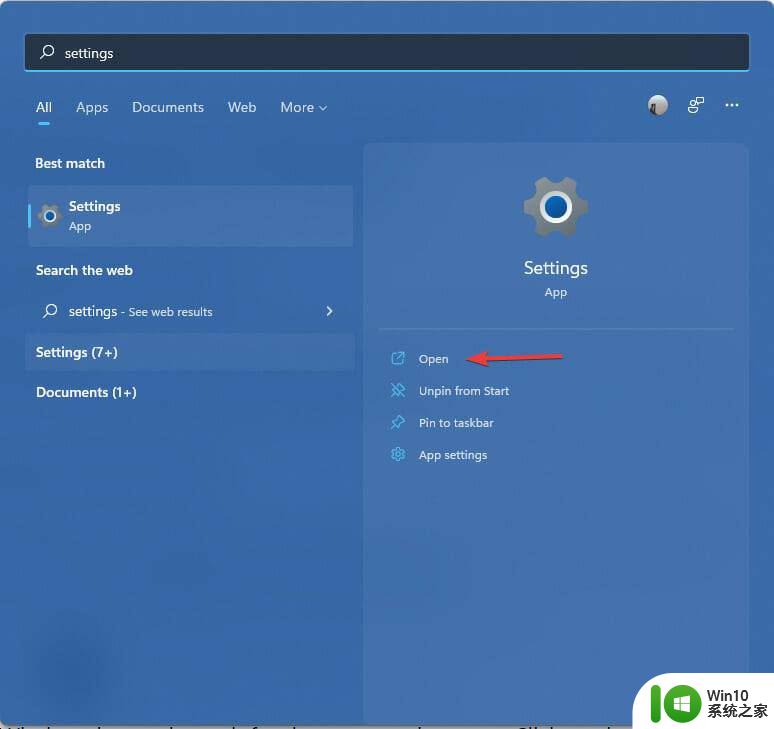
选择系统设置,然后单击恢复设置。
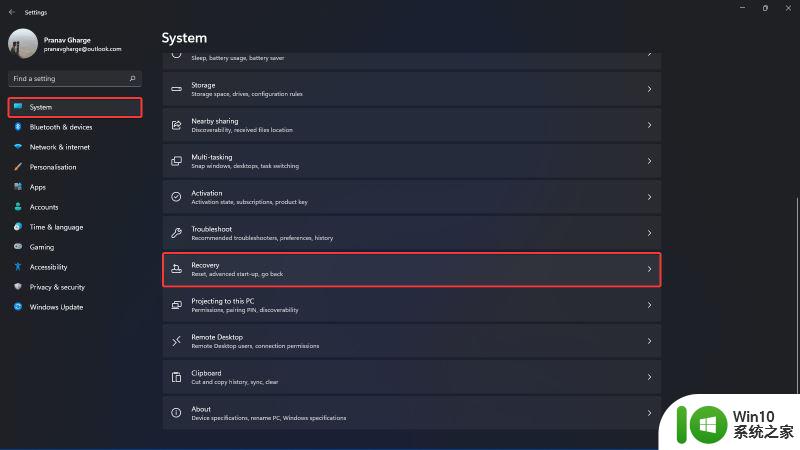
在Advanced startup选项中单击Restart now。
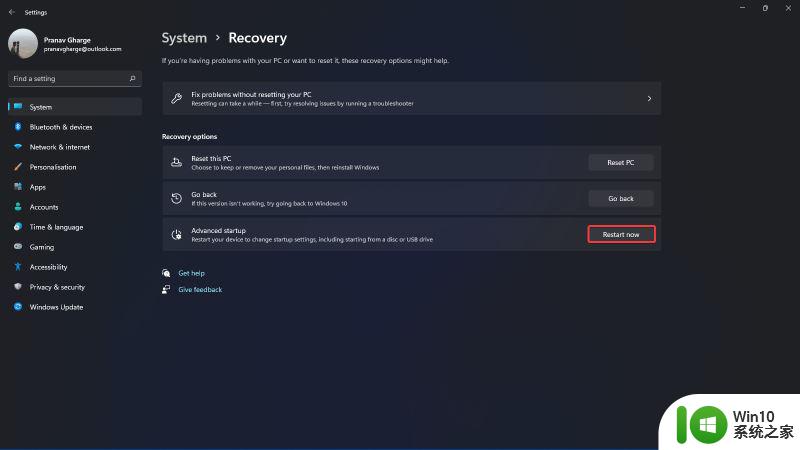
您的系统现在将重新启动进入引导设置。
2. 使用 Windows 开始菜单
按下Windows键,然后单击右下角的电源按钮。
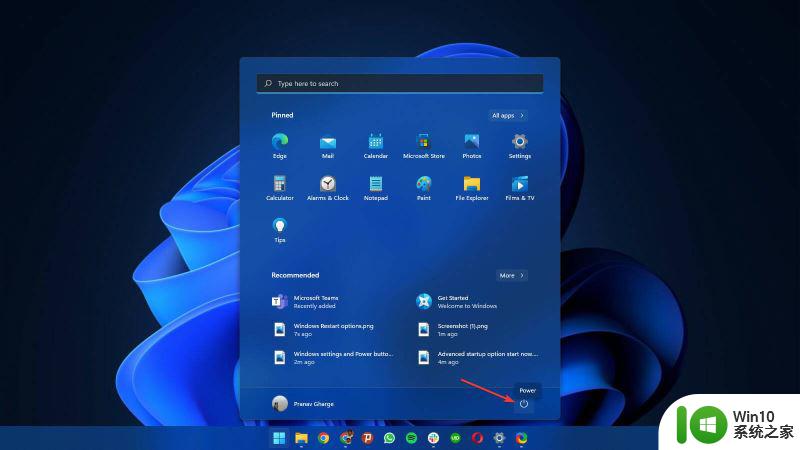
按住Shift键并选择重新启动选项。
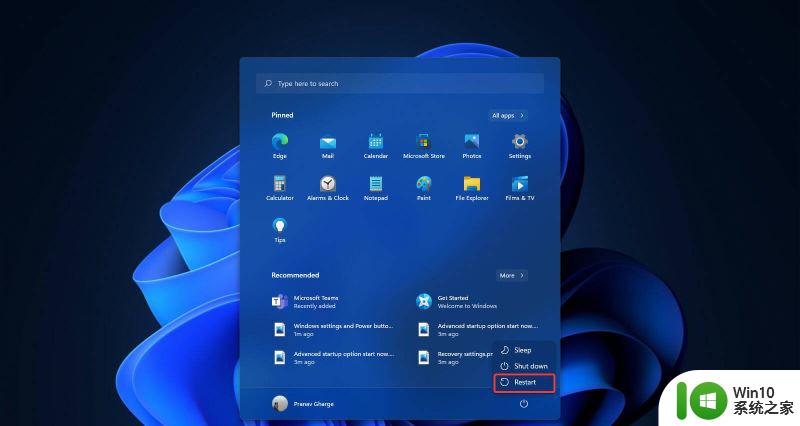
您的系统将绕过传统的重新启动并引导至高级启动选项。
3. 使用 Windows 快速链接。
一起按Windows+ 键X。您将看到一个包含各种选项的弹出窗口。
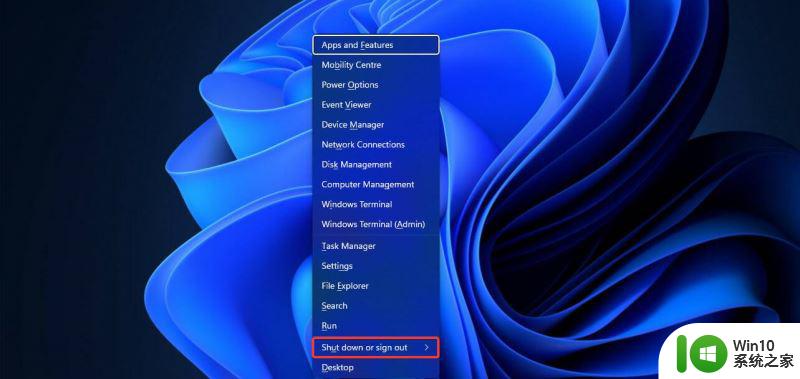
将光标移动到关闭 或退出选项上。
按住该Shift键,然后单击“重新启动”选项。
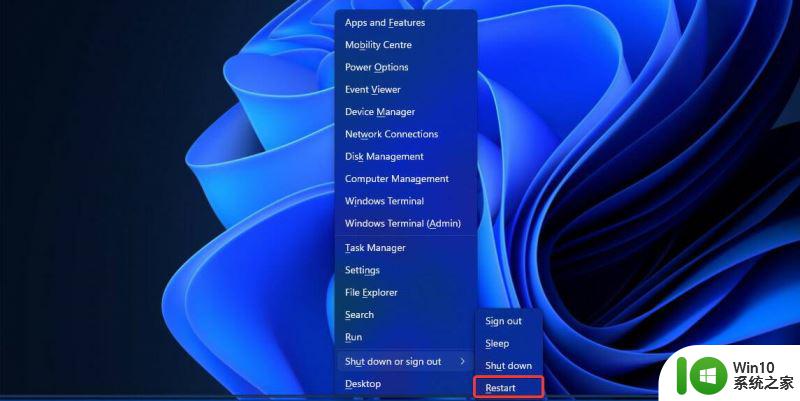
4.使用命令提示符
按Windows键并键入命令提示符。单击以管理员身份运行选项。
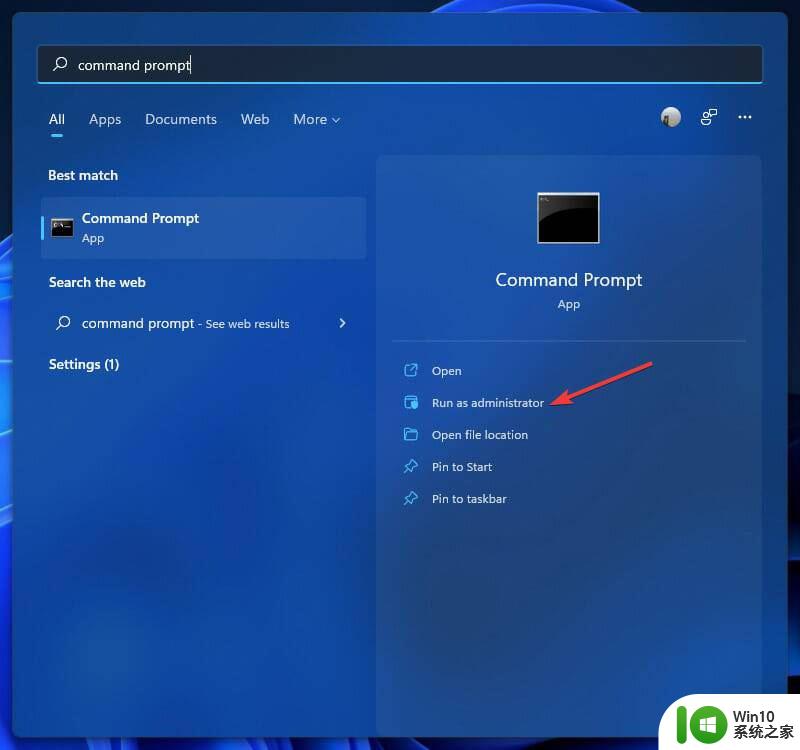
在出现的弹出窗口中选择是。它现在将以管理员模式打开命令提示符。
在窗口中键入以下命令并按Enter。shutdown /r /o /f /t 00
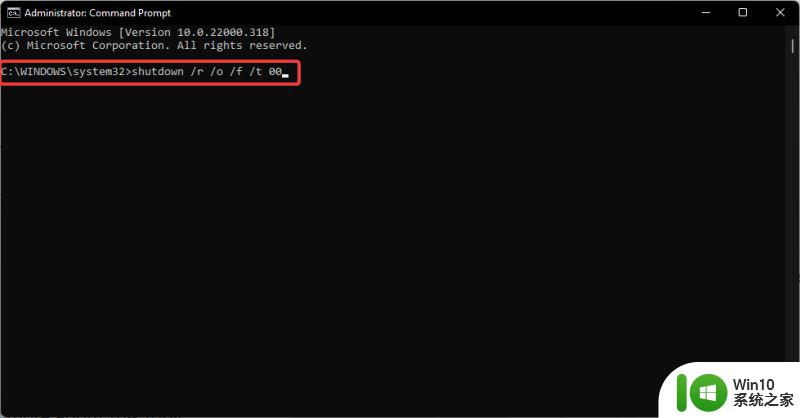
执行命令后,您的系统将重新启动 Windows 11 启动设置。
如何更改我的 PC 上的启动顺序?
专家提示:
某些 PC 问题很难解决,尤其是在存储库损坏或 Windows 文件丢失时。如果您在修复错误时遇到问题,则您的系统可能已部分损坏。我们建议安装 Restoro,这是一种可以扫描您的机器并确定故障所在的工具。 单击此处下载并开始修复。
如果您想从其他来源启动,例如您的 USB、DVD 或其他驱动器,仅进入高级启动选项是不够的,您必须访问您的 BIOS。
在恢复模式中有一个选项,我们将在此处解释如何执行此操作:
使用上述任何方法进入恢复模式后,单击疑难解答。
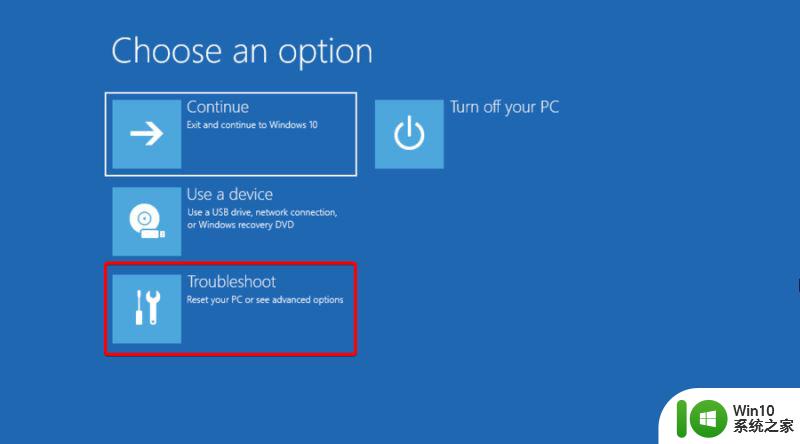
选择高级选项。
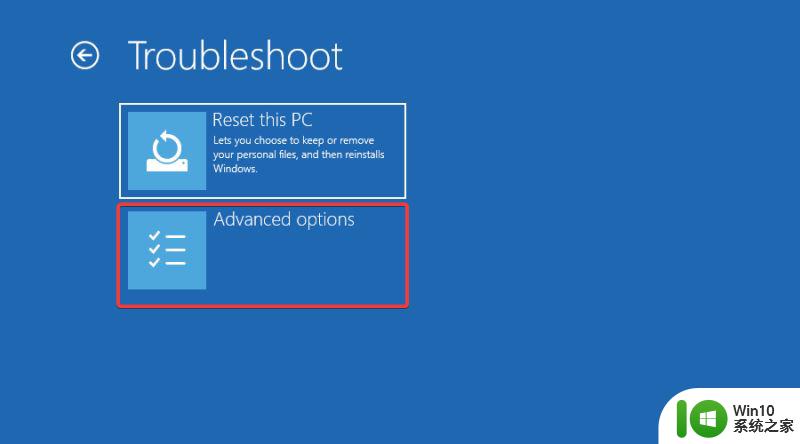
现在,单击UEFI 固件设置。
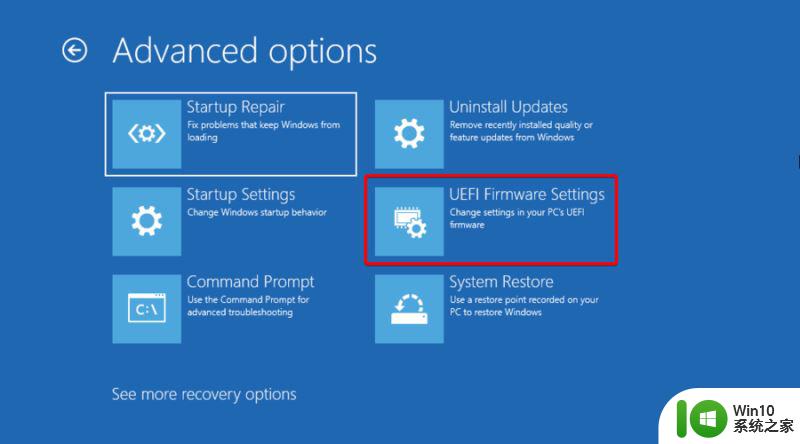
这将带您进入您的 BIOS。切换到 Boot 选项卡和 Boot Option Priorities下,然后按照说明将引导优先级更改为另一个源。
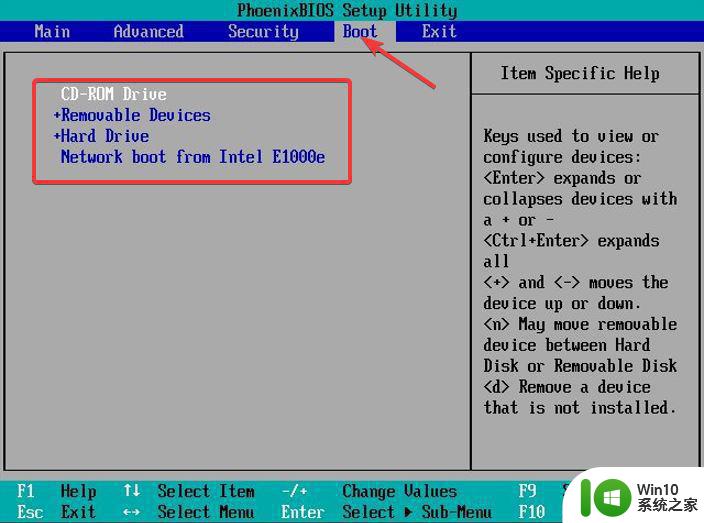
接下来,转到 退出 选项卡,然后选择 保存并退出, 然后按 Enter。
以上就是关于win11系统选项在哪里的全部内容,如果有遇到相同情况的用户,可以按照小编的方法来解决。
win11系统选项在哪里 Win11引导选项怎么设置相关教程
- 为什么win11设置里没有'恢复'选项 win11系统恢复选项怎么找
- win11系统配置中为什么不能勾选正常启选项动 Win11启动项在哪里设置
- win11引导文件高级选项怎么打开 win11打开引导文件高级选项的方法
- win11关机界面消失怎么办 win11关机选项在哪里设置
- Win11默认登录选项怎么改 如何在Win11中设置自动登录选项
- win11适配器设置在哪 Win11系统如何更改适配器选项
- win11文件右键选项怎么设置 win11鼠标右键选项自定义设置
- win11如何设置鼠标右键选项 win11鼠标右键选项怎么设置
- 详解win11缩放选项的打开位置 win11系统缩放选项的调整方法
- win11右键选项设置 win11如何设置鼠标右键选项
- win11系统开启开发者选项的步骤 Win11如何开启开发者选项
- Win11文件夹选项在哪里打开 如何在Win11中找到并打开文件夹选项
- win11系统启动explorer.exe无响应怎么解决 Win11系统启动时explorer.exe停止工作如何处理
- win11显卡控制面板不见了如何找回 win11显卡控制面板丢失怎么办
- win11安卓子系统更新到1.8.32836.0版本 可以调用gpu独立显卡 Win11安卓子系统1.8.32836.0版本GPU独立显卡支持
- Win11电脑中服务器时间与本地时间不一致如何处理 Win11电脑服务器时间与本地时间不同怎么办
win11系统教程推荐
- 1 win11安卓子系统更新到1.8.32836.0版本 可以调用gpu独立显卡 Win11安卓子系统1.8.32836.0版本GPU独立显卡支持
- 2 Win11电脑中服务器时间与本地时间不一致如何处理 Win11电脑服务器时间与本地时间不同怎么办
- 3 win11系统禁用笔记本自带键盘的有效方法 如何在win11系统下禁用笔记本自带键盘
- 4 升级Win11 22000.588时提示“不满足系统要求”如何解决 Win11 22000.588系统要求不满足怎么办
- 5 预览体验计划win11更新不了如何解决 Win11更新失败怎么办
- 6 Win11系统蓝屏显示你的电脑遇到问题需要重新启动如何解决 Win11系统蓝屏显示如何定位和解决问题
- 7 win11自动修复提示无法修复你的电脑srttrail.txt如何解决 Win11自动修复提示srttrail.txt无法修复解决方法
- 8 开启tpm还是显示不支持win11系统如何解决 如何在不支持Win11系统的设备上开启TPM功能
- 9 华硕笔记本升级win11错误代码0xC1900101或0x80070002的解决方法 华硕笔记本win11升级失败解决方法
- 10 win11玩游戏老是弹出输入法解决方法 Win11玩游戏输入法弹出怎么办